Bilang isang eksperto sa IT, masasabi kong ang WinfrGUI ay isang mahusay na libreng Windows file recovery program.
Ito ay madaling gamitin at ito ay napaka-epektibo sa pagbawi ng nawala o tinanggal na mga file.
Irerekomenda ko ang program na ito sa sinumang kailangang mabawi ang mga nawala o tinanggal na mga file mula sa kanilang computer.
Ito ay isang mahusay na tool at ito ay libre, kaya walang dahilan upang hindi subukan ito.
pinakamahusay twitter app para sa windows 10
WinfrGUI Ito libreng windows file recovery software para sa Windows 11/10 mga kompyuter. Ginagamit ng tool na ito ang mga function ng opisyal na command line ng Microsoft. Windows File Recovery tool at nagbibigay-daan sa iyong gamitin ang lahat ng feature na ito sa pamamagitan ng graphical na user interface para sa mabawi ang mga tinanggal na file at folder nang hindi nagsasagawa ng mga utos. Ang mga nakakakita ng paggamit ng isang graphical na interface na mas maginhawa kaysa sa isang command line tool ay maaaring subukan ang software na ito bilang isang alternatibo sa Windows File Recovery application.

Ang tool na WinfrGUI ay may dalawang scan mode upang maghanap ng mga tinanggal na file at folder mula sa iyong hard drive, USB drive, SSD, atbp. na may NTFS, exFAT, FAT, atbp. file system. Kung gusto mong mabawi ang mga Office file, multimedia file , ZIP archive, atbp., maaaring maging kapaki-pakinabang ang tool na ito. Magagawa mo ring magtakda ng mga target na uri ng file na kinabibilangan DOCX , TEKSTO , PDF , CSV , MP4 , 7z , APZ , CUR , TIFF , PNG , ASPX , HTML , WAV , AKD , BMP , ICO , JFJF , at marami pang ibang format ng file upang gawing mas tumpak ang pag-scan.
Paano Gamitin ang Libreng WinfrGUI Software para Mabawi ang mga Windows File
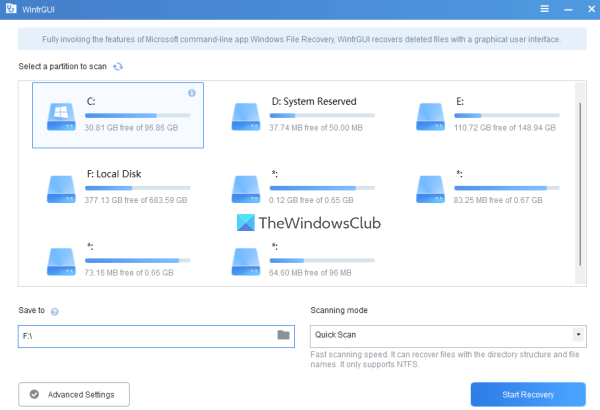
Upang gamitin ang Windows File Recovery GUI software na ito sa isang Windows 11/10 computer, makukuha mo ito mula sa winfr.org . I-install ang software at patakbuhin ito upang buksan ang interface nito. Ang software ay may magandang interface kung saan ang lahat ng magagamit na mga opsyon ay maliwanag, na ginagawang madaling gamitin para sa lahat ng mga gumagamit.
Narito ang isang listahan ng mga available na opsyon o feature na magagamit mo:
- Pumili ng partition o drive na makikita sa interface nito. Maaari mo ring i-refresh ang listahan kung hindi mahanap ang drive na gusto mong i-scan.
- A Scan Mode Ang seksyon ay may dalawang magkaibang mga mode:
- Mabilis na pagsuri; mabilis na pagtingin: Mabilis ang scanning mode na ito, sumusuporta sa NTFS file system, at tumutulong sa paghahanap ng mga file na may mga filename at istruktura ng direktoryo.
- Deep Scan: Ang mode na ito ay may mabagal na bilis ng pag-scan, ngunit mas mahusay para sa paghahanap ng mga tinanggal na file. Sinusuportahan nito ang NTFS, exFAT, at iba pang mga file system, at kapaki-pakinabang para sa pagbawi ng mga file na kulang din sa mga filename at istruktura ng direktoryo.
- I-save ang kakayahang piliin ang lokasyon o folder kung saan itatabi ang nakuhang data. Awtomatiko itong gumagawa ng folder batay sa scan mode at drive letter (halimbawa, Deep Scan I ) at ) at ini-save ang mga file sa isa pang subfolder gamit ang Pagbawi pangalan upang matulungan kang madaling mahanap at ma-access ang iyong folder at data sa pagbawi. tandaan mo yan hindi maaaring tumugma ang folder ng pagbawi sa na-scan na drive o partition . Ito ay dapat na ibang partition o disk
- An Mga advanced na setting seksyon, na napakahalaga para sa pagpili ng mga uri ng target na file para sa pag-scan. Kasama sa mga available na uri ng file ang Video , mga web page , Larawan , Dokumentasyon , audio , at Mga naka-compress na file . Ang bawat kategorya ng mga uri ng file ay may kasamang dose-dosenang mga extension ng file, kaya mataas ang pagkakataong makahanap ng data.
- Idagdag mga custom na extension sa listahan ng pag-scan. Ang tampok na ito ay bahagi ng mga advanced na setting. Ito ay kapaki-pakinabang kung mapapansin mo na ang mga napiling uri ng file ay hindi kasama ang mga extension ng mga file na gusto mong i-scan. Gamit ang seksyong ito, maaari mong manu-manong ipasok ang mga filename o extension na ito (halimbawa, .sys ; .dll atbp.) sa ibinigay na larangan
- I-install Panimulang sektor , Laki ng kumpol (ang pinakamaliit na halaga ng puwang sa disk na maaaring magamit upang iimbak ang file) at Bilang ng mga sektor sa iyong hard drive upang mag-scan para sa mga tinanggal na file. Muli, ang tampok na ito ay naroroon din sa Mga advanced na setting .
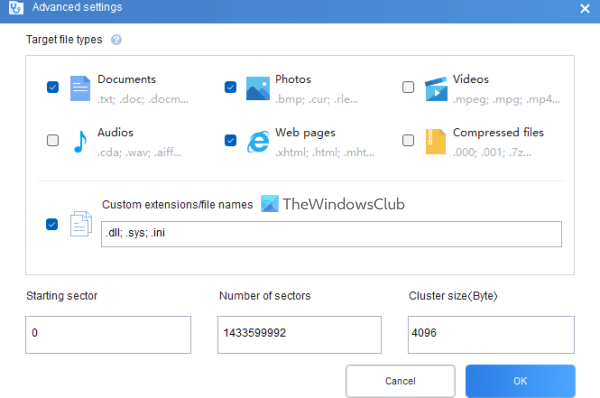
Sa sandaling pamilyar ka sa mga magagamit na opsyon, maaari mong simulan ang proseso ng pag-scan. Pumili lang ng partition o drive, pumili ng scan mode, at pagkatapos ay buksan Mga advanced na setting field upang gawing mas tiyak ang iyong paghahanap. i-click AYOS pindutan upang isara ang mga advanced na setting at bumalik sa pangunahing interface.
i-click Simulan ang Pagbawi button at hintaying makumpleto ang proseso ng pag-scan. Depende sa uri ng scan mode at iba pang mga setting na iyong itinakda, ang pag-scan ay makukumpleto nang naaayon.
Kapag nakumpleto na ang proseso, ipapakita nito sa iyo ang bilang ng mga file na natagpuan ng tool. Pagkatapos nito, maaari mong i-click ang pindutan Pagtingin sa mga na-recover na file button para ma-access ang recovery folder na naglalaman ng na-recover na data.
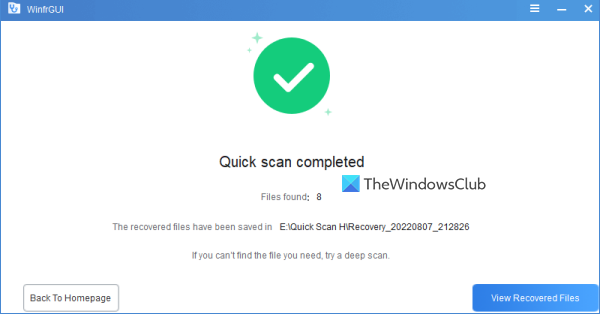
Nakakonekta: Paano I-recover ang mga File na Nawala Habang I-cut at I-paste sa Windows.
Batay sa ilang mga pagsubok na may ilang pagbabago sa mga parameter, masasabi kong kapaki-pakinabang ang tool at nagpapakita ng ilang mahahalagang resulta. Ngunit mayroon din itong mga limitasyon, halimbawa, hindi ito makakakuha ng mga resulta kung ang data ay ganap na na-overwrite sa isang partition o disk na may mga advanced o kumplikadong overwrite pass. Ngunit sa ibang mga kaso, maaari kang makakuha ng ilang inaasahang resulta.
Sana ito ay nakakatulong.
Anong software sa pagbawi ang libre?
Mayroong magandang libreng data recovery software na maaari mong subukan sa Windows 11/10. Sabi niya , Pagbawi ng Windows file tool, EaseUS Data Recovery Wizard (libreng bersyon) at Libreng File Recovery Glarysoft ay isa sa mga tool na makakatulong sa iyo na mabawi ang mga tinanggal na file at folder. Maaari kang pumili ng partition o drive, mag-set up ng pag-scan at iba pang mga opsyon, at simulan ang proseso ng pagbawi.
Freeware ba ang Recoveryit?
Oo meron ako Libre ang pagbawi ng data ng Recoveryit bersyon na magagamit para sa tool na ito. Ngunit ang libreng plano ay limitado (limitado upang mabawi ang data hanggang sa 100MB). Kung kailangan mo ng higit pa, subukan ang iba pang mga libreng tool sa pagbawi ng data. Ang WinfrGUI ay isa sa mga ganoong tool na tinakpan namin sa post na ito at maaari mong subukan.
Magbasa pa: Paano mabawi ang mga nahawaang o natanggal na mga file pagkatapos ng pag-atake ng virus ?















