Hoy, ikaw, Kung nagkakaproblema ka sa pag-upload ng mga file sa Microsoft Teams, huwag matakot! Mayroong ilang simpleng pag-aayos na maaari mong subukang gawing muli ang mga bagay. Una, tiyaking ginagamit mo ang pinakabagong bersyon ng Teams app. Kung hindi, mag-update at subukang muli. Kung hindi iyon gumana, subukang i-restart ang iyong computer. Kung minsan, ang isang simpleng pag-reboot ay makakapag-alis ng anumang nakakalokong isyu sa pag-upload ng file. Nahihirapan pa rin? Ang susunod na hakbang ay suriin ang iyong koneksyon sa internet. Tiyaking nakakonekta ka sa isang malakas at matatag na network bago subukang mag-upload ng anuman sa Mga Koponan. Kung sinunod mo ang lahat ng hakbang na ito at nagkakaproblema ka pa rin, makipag-ugnayan sa iyong IT department o suporta sa Microsoft para sa karagdagang tulong. Maligayang pag-troubleshoot!
Ipapakita sa iyo ng post na ito kung ano ang maaari mong gawin kung Ang Microsoft Teams ay hindi mag-a-upload ng mga file . Ang mga utos ay isang komprehensibo platform ng komunikasyon sa negosyo na nagsasama ng instant chat, mga audio call at video call at nagbibigay-daan sa mga user na mag-collaborate sa iba't ibang channel. Nagbibigay-daan din ito sa kanila na magbahagi ng mga file sa iba sa network ng Mga Koponan. Ang mga file ay maaaring i-upload o ibahagi bilang isang 'file link' sa isang one-on-one na chat, panggrupong chat, o mga partikular na channel. Bagama't medyo madaling i-download ang mga file na ito, mahirap para sa ilang user na mag-download ng mga nakabahaging file sa kanilang Windows 11/10 PC. Sinusubukan ng artikulong ito na lutasin ang problemang ito gamit ang ilang epektibong solusyon.

mambabasa ng windows 8
Ang mga file na ibinahagi sa isang channel ay available sa Isang folder ng SharePoint at maaaring ma-access sa pamamagitan ng Mga file tab Available din ang mga ito sa OneDrive para sa Negosyo (para sa indibidwal o panggrupong chat). Upang mag-upload ng nakabahaging file, maaari kang mag-click sa icon Higit pang mga Opsyon icon (tatlong pahalang na tuldok) sa tabi ng pangalan ng file at piliin I-download opsyon. Kapag na-download na, lalabas ang mga file sa folder ng Mga Download ng iyong device.
Bakit hindi ako hayaan ng Teams na i-download ang file?
Maaaring pigilan ka ng Microsoft Teams na mag-download ng file kung wala kang pahintulot na gawin ito. Maaari rin itong mangyari dahil sa mga isyu sa network o browser. Kung gumagamit ka ng Teams desktop app, ang ' Hindi na-download ang file ' ang isang error ay maaaring mangyari kung ang landas ng file ay binubuo ng isang kudlit na karakter (').
Ayusin ang Microsoft Teams na hindi nag-a-upload ng mga file
Kung ang Microsoft Teams ay hindi nagda-download ng anumang mga file, maaari mong lutasin ang isyung ito at matagumpay na i-download ang file gamit ang mga sumusunod na solusyon:
- Suriin ang mga pahintulot ng file.
- Tingnan kung may mga di-wastong character sa path ng file.
- Gumamit ng ibang bersyon at pagkatapos ay subukan.
- I-clear ang cache ng MS Teams.
- I-upload ang file gamit ang SharePoint Online.
Tingnan natin ito nang detalyado.
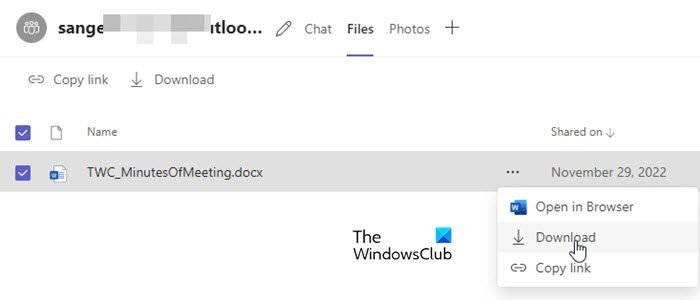
1] Suriin ang Mga Pahintulot sa File
Minsan ang isang nakabahaging file ay maaari lamang mabuksan at matingnan ng tatanggap. Kung hindi mo ma-download ang file, malamang na ang file ay ibinabahagi sa Limitahan ang View pahintulot. Hilingin sa iyong IT/Office 365 admin na tingnan kung mayroon kang pahintulot na i-upload ang file. Kung hindi, maaari kang humingi ng pahintulot sa may-ari ng file na ayusin ang problema sa pag-upload ng file.
2] Tingnan kung may mga di-wastong character sa path ng file
* :'< >? / | at ang mga leading at trailing space ay mga di-wastong character na hindi magagamit sa mga pangalan ng file at folder sa OneDrive for Business at SharePoint Online. Kung ang shared file path ay binubuo ng alinman sa mga character na ito, hindi mo mada-download ang file.
3] Gumamit ng ibang bersyon at pagkatapos ay subukan
Subukang i-download ang may problemang file sa pamamagitan ng paglipat sa ibang bersyon ng Teams. Halimbawa, kung ginagamit mo ang desktop na bersyon ng Teams, subukang i-download ang file gamit ang Teams para sa web. Kung ginagamit mo na ang bersyon ng browser, subukang baguhin ang iyong browser, i-clear ang cache ng iyong browser, o lumipat sa desktop o mobile na bersyon ng app.
Basahin: Mga isyu sa pag-sign in ng Microsoft Teams: Hindi kami makapag-sign in.
hindi makakonekta sa nvidia
4] I-clear ang MS command cache
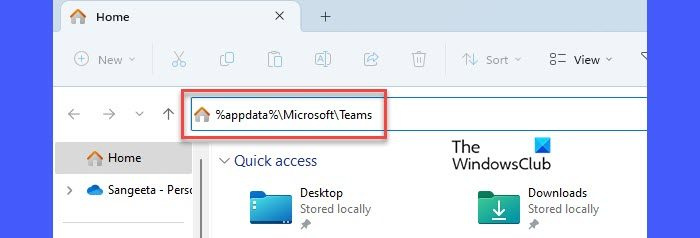
Kung hindi gumana ang solusyon sa itaas, i-clear ang data ng cache ng kliyente ng Microsoft Teams sa desktop. Ang pag-clear sa cache ay makakatulong sa pag-aayos ng mga isyung nararanasan mo sa Teams. Hindi nito tatanggalin ang anumang data ng user.
Upang i-clear ang cache ng Microsoft Teams:
- Mag-sign out sa Microsoft Teams app.
- Isara ang application.
- Takbo WinX menu sa pamamagitan ng pag-right click sa Magsimula button sa Windows taskbar.
- Mag-click sa Task manager opsyon.
- Sa window ng Task Manager, i-right click Mga Microsoft Team sa ilalim Mga proseso tab at i-click Kumpletuhin ang gawain opsyon.
- bukas Driver .
- Kopya %appdata%MicrosoftTeams at i-paste ito sa address bar ng File Explorer.
- i-click Pumasok susi.
- Piliin at tanggalin ang lahat ng nilalaman ng folder ng Mga Koponan.
- I-restart ang iyong device at ilunsad ang Teams app.
Tandaan: Kung hindi mo mahanap ang folder ng Teams, maaaring hindi naka-sync ang iyong mga file sa File Explorer sa iyong Windows 11/10 PC. Upang i-sync ang mga nakabahaging file sa isang channel, pumunta sa tab na Mga File at i-click I-synchronize opsyon. Sini-sync nito ang iyong mga file sa OneDrive for Business, na hiwalay sa iyong personal na OneDrive account.
5] I-upload ang file gamit ang SharePoint Online.
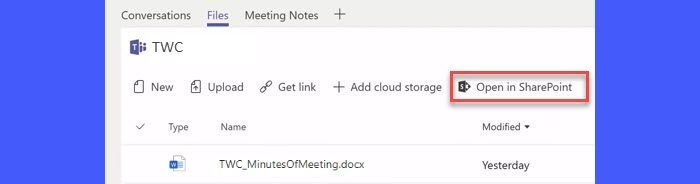
powershell open chrome
Ang mga file na nakabahagi sa Mga Koponan ay naka-store sa Aklatan ng Dokumento folder sa SharePoint Online. Kung hindi ka makapag-upload ng file mula sa iyong Teams account, subukang i-upload ito sa pamamagitan ng SharePoint. Gamitin Buksan sa SharePoint link upang pumunta sa SharePoint site na nauugnay sa iyong Office 365 account at i-download ang file.
Ang mga solusyon sa itaas ay makakatulong sa iyong matagumpay na ma-download ang problemang file. Patuloy na basahin ang mga post para sa higit pang mga tip sa pag-troubleshoot.
Magbasa pa: Paano paghigpitan ang pag-edit ng mga na-upload na dokumento sa Microsoft Teams .














