Bilang isang eksperto sa IT, palagi akong naghahanap ng mga paraan upang ma-optimize ang aking daloy ng trabaho at makatipid ng oras. Isa sa mga bagay na ginagawa ko kamakailan ay ang paggamit ng WebP format para sa mga larawan sa Google Chrome. Ang WebP format ay isang mahusay na paraan upang makatipid ng espasyo at mapabuti ang mga oras ng paglo-load para sa mga website. Gayunpaman, mayroong isang downside sa paggamit ng mga imahe sa WebP: hindi sila mabubuksan sa karamihan ng mga programa sa pag-edit ng imahe. Kung ikaw ay isang taong madalas mag-edit ng mga larawan, maaari mong isaalang-alang na i-off ang setting ng WebP sa Chrome. Ganito: 1. Buksan ang Google Chrome at i-type ang 'chrome://flags' sa address bar. 2. Hanapin ang setting na 'Enable WebP' at baguhin ito sa 'Disabled'. 3. I-restart ang Chrome at handa ka na! Sa pagbabagong ito, ang anumang mga larawang ida-download mo sa Chrome ay mase-save na ngayon sa PNG o JPEG na format sa halip na WebP.
Sinasabi ng ilang user na ang Google Chrome ay nagse-save ng mga larawan sa WebP na format at hindi ito angkop para sa kanila. Mas gugustuhin nilang gawin ito sa ibang mga format tulad ng JPEG o PNG, kaya ano ang gagawin? Well, sigurado kaming hindi iniimbak ng Google Chrome ang bawat pag-load ng larawan sa WebP. Nakikita mo, ang ilang mga website ay nagbibigay ng mga imahe sa WebP sa halip na mga ginustong opsyon, at ito ay dahil sa likas na katangian ng WebP. Kung gusto mo kaya mo pigilan ang Google Chrome sa pag-save ng mga larawan bilang format ng imahe sa WebP .

windows 7 text editor
Ang format ng imahe ng WebP ay native na sinusuportahan sa Google Chrome at iba pang mga web browser tulad ng Firefox, Edge, at Opera, pati na rin ang iba pang mga tool at software library. Lumipat ang Google sa WebP image format upang bawasan ang laki ng mga larawan sa web. Ang ideya ay tulungan ang mga website na mag-load nang mas mabilis kaysa sa ginagawa nila ngayon upang bigyan ang mga user ng mas magandang karanasan, lalo na ang mga walang high-speed na koneksyon sa internet.
Paano pigilan ang Chrome sa pag-save ng mga larawan bilang WebP
Kung gusto mong pigilan ang Google Chrome na mag-save ng mga larawan bilang WebP file format, mayroon kang mga sumusunod na opsyon:
- Gamitin ang extension na 'I-save ang larawan bilang uri'
- Gamitin ang Paint app sa Windows
- Gumamit ng mga image converter
1] Gamitin ang extension na 'I-save ang larawan bilang uri'

Kumuha tayo ng isang bagay na napakalinaw dito. Ang Google Chrome ay hindi nagko-convert ng mga larawan sa ibang mga format. Gaya ng nakasaad sa itaas, kung ise-save ng Chrome ang isang larawan bilang WebP, ito ay dahil sa format ng imahe na ibinigay ng website kung saan orihinal na na-download ang larawan.
Upang malutas ang isyung ito, gagamit kami ng extension ng Chrome na kilala bilang I-save ang imahe bilang uri .
pag-aalis ng bing mula sa ie
- Buksan ang web browser ng Google Chrome, pagkatapos ay pumunta sa opisyal na tindahan ng Chrome.
- Hanapin ang extension na 'I-save ang Mga Larawan Bilang Uri' at i-download ito sa iyong browser.
- Kapag na-download at na-install, ang kailangan mo lang gawin ay mag-right-click sa larawan at piliin ang 'I-save ang Imahe Bilang Uri' mula sa menu ng konteksto.
- Piliin ang gustong format mula sa available na listahan.
- Awtomatikong iko-convert ito ng extension sa format na ito kapag na-save mo ito sa iyong computer.
2] Gamitin ang Paint application sa Windows.
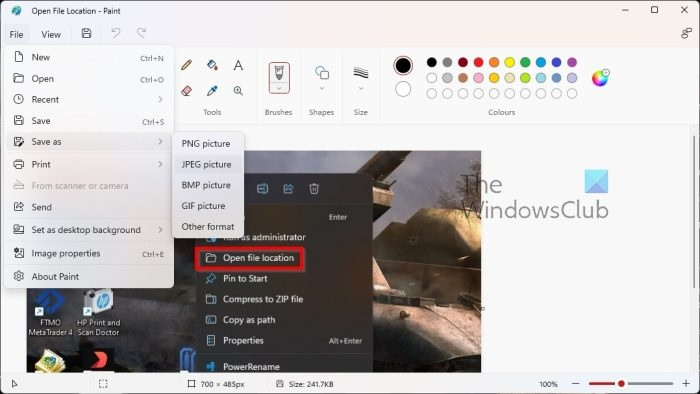
Ngayon, kung hindi gumana nang maayos ang mga opsyon sa itaas, maaari mong gamitin ang default na Paint app na kasama ng Windows 11. Talakayin natin ang pinakamahusay na paraan upang gawin ito.
- Una, kailangan mong mag-right click sa larawang magagamit sa website.
- Piliin ang opsyong Kopyahin ang Larawan.
- Okay, ilunsad kaagad ang Paint application.
- Mula doon, pindutin ang CTRL+V para i-paste ang nakopyang larawan sa app.
- Tumingin sa kaliwang sulok sa itaas ng screen.
- I-click kaagad ang tab na 'File'.
- May lalabas na drop-down na menu.
- I-click ang 'I-save Bilang





![Biglang nagbago ang font ng Firefox [Naayos]](https://prankmike.com/img/firefox/85/firefox-font-changed-suddenly-fixed-1.jpg)








