Ang Microsoft PowerPoint ay isang sikat na platform na ginagamit ng karamihan sa mga tao para sa kanilang mga presentasyon, personal man o negosyo. Paano kung ikaw, ang gumagamit, ay gustong baguhin ang default na kulay ng hugis o ang font ng text box? May mga feature ang PowerPoint para gawin iyon. Tingnan natin kung paano baguhin ang Kulay ng Hugis o Default na Font sa PowerPoint .
Paano baguhin ang Kulay ng Hugis sa PowerPoint
Ilunsad PowerPoint .
Magpasok ng hugis sa slide.
Pagkatapos ay pumunta sa I-format ang hugis tab at pumili ng kulay para sa hugis sa pamamagitan ng pag-click sa Hugis Punan button at pagpili ng kulay mula sa menu nito.
Ngayon ay itatakda namin ang kulay bilang default.

I-right-click ang hugis at piliin Itakda bilang Default na Hugis mula sa menu ng konteksto.
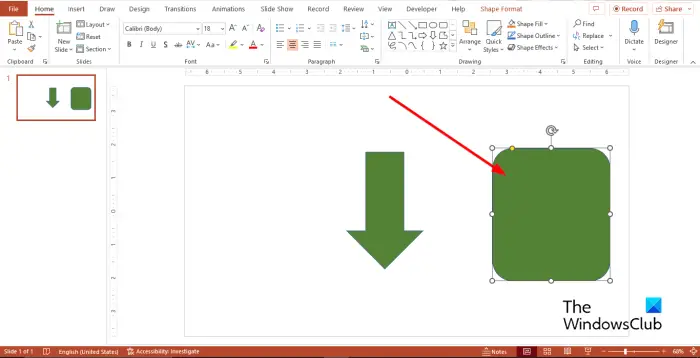
libreng xbox racing games
Kaya, kung magpasok ka ng isa pang hugis sa slide, magkakaroon ito ng parehong kulay tulad ng nauna.
Ang default na kulay ay magbabago lamang sa presentasyong ito. Ang kulay na iyong pinili bilang default ay hindi magiging pareho sa isang bagong presentasyon. Kung gusto mong panatilihin ang format at gamitin ito sa isa pang presentasyon, dapat mong i-save ito bilang isang tema.
sobrang mga pindutan ng mouse
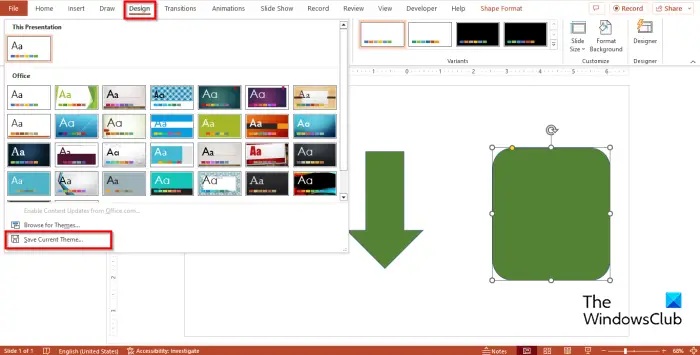
I-click ang Disenyo tab, I-click ang Mga tema gallery Higit pa button, pagkatapos ay i-click I-save Kasalukuyan Tema .
Pangalanan ang tema, pagkatapos ay i-click I-save .
Magbukas ng ibang Presentasyon.
I-click ang Disenyo tab, I-click ang Mga tema gallery Higit pa button at hanapin ang na-save mong tema at piliin ito.
Subukang magpasok ng isang hugis sa presentasyong iyon upang makita kung ito ay may parehong kulay sa pagtatanghal na kailangan mong i-save ay may tema.
Paano baguhin ang Default na Font sa PowerPoint
Magpasok ng text box sa slide, pagkatapos ay maglagay ng text sa slide.
Baguhin ang font ng teksto. Sa tutorial na ito, binago namin ang parehong font at laki ng teksto.
Ngayon ay itatakda namin ang font bilang default.
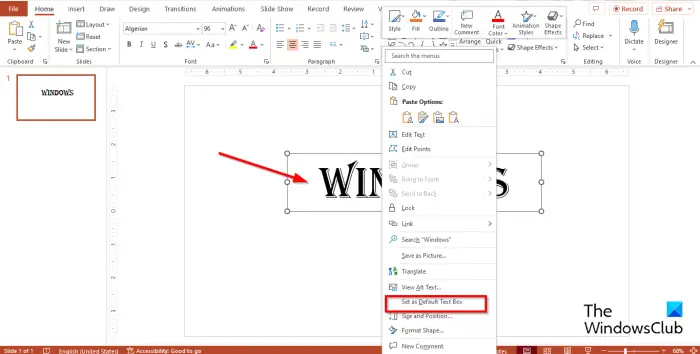
I-right-click ang text box at piliin Itakda bilang Default na Text Box mula sa menu ng konteksto.
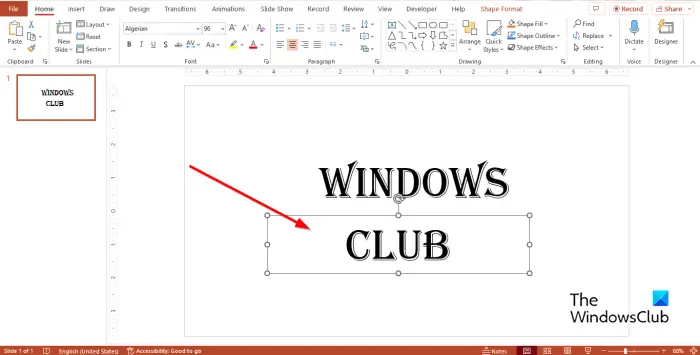
Magpasok ng bagong text box sa mga presentasyon; magkakaroon ito ng parehong kulay gaya ng nauna.’
Ano ang default na font para sa text box sa PPT?
Sa Microsoft PowerPoint, ang default na font para sa isang text box ay Gauges , na may laki ng font na 18 puntos; ikaw, ang gumagamit, ay maaaring palaging baguhin ang font at laki ng teksto sa estilo na gusto mo. Kung magpasya kang baguhin ang default na font ng text box, ang font para sa bawat text box sa loob ng presentasyong iyon ay magbabago sa bago mong napili, ngunit kung magbubukas ka ng isa pang presentasyon, ang bagong napiling font ay hindi ang default. Kung gusto mong nasa ibang presentasyon ang istilo ng font ng text box, dapat mong i-save ang presentasyon na naglalaman ng textbox bilang isang tema.
BASAHIN : Paano magdagdag ng Mga Numero ng Slide, Petsa at Oras sa PowerPoint
Ano ang default na Kulay ng isang hugis sa PowerPoint?
Ang default na kulay para sa isang hugis sa PowerPoint ay Asul . Ang hugis ay mayroon ding asul na outline, at ang font ay magiging puti kapag naglalagay ng text sa slide. Sa PowerPoint, maaaring baguhin ng mga tao ang kulay ng kanilang mga hugis sa iba't ibang kulay.
BASAHIN : Paano magkasya ang isang malaking Larawan sa isang PowerPoint slide
ang imahe ng gawain ay napinsala o na-tampered sa windows 7
Umaasa kaming naiintindihan mo kung paano itakda ang mga kulay ng hugis at isang font ng text box bilang default sa PowerPoint.














