Bilang isang eksperto sa IT, madalas akong tanungin tungkol sa mga naka-pin na hot folder sa Windows. Mukhang iniisip ng mga tao na nawawala o nawala sila sa Windows 10/11. Narito ang scoop sa mga naka-pin na hot folder: Ang naka-pin na hot folder ay isang folder lamang na idinagdag mo sa listahan ng 'mga paborito' ng Windows Explorer. Upang gawin ito, buksan ang Windows Explorer at mag-navigate sa folder na gusto mong i-pin. Pagkatapos, i-right-click ang folder at piliin ang 'Idagdag sa mga paborito' mula sa menu ng konteksto. Kapag nakapagdagdag ka na ng folder sa listahan ng iyong mga paborito, lalabas ito bilang naka-pin na item sa navigation pane ng Windows Explorer. Maaari mong ma-access ang folder nang mabilis at madali sa pamamagitan ng pag-click dito. Kung hindi mo nakikita ang iyong naka-pin na hot folder sa navigation pane ng Windows Explorer, malamang dahil itinago mo ang listahan ng mga paborito. Upang ipakita ang listahan ng mga paborito, mag-click sa tab na 'View' sa Windows Explorer at pagkatapos ay piliin ang 'Ipakita ang listahan ng mga paborito' mula sa mga opsyon sa navigation pane. Kaya't mayroon ka - ang mga naka-pin na mainit na folder ay mga folder lamang na idinagdag mo sa iyong listahan ng mga paborito sa Windows Explorer. Kung hindi mo nakikita ang mga ito sa navigation pane, ito ay dahil itinago mo ang listahan ng mga paborito. Ipakita ang listahan at makikita mo ang iyong mga naka-pin na hot folder.
Ang File Explorer ay isa sa pinakamahalagang bahagi ng operating system ng Windows. Nagbibigay-daan ito sa amin na mag-navigate at pamahalaan ang mga file at folder sa aming PC. Ang isa sa mga pinaka-kapaki-pakinabang na tampok ng File Explorer ay ang kakayahang mag-pin ng mga madalas na ginagamit na folder. Nakakatulong ito sa amin na mag-navigate sa mga madalas na ginagamit na mga folder na may ilang mga pag-click lamang sa halip na kailangang mag-navigate sa isang serye ng mga folder sa loob ng mahabang panahon. Gayunpaman, nakikita ng ilang mga gumagamit ang kanilang Nawawala o nawala ang mga naka-pin na mainit na folder sa kanilang mga Windows 11/10 PC. Sa gabay na ito, mayroon kaming ilang solusyon na makakatulong sa iyong ayusin ito.
malinis na Winxs folder server 2008

Ano ang nagiging sanhi ng pagkawala ng mga naka-pin na mainit na folder?
Maaaring may ilang dahilan kung bakit nawawala o nade-delete ang mga naka-pin na hot folder. Ang ilan sa mga karaniwang dahilan ay:
- Random na pagtanggal: Maaaring hindi mo sinasadyang natanggal ang mga contact sa pamamagitan ng pagpili sa 'I-unpin mula sa Mabilis na Pag-access' mula sa menu ng konteksto ng folder na iyon.
- I-reset ang Explorer: Kung ire-reset mo ang iyong mga setting ng File Explorer, maaaring mawala o ma-delete ang mga folder na iyong pin sa menu ng Quick Access.
- Mga nasirang file: Minsan ang katiwalian sa mga file ng system ay maaari ding maging sanhi ng pagkawala o pagtanggal ng mga pin ng File Explorer.
- Mga Programa ng Third Party: Ang isang program na kamakailan mong na-install ay maaari ding nagdudulot ng problema.
Nawawala o Nawawala ang Mga Naka-pin na Hot Folder sa Windows 11/10
Kung ang mga naka-pin na mainit na folder ay nawawala o nawala sa Windows 11/10, maaari mo itong ayusin gamit ang mga sumusunod na pamamaraan.
- I-reset ang mga setting ng folder
- Manu-manong i-pin ang mga folder
- I-recover ang mga tinanggal na folder
- I-uninstall ang mga kamakailang naka-install na program o tool
- Patakbuhin ang SFC Scan
Suriin natin ang mga detalye ng bawat pamamaraan at lutasin ang problema.
1] I-reset ang mga setting ng folder
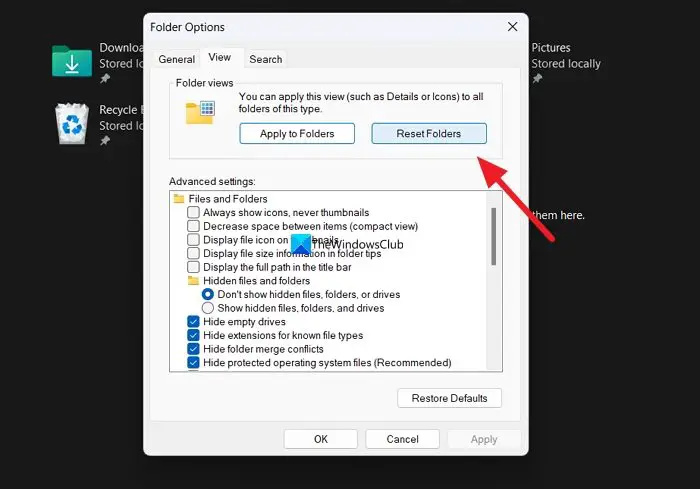
Kung may problema sa aming PC na hindi pa namin alam na pumipigil sa File Explorer na gumana, maaari mong makita ang isyung ito. Kailangan mong i-reset ang iyong mga kagustuhan sa folder upang ayusin ito.
Upang i-reset ang mga setting ng folder,
- Buksan ang File Explorer at mag-click sa pindutan na may tatlong tuldok sa menu bar
- Pumili Mga pagpipilian
- Pagkatapos ay mag-click sa Mabait tab
- Mag-click sa I-reset ang mga folder button sa seksyong Mga View ng Folder
- Pumili Oo sa dulo
Tingnan kung maayos na ang problema.
Basahin: Nawawala ang menu ng mabilisang pag-access sa Windows 11
2] Manu-manong i-pin ang mga folder
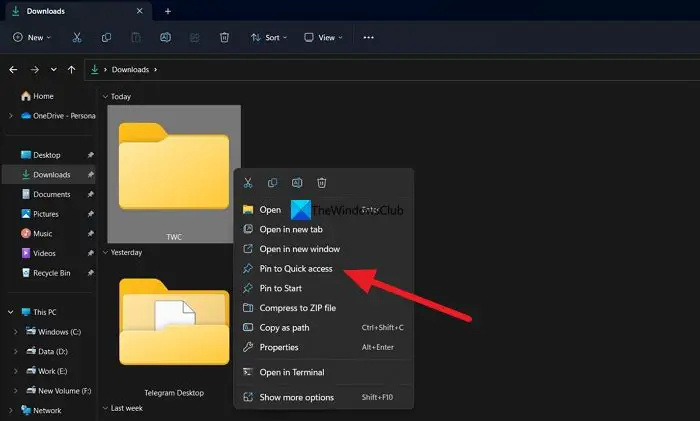
Pagkatapos i-reset ang mga kagustuhan sa folder, maaari mo na ngayong manu-manong i-pin ang mga folder na regular mong ginagamit sa shortcut menu. Ang mga Pin na ginagawa mo ngayon ay maaaring hindi matanggal o maaaring mawala kung ang mga ito ay tinanggal dahil sa isang error sa mga setting ng folder.
Upang manu-manong i-pin ang mga folder sa menu ng Quick Access, i-right-click ang folder na gusto mong i-pin at piliin I-pin para sa mabilis na pag-access .
Basahin: Paano ipakita o alisin ang mga shortcut at paborito mula sa navigation bar ng File Explorer
3] I-recover ang mga tinanggal na folder
Kung ang buong folder at ang mga nilalaman nito ay tinanggal kasama ang mga contact nito sa iyong PC, kailangan mong ibalik ang mga ito gamit ang third-party na data recovery software. Mayroong ilan sa mga pinakamahusay na libreng data recovery software pati na rin ang propesyonal na data recovery software na makakatulong sa iyong ibalik ang bawat solong file. Bagama't maaaring tumagal ng ilang oras upang i-scan at maibalik ang mga ito, sulit na subukang ibalik ang mga file.
Basahin: Ang mabilis na pag-access ay hindi gumagana o mabagal na nagbubukas
4] Alisin ang kamakailang naka-install na mga programa o tool.
Kung nawawala pa rin ang mga contact sa File Explorer kahit na manu-manong i-pin ang mga ito, kailangan mong sundin ang hakbang na ito. May posibilidad na ang isang kamakailang naka-install na programa o tool sa iyong computer ay maaaring nakagambala sa File Explorer. Kailangan mong i-uninstall ang software na ito o isang tool na kamakailan mong na-install upang ayusin ang error.
5] Patakbuhin ang SFC Scan
Kung wala sa mga pamamaraan sa itaas ang nakatulong sa iyo na ayusin ang problema, ang error ay maaaring dahil sa mga sira o nawawalang mga file ng system.
Kailangan mong magpatakbo ng SFC scan upang ayusin ang mga error sa mga file ng system. Makakakita ito ng mga nawawala o sira na mga file at awtomatikong ayusin ang mga ito, sa gayon ay maaayos ang problema.
Basahin: Hindi hina-highlight ng File Explorer ang mga napiling file at folder
Paano ibabalik ang mabilis na pag-access sa explorer?
Upang makakuha muli ng mabilis na access sa File Explorer, maaari mong i-reset ang mga opsyon sa folder at itakda ang mga default na opsyon sa folder. Upang gawin ito, buksan ang File Explorer at mag-click sa pindutan na may tatlong tuldok sa menu. Pagkatapos ay piliin ang 'Mga Opsyon' at pumunta sa tab na 'Tingnan'. Sa seksyong Folder View, i-click ang button na I-reset ang Mga Folder. I-click ang button na Ibalik ang Mga Default sa ibaba ng pindutan ng Advanced na Opsyon upang ibalik ang mga default na setting ng folder.
Kaugnay na pagbabasa: Paano itakda ang default na view ng folder para sa lahat ng mga folder sa Windows.















