Kung ikaw ay tulad ng karamihan sa mga tao, malamang na nakalimutan mo ang iyong Windows password sa isang punto. Nawala mo man ang iyong password o gusto mo lang magsimula ng bago, maaari mong i-factory reset ang Windows nang walang password. Ganito:
Una, buksan ang Start Menu at mag-click sa icon na 'Mga Setting'. Susunod, mag-click sa 'I-update at Seguridad.' Sa kaliwang menu, mag-click sa 'Pagbawi.' Sa ilalim ng 'I-reset ang PC na ito,' i-click ang 'Magsimula.'
Bibigyan ka ng dalawang opsyon: 'Panatilihin ang aking mga file' at 'Alisin ang lahat.' Piliin ang huli. Pagkatapos ay hihilingin sa iyo ng Windows na kumpirmahin na gusto mong alisin ang lahat sa iyong PC. Kapag nagawa mo na, magsisimula ang proseso ng pag-reset.
At ayun na nga! Kapag nakumpleto na ang pag-reset, magkakaroon ka ng bagong pag-install ng Windows, nang walang password. Enjoy!
Para sa iba't ibang dahilan, maaaring gusto mo mga factory setting ng isang Windows 11 computer . Mayroong ilang mga paraan na maaari mong gamitin upang gawin ito, ngunit lahat ng ito ay nangangailangan sa iyo na mag-log in sa iyong computer gamit ang isang password ng administrator. Gayunpaman, may mga pagkakataon na maaari kang ma-stuck sa login screen, marahil dahil nakalimutan mo ang iyong password o dahil gumagana ang iyong computer, kung saan kailangan mong i-restart ang iyong computer.

Kapag hindi nagsimula ang iyong computer dahil sa sirang data o malware sa iyong computer, makakatulong ang pag-restart ng iyong computer. Aalisin nito ang lahat ng iyong mga file at ayusin ang problema. Ito ang mga posibleng sitwasyon kung saan maaaring kailanganin mong i-factory reset ang iyong Windows 11 PC. Dito ay pag-uusapan natin ang tungkol sa mga pinakamahusay na paraan upang i-restart ang iyong Windows 11 PC mula sa login screen sa artikulong ito.
Paano i-factory reset ang Windows 11 nang walang password
Mayroong dalawang madaling paraan upang i-reset ang Windows 11 nang walang password ng administrator at pag-uusapan natin ang mga ito sa ibaba:
- Gumamit ng mga opsyon sa pagbawi
- Malinis na pag-install ng Windows gamit ang isang bootable USB
Narito ang mga detalye sa bawat isa sa mga paraan upang i-restart ang iyong computer nang walang password.
1] Gamitin ang Windows Recovery Options
Ang opsyon sa Windows Recovery ay isang tampok na naglalaman ng ilang mga tool na maaaring magamit kapag ang iyong PC ay may mga problema sa pag-boot o kapag nalampasan mo ang Windows login screen. Sa opsyong ito, maaari mong i-restart ang iyong Windows 11 PC nang walang password, at narito kung paano ito gawin:
- I-on ang iyong computer at maghintay hanggang lumitaw ang login screen.
- Sa kanang sulok sa ibaba ng screen sa pag-login, i-tap ang icon Power menu .
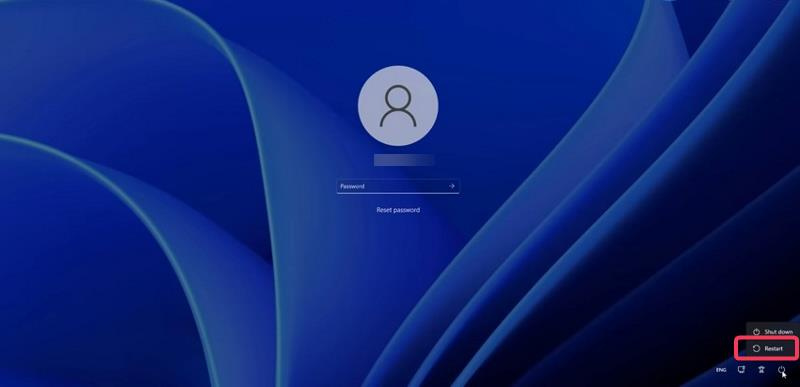
- Pagkatapos lumitaw ang mga opsyon sa Windows power, pindutin nang matagal ang button Shift key at pagkatapos ay mag-click sa tumakbo ka ulit . Dapat mo pa ring itago Shift key pagkatapos mag-click sa I-reload.
- Kapag sinenyasan, pindutin ang I-restart pa rin .
- Kapag nakita mo ang screen na 'Pakihintay', bitawan ang Shift key.
- Ang iyong computer ay magre-restart at papasok Pagpipilian sa pagbawi .
- Pagkatapos i-restart ang PC Pumili ng opsyon lilitaw ang isang screen; Pindutin Pag-troubleshoot opsyon.
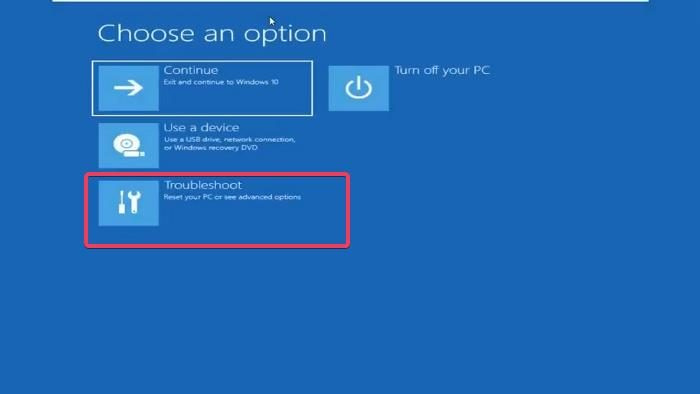
- Ngayon pumili I-reset ang PC na ito sa screen ng pag-troubleshoot.
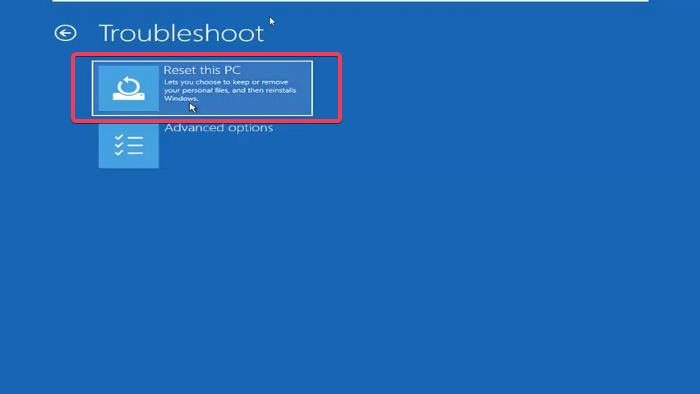
huwag paganahin ang windows 10 search sa web
- Sa screen ng I-reset ang PC na ito, bibigyan ka ng dalawang opsyon: I-save ang aking mga file at tanggalin lahat . Depende sa kung ano ang gusto mong gawin, mag-click sa isa sa dalawang opsyon.
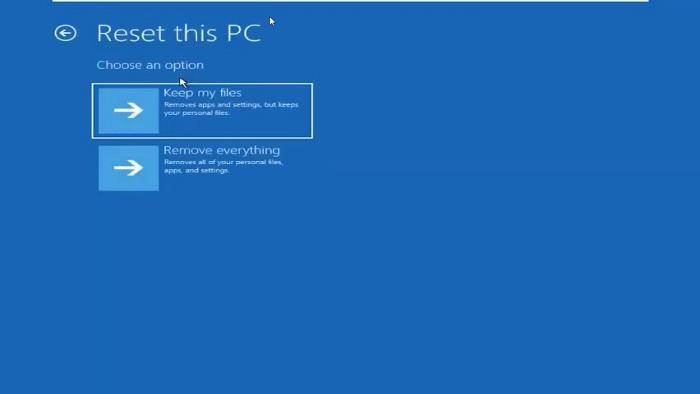
- Muli, bibigyan ka ng dalawang pagpipilian. upang i-reset: cloud download at lokal na muling pag-install. Inirerekomenda namin na pumili ka Pagpipilian upang muling i-install nang lokal, ngunit kung hindi iyon gumana, maaari mong subukan ang pag-download sa cloud.
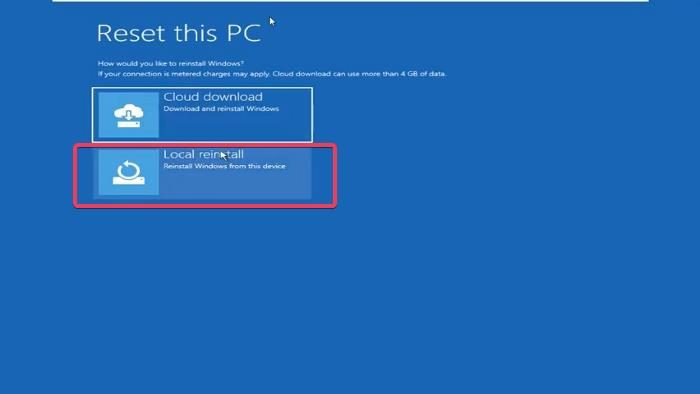
- Ikaw ay sasabihan Handa ka na ba para sa device na ito screen kung saan kakailanganin mong mag-click Reload upang simulan ang proseso.
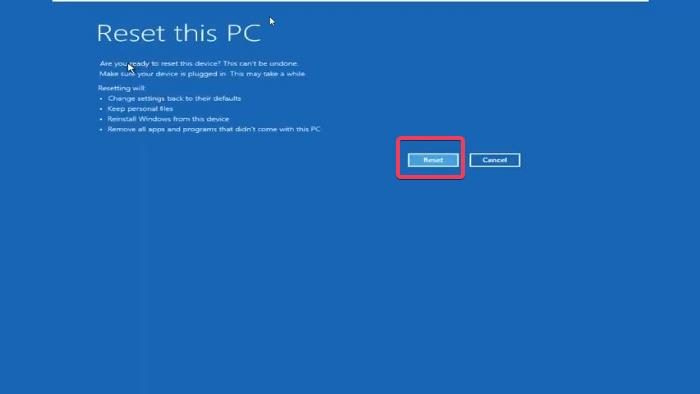
Maaaring magtagal ang pag-reset ng iyong Windows 11 PC, kaya kailangan mong maghintay para makumpleto ang proseso.
Tandaan: Kung hindi mo magagamit ang mga hakbang sa itaas upang makapasok sa Windows Recovery Options, maaari mong pilitin na i-shutdown ang iyong computer ng 2 hanggang 4 na beses upang makapasok sa Recovery Mode.
Basahin: Paano mabawi ang mga file kung hindi mag-boot ang iyong Windows computer
2] Linisin ang pag-install ng Windows gamit ang bootable USB
Ang isa pang paraan na magagamit mo para i-restart ang iyong Windows 11 PC na walang password ay ang paggamit ng bootable USB para linisin ang pag-install ng Windows sa PC. Gayunpaman, ang paraang ito ay hindi magbibigay sa iyo ng opsyon na panatilihin ang mga file sa iyong computer, kaya ang lahat ng mga file ay tatanggalin sa proseso.
Kung gusto mong linisin ang pag-install ng Windows gamit ang isang bootable USB drive, narito kung paano ito gawin;
- Ikonekta ang iyong Windows 11 USB drive sa iyong computer.
- I-restart ang iyong computer at simulan ang pag-click F8, F9 o Esc , depende sa tagagawa ng iyong PC, upang makapasok Mga opsyon sa pag-download .
- Sa screen ng mga pagpipilian sa boot, piliin ang dating nakakonektang USB drive bilang bootable at i-click Pumasok .
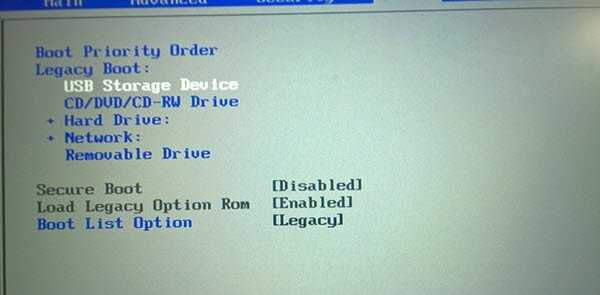
- Dadalhin ka sa Pag-install ng Windows page kung saan mo itinakda ang wika ng pag-install, format ng oras at pera, keyboard o paraan ng pag-input. Pagkatapos ay mag-click sa Susunod .
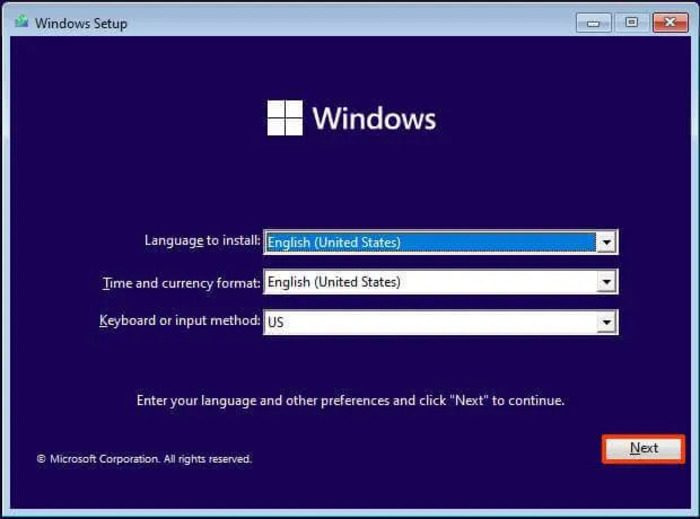
- Pindutin I-install ngayon pindutan.
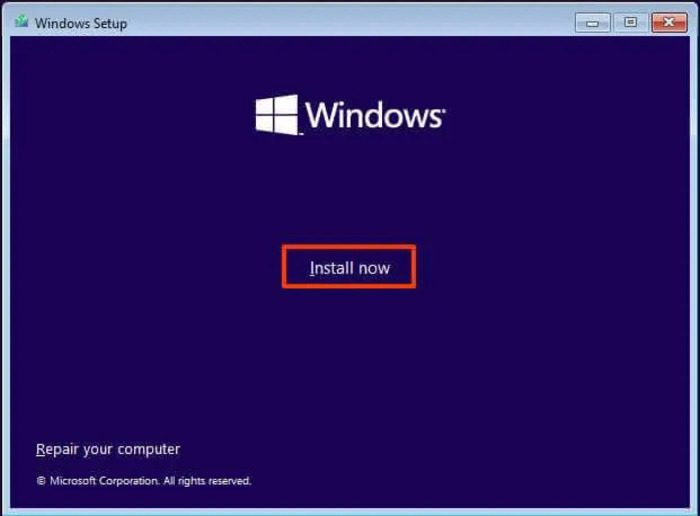
- Kung inaalok kasama ng I-activate ang Windows piliin wala akong product key.
- Piliin ngayon ang edisyon ng Windows 11 na gusto mong i-install.
- Suriin Tinatanggap ko ang mga tuntunin ng lisensya pagpipilian at mag-click sa Susunod .
- Sa pahinang bubukas, piliin Windows-only custom na pag-install (opsyonal) .
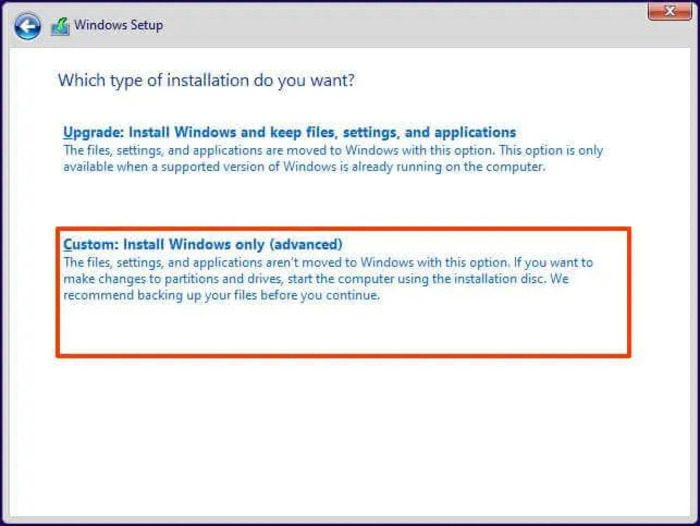
- Pagkatapos ay mag-click sa pag-install ng hard drive at i-click Susunod .
Pagkatapos nito, hintaying makumpleto ang pag-install at sundin ang mga tagubilin sa screen upang i-set up muli ang iyong computer.
Mga Kaugnay na Pagbasa:
- Paano ibalik ang factory na imahe at mga setting sa Windows
- Ang pag-reset sa PC na ito ay nagbibigay-daan sa iyong ibalik ang Windows sa mga factory setting nang hindi nawawala ang anumang mga file.
Maaari ko bang i-restart ang aking computer nang hindi nagla-log in?
Kung nakalimutan mo ang iyong password, maaari mong i-restart ang iyong computer nang direkta mula sa pahina ng pag-login sa Windows. Upang gawin ito, mayroon kang dalawang opsyon: gamit ang System Restore na opsyon, o magsagawa ng malinis na pag-install ng Windows sa iyong computer gamit ang USB drive. Alinman sa dalawang pamamaraan na ito ay linisin ang iyong computer at magbibigay-daan sa iyong magsagawa ng bagong boot.
Basahin : Mga problema sa pagsisimula at paglo-load ng Windows - advanced na pag-troubleshoot.
microsoft download anna
Ang pag-reset ng aking PC ay na-clear ang aking data?
Ang pag-reset ng iyong PC gamit ang generic na paraan ay nagbibigay sa iyo ng opsyon na panatilihin ang file o i-wipe ang lahat. Kailangan mo lang pumili ng isa depende sa gusto mong gawin sa iyong computer. Gayunpaman, kung ire-restart mo ang iyong computer sa pamamagitan ng pag-install ng Windows dito, mawawala ang lahat ng data sa proseso.
Basahin din:
- I-reset Ang PC na ito ay hindi gumagana sa Windows 11/10
- Paano i-reset ang Windows nang hindi ginagamit ang app na Mga Setting.















