Kung nahihirapan kang patakbuhin ang Prodeus sa iyong PC, huwag mag-alala - hindi ka nag-iisa. Mayroong ilang mga bagay na maaari mong subukan upang maitayo ito at patakbuhin. Una, siguraduhin na ang iyong PC ay nakakatugon sa mga minimum na kinakailangan ng system para sa Prodeus. Kung hindi, hindi tatakbo ang laro. Pangalawa, subukang i-install muli ang laro. Minsan maaaring masira ang mga file sa panahon ng proseso ng pag-install, at maaari itong magdulot ng mga problema. Pangatlo, subukang patakbuhin ang laro sa compatibility mode. Upang gawin ito, mag-right-click sa Prodeus executable at piliin ang 'Properties'. Pagkatapos, pumunta sa tab na 'Compatibility' at piliin ang 'Run this program in compatibility mode for' na opsyon. Pumili ng operating system mula sa drop-down na menu at i-click ang 'OK'. Panghuli, kung wala sa mga bagay na iyon ang gumagana, maaari mong subukang direktang makipag-ugnayan sa mga developer. Maaaring matulungan ka nilang malaman kung ano ang nangyayari.
Ang ilang mga manlalaro sa Windows 11/10 PC ay iniulat na nagkakaroon ng mga isyu sa laro. Ang Prodeus ay hindi mag-i-install, magsisimula o magbubukas . Nilalayon ng post na ito na tulungan ang mga apektadong gamer na mahanap ang mga pinakapraktikal na solusyon para ayusin ang isyu sa kanilang gaming device.

Bakit nag-crash ang Prodeus sa startup?
Kapag sinubukan mong ilunsad ang laro, maaari kang makakita ng itim na screen na may umiikot na asul na icon na naglo-load ng mouse. Maaaring hindi mo magawang patayin ang proseso ng laro sa task manager. Ang isa sa mga posibleng dahilan para sa pag-crash ng laro ay maaaring isang hindi napapanahong driver ng video card, dahil kung minsan ang file sa driver na kailangan mo ay nawawala o may iba pang nasira, pagkatapos ay makakatulong ang isang sariwang pag-install. Upang malutas ang problema, maaaring kailanganin mong i-reset ang mga setting ng video card sa default, kung sakali, tiyaking napapanahon ang DirectX.
windows natagpuan na ang file na ito ay potensyal na nakakapinsala
Ang Prodeus ay hindi mag-i-install, magsisimula o magbubukas
Kung Ang Prodeus ay hindi mag-i-install, magsisimula o magbubukas sa iyong Windows 11/10 gaming PC, maaari mong ilapat ang aming mga simpleng solusyon sa ibaba nang walang partikular na pagkakasunud-sunod upang mapatakbo ang laro nang maayos at makuha ang pinakamahusay na karanasan sa paglalaro.
- Ilunsad ang laro gamit ang shortcut
- Baguhin ang Mga Setting ng Buong Screen
- Huwag paganahin (custom) controllers
- I-verify ang integridad ng mga file ng laro
- I-install muli ang larong Traitor
- Makipag-ugnayan sa Suporta sa Humble Games
Tingnan natin ang paglalarawan ng proseso na may kaugnayan sa bawat isa sa mga nakalistang solusyon. Hindi namin ito maaaring bigyang-diin nang labis, ngunit bago ka magpatuloy, tiyaking napapanahon ang Windows sa pinakabagong bersyon/build. Ang isang lumang Windows OS ay karaniwang ang pinakakaraniwang sanhi ng 'minor' na mga problemang nauugnay sa software. Katulad nito, ang pagganap ng laro ay lubos na nakadepende sa iyong mga graphics, kaya siguraduhing ikaw ay nasa pinakabagong bersyon ng iyong mga GPU driver.
Basahin : Ang mga laro ng singaw ay hindi ilulunsad; Natigil sa paghahanda para ilunsad
1] Ilunsad ang laro gamit ang shortcut
Ilang naapektuhan ang mga PC gamer na nagkaroon Ang Prodeus ay hindi mag-i-install, magsisimula o magbubukas isang isyu sa kanilang Windows 11/10 gaming PC ang nag-ulat na nagawa nilang ayusin ang isyu sa pamamagitan ng hindi paglulunsad ng laro gamit ang orihinal na desktop launcher. Sa halip, gumawa sila ng shortcut nang direkta mula sa Prodeus app (i-right click sa .exe file ng laro > Ipadala > Desktop para gumawa ng shortcut, i-drag at i-drop ang .exe file sa anumang lokasyon sa iyong drive) na nasa folder ng laro, o i-right click sa Prodeus app sa folder, at pagkatapos ay piliin Patakbuhin bilang administrator opsyon mula sa menu ng konteksto.
2] Baguhin ang mga setting ng full screen.
Binago sa Prodeus ang default na full screen launch mode Buong screen na window sa halip Eksklusibong full screen mode para sa maximum na pagkakatugma. Gayunpaman, maaari pa ring baguhin ang mga setting ng full screen sa menu ng mga opsyon. Kaya, kung nakakaranas ka ng pag-crash ng laro sa paglulunsad, maaari mong baguhin ang mga opsyon sa paglulunsad sa Steam o baguhin ang mga custom na opsyon sa paglulunsad sa GOG Galaxy.
certmgr msc
Sa Steam client, para ilunsad ang laro at maglaro sa borderless windowed mode, sundin ang mga hakbang na ito:
- Buksan ang Steam .
- Pumunta sa ang aklatan .
- I-right click ang laro Prodeus.
- Pumili Mga katangian mula sa menu ng konteksto.
- Ngayon i-install opsyon sa paglunsad sa Windows Borderless sa pamamagitan ng paglalagay ng sumusunod na parameter:
Pagkatapos nito, i-restart ang laro at tingnan kung nandoon pa rin ang isyu. Bilang kahalili, mag-navigate sa shortcut ng laro (alinman sa desktop shortcut ng laro o ang shortcut na matatagpuan sa folder ng pag-install ng laro), i-right-click ang shortcut, at piliin Mga katangian . Sa window ng properties, lumipat sa Label tab, at dito idagdag ang parameter sa itaas sa dulo Target patlang pagkatapos ng mga panipi.
Basahin : Paano paganahin o huwag paganahin ang full-screen na pag-optimize sa Windows
3] Huwag paganahin (custom) controllers
Tulad ng ipinakita ng ilang apektadong PC gamer, sa ilang kakaibang dahilan, maaaring pigilan ng mga custom na controller ang paglulunsad ng laro. Bagama't alam ito ng mga developer at nagdaragdag sila ng mga pagbubukod sa pamamagitan ng pagkolekta ng data at maaaring maglabas ng pag-aayos/pag-update upang matugunan ang anomalya, sa ngayon, upang malutas ang isyu, idiskonekta ang lahat ng mga controller ng laro na konektado sa iyong gaming PC bago ilunsad ang laro. laro o habang naglalaro.
Basahin : Paano i-calibrate ang isang Xbox One controller sa isang Windows PC
4] I-verify ang integridad ng mga file ng laro
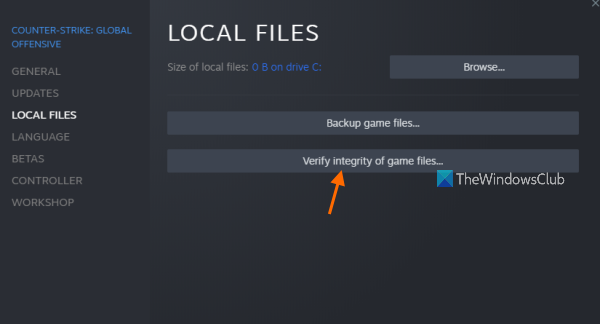
Ang nawawala o sira na data/file ng laro ay kilala bilang isa sa mga pangunahing dahilan kung bakit maaaring magkaroon ka ng mga problema sa paglalaro sa iyong Windows 11/10 gaming machine. Sa kasong ito, ang naaangkop na pag-aayos ay suriin at ayusin ang mga file ng laro para sa larong pinag-uusapan sa pamamagitan ng game client/launcher.
- Takbo Mag-asawa customer.
- Pindutin ang aklatan .
- I-right click traydor mula sa listahan ng mga naka-install na laro.
- Ngayon mag-click sa Mga katangian > Pumunta sa Mga lokal na file .
- Pindutin Sinusuri ang integridad ng mga file ng laro at maghintay para makumpleto ang proseso.
- Pagkatapos nito, i-restart ang iyong computer.
Kung hindi pa rin naresolba ang isyu, magpatuloy sa susunod na solusyon.
pagsusuri ng titanium build
5] Muling i-install ang larong Traitor.
Kung nakakaranas ka ng mga isyu sa laro tulad ng pagyeyelo o pag-crash sa iyong PC, subukang i-uninstall at muling i-install ang laro. Tinitiyak nito na ang mga file ng laro ay kumpleto at ang mga pinakabagong update ay naka-install. Ang muling pag-install ng laro ay hindi magtatanggal ng iyong mga pag-save, dahil ang karamihan sa mga laro ay ipinatupad ito, kaya ang iyong pag-unlad ay nai-save kahit saang computer ka nilalaro ang laro. Kahit na tanggalin mo ang laro, maiimbak ang mga pag-save sa cloud, kaya sa susunod na muling pag-install mo ang mga pag-save ay mada-download muli at isi-sync sa laro upang maaari kang magpatuloy sa paglalaro.
Basahin : Paano ilipat ang mga laro ng Steam, Epic, Origin at Uplay sa isang bagong PC
6] Makipag-ugnayan sa Suporta sa Humble Games
Kung wala pang nagawa upang malutas ang isyu na kasalukuyan mong nararanasan sa iyong gaming machine, maaari kang makipag-ugnayan sa Humble Games Support sa modest games.com/contact-us/ . Bago gawin ito, tiyaking natutugunan ng iyong computer ang mga inirerekomendang kinakailangan ng system para patakbuhin ang laro.
- IKAW: Windows 11/10/8/7
- Processor: CPU @ 3+ GHz, 8 core
- Memorya: 6GB ng RAM
- Mga graphic: NVIDIA GTX 1050 o AMD RX 560
- DirectX: Bersyon 10
- Imbakan: 4 GB na libreng espasyo
Umaasa ako na nakatulong sa iyo ang post na ito!
Paano ayusin ang Prodeus na hindi gumagana?
Ang ilang mga manlalaro sa Xbox console ay nag-ulat na ang Prodeus game ay hindi gumagana at na sila ay nakakakuha ng babala sa pag-agaw kapag pinindot nila ang isang pindutan A button sa controller ay walang ginagawa. Sa kasong ito, muling gumana ang pag-restart ng Xbox. Sa isa pang kaso, nagkaroon ng isyu sa pahintulot para sa mga manlalaro ng PC. Suriin ang mga log file sa sumusunod na lokasyon AppDataLocalLowBoundingBoxSoftwareProdeusplayer.log nagpakita ng sumusunod na error:
UnauthorizedAccessException: Ang access sa path na 'C:/Users/username/AppData/LocalLow/BoundingBoxSoftware/ProdeusLocalizationlocalization.hash' ay tinanggihan.
kung paano upang sabihin kung mayroon kang isang SSD
Ang solusyon sa kasong ito ay alisin ang Read-only na pahintulot para sa lokalisasyon.hash file.
Magbasa pa :
- Ang MultiVersus ay hindi maglulunsad, hindi magbubukas, o natigil sa screen ng paglo-load
- Nakaraang 4 Hindi maglulunsad o mag-freeze ang dugo sa loading screen.












![Hindi gumagana ang signature button sa Outlook [Fixed]](https://prankmike.com/img/outlook/11/signature-button-not-working-in-outlook-fixed-1.jpg)


