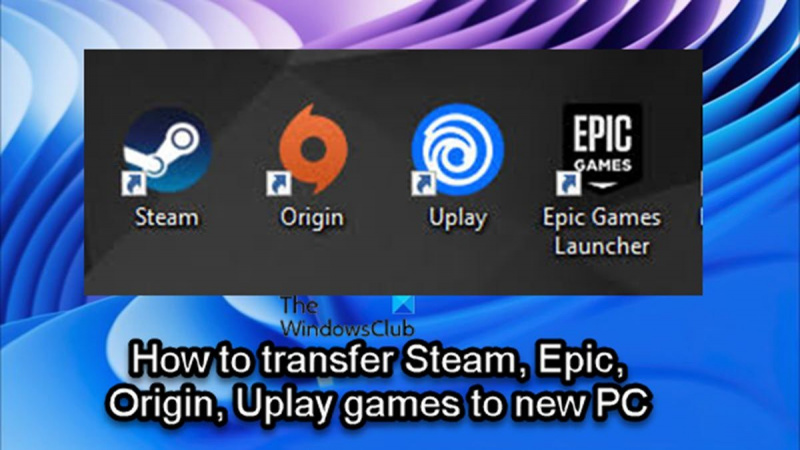Bilang isang eksperto sa IT, madalas akong tanungin kung paano ilipat ang mga laro ng Steam, Epic, Origin, at Uplay sa isang bagong PC. Mayroong ilang iba't ibang paraan upang gawin ito, at ituturo ko sa iyo ang bawat isa.
Ang unang paraan ay ang paggamit ng built-in na backup na feature ng Steam. Ito ang pinakamadaling paraan upang gawin ito, ngunit ito ay gumagana lamang para sa mga laro ng Steam. Upang magamit ang feature na ito, buksan ang Steam sa iyong lumang PC at pumunta sa seksyong I-backup at Ibalik ang Mga Laro. Mula dito, maaari kang gumawa ng backup ng iyong mga laro. Kapag nalikha na ang backup, maaari mo itong kopyahin sa iyong bagong PC at i-restore ito mula doon.
Ang pangalawang paraan ay ang paggamit ng software ng third-party upang ilipat ang iyong mga laro. Ito ay medyo mas kumplikado, ngunit gagana ito para sa lahat ng iyong mga laro, hindi lamang sa mga laro ng Steam. Inirerekomenda ko ang paggamit ng Steam Mover para dito. Ito ay isang libreng programa na makakatulong sa iyong ilipat ang iyong mga laro sa iyong bagong PC. I-download lang ito, patakbuhin ito, at sundin ang mga tagubilin. Ito ay medyo prangka.
Ang ikatlong paraan ay ang manu-manong kopyahin ang iyong mga laro. Ito ang pinakakomplikadong paraan, ngunit ito rin ang pinaka-kakayahang umangkop. Kakailanganin mong malaman kung saan nakaimbak ang iyong mga laro sa iyong lumang PC, at pagkatapos ay kakailanganin mong kopyahin ang mga ito sa iyong bagong PC. Ang eksaktong proseso ay mag-iiba-iba depende sa kung aling laro ang iyong kinokopya, ngunit karaniwan ay hindi ito masyadong mahirap. Kapag nakopya mo na ang mga file, kakailanganin mong i-install ang laro sa iyong bagong PC. Magagawa ito sa pamamagitan ng Steam o sa pamamagitan ng sariling installer ng laro.
Sana, nagbigay ito sa iyo ng ilang ideya kung paano ilipat ang iyong mga laro sa isang bagong PC. Kung mayroon kang anumang mga katanungan, huwag mag-atubiling i-post ang mga ito sa mga komento at gagawin ko ang aking makakaya upang matulungan ka.
Maaaring may ilang dahilan kung bakit mo gustong ilipat ang iyong mga laro mula sa isang computer patungo sa isa pa, at para sa karamihan ng mga gamer, ang pangunahing dahilan ay bumili ka ng bagong computer na may mas mahusay na specs ng gaming, kabilang ang isang SSD (Solid State Drive) para sa mas mabilis na paglo-load at mas mahusay na pagganap. Sa post na ito, ipapakita namin sa iyo kung gaano kadali ilipat ang Steam, Epic, Origin at Uplay na mga laro sa isang bagong PC .

Depende sa iyong launcher/client ng laro, maaari mong sundin ang mga tagubiling ibinigay sa bawat nauugnay na seksyon upang madali at matagumpay na ilipat o ilipat ang iyong mga laro sa Steam, Epic, Origin o Uplay sa bago o ibang PC.
Paano Maglipat ng Mga Larong Steam sa isang Bagong PC
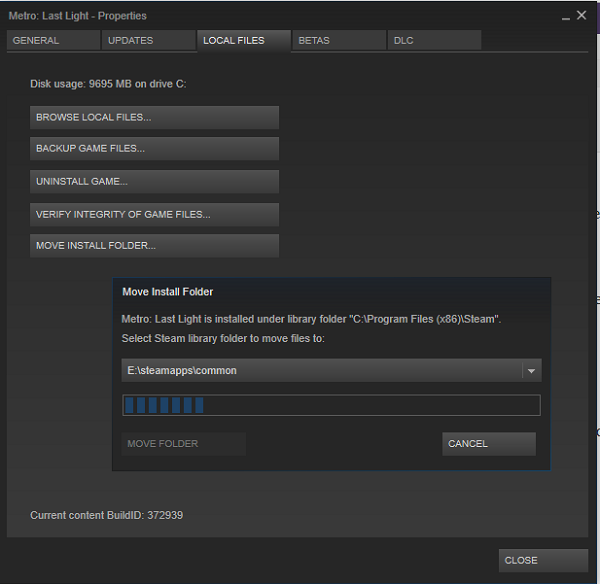
Kung ikaw ay isang PC gamer at bumili ka ng bagong computer at ngayon ay nag-iisip o naghahanap ng paraan para ilipat o ilipat ang iyong mga laro sa Steam sa iyong bagong computer nang hindi muling dina-download ang mga laro, napunta ka sa tamang lugar !
Madali mong mailipat ang mga laro ng Steam sa ibang computer nang hindi muling dina-download ang lahat ng laro gamit ang isa sa mga sumusunod na pamamaraan:
- Kopyahin ang folder ng Steam Games
- Gamit ang Steam Backup Feature
Tingnan natin ang parehong mga pamamaraan nang detalyado.
pinakamahusay na software ng compression ng imahe
Tandaan na ang unang paraan ng paglilipat ng mga laro ng Steam sa isang bagong computer ay mas mabilis kaysa sa pangalawa.
1] Kopyahin ang folder ng Steam Games
Upang kopyahin ang mga laro ng Steam mula sa isang computer patungo sa isa pa, sundin ang mga hakbang na ito:
- Hanapin ang iyong Steam Game Library. Bilang default, ang Steam Library ay matatagpuan sa sumusunod na lokasyon.
- Sa lokasyong ito, makikita mo ang mga folder para sa bawat isa sa iyong naka-install na mga laro ng Steam sa computer at drive na ito.
- Ngayon, isaksak lang ang iyong portable flash memory o hard drive at simulan ang pagkopya ng mga folder ng laro na gusto mong ilipat sa ibang computer.
Kakailanganin mo ang isang panlabas na portable hard drive na hindi bababa sa 500 GB o isang USB drive na hindi bababa sa 128 GB kung gusto mo lamang maglipat ng ilang mga laro sa Steam sa iyong bagong PC. Ang laki ng drive na kailangan mong isaalang-alang ay depende sa kung gaano karaming mga laro ng Steam ang inililipat mo sa iyong bagong computer at kung gaano kalaki ang mga larong iyon. Bagama't maaari kang palaging gumawa ng maraming paglilipat kung ang iyong library ng laro ng Steam ay mas malaki kaysa sa iyong portable drive.
Basahin : Ang mga laro ng singaw ay hindi lumalabas sa library
- Pagkatapos makumpleto ang operasyon ng pagkopya, lumipat sa bagong computer.
- Tiyaking naka-install na ang Steam.
- Isaksak ang iyong portable drive.
- Buksan ang File Explorer at mag-navigate sa parehong default na lokasyon ng Steam Library na binanggit sa itaas.
- Ngayon kopyahin ang folder ng Steam Games sa lokasyong ito sa bagong PC. Dapat ilagay ang folder sa isang shared folder o hindi makikilala ng Steam ang .
Kapag nakopya na ang lahat ng mga folder, magpatuloy bilang sumusunod:
- Buksan ang Steam sa isang bagong computer para mag-install ng mga laro.
- I-click ang alinman sa asul I-install o kung mayroon kang maramihang laro na gusto mong i-install mula sa mga folder na kinopya mo lang ay maaari mo rin SHIFT+left click o CTRL+left click upang i-highlight ang maraming laro.
- Pagkatapos gumawa ng pagpili, i-right-click ito.
- I-click I-INSTALL sa menu ng konteksto.
Hahanapin na ngayon ng Steam ang mga umiiral nang file ng laro Steamsteamappscommon folder. Kapag nahanap na ang mga file ng laro, sisimulan ng Steam client ang operasyon ng pag-install nang hindi muling dina-download ang buong laro. Ang folder na may laro ay dapat nasa tamang folder, kung hindi man ay hindi ito makikita ng Steam at magsisimulang mag-download mula sa simula.
Basahin : Ayusin ang error sa 'MISSING DOWNLOAD FILES' sa Steam
2] Gamit ang tampok na backup ng Steam
Upang kopyahin ang Steam Games mula sa isang computer patungo sa isa pa gamit ang tampok na Steam Backup, sundin ang mga hakbang na ito:
- Ikinonekta ang isang panlabas na USB drive sa isang lumang computer.
- Gamitin ang Steam Library Manager para i-backup ang (mga) laro na gusto mong direktang ilipat sa isang external na drive.
- Pagkatapos nito, ikonekta ang panlabas na drive sa bagong computer.
- Ngayon ibalik ang (mga) laro mula sa backup file.
Sa pamamaraang ito, mapapansin mo na ito ay mas mabagal kaysa sa paggamit ng unang paraan. Ang dahilan ay ang Steam ay kailangang gumawa ng isang buong bahagi ng compression sa panahon ng backup na paraan, na tumatagal ng maraming oras, kung saan ito ay isang pag-aaksaya ng oras na walang karagdagang benepisyo, dahil agad mo itong i-decompress muli. Ang backup na paraan ay nagpapatunay na mas kapaki-pakinabang kapag gusto mong ilipat ang iyong mga laro sa Steam sa isa pang computer at hatiin ang mga ito sa maraming folder.
Basahin : Paano ilipat ang Steam Games sa isa pang drive sa Windows
Paano ilipat ang mga Epic na laro sa isang bagong PC
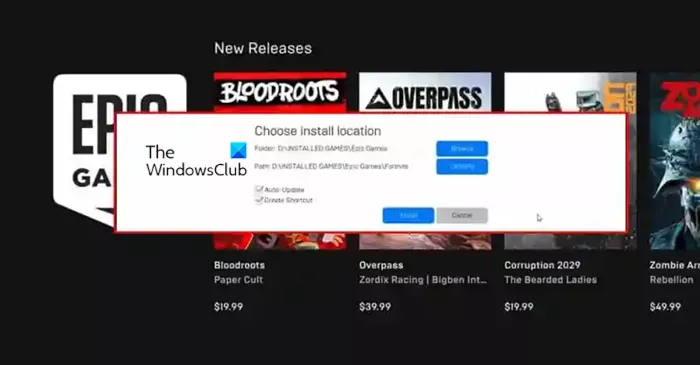
Para sa ilang manlalaro sa platform ng Epic Games, maaaring medyo mahirap ilipat ang kanilang mga laro sa ibang lokasyon. Hindi kinakailangan na ang paglipat ng mga laro ay magiging mahirap sa Epic Games Launcher. Gayunpaman, maaari mong mawala ang lahat ng iyong data ng laro kung gagawa ka ng maling hakbang.
Upang ilipat/ilipat ang mga Epic na laro sa isang bagong PC, sundin ang mga hakbang na ito:
- Sa iyong lumang computer, buksan ang File Explorer.
- Mag-navigate sa default na direktoryo ng pag-install ng Epic Games sa ibaba:
- Sa lugar, kopyahin/i-back up ang mga larong gusto mong ilipat sa isang USB stick na may sapat na espasyo sa imbakan.
- Pagkatapos ay ilunsad ang kliyente ng Epic Games.
- bukas Ang library.
- I-click ang ellipsis (tatlong tuldok) sa tabi ng larong gusto mong ilipat.
- I-click Tanggalin.
- Pagkatapos ay pumunta sa iyong bagong PC.
- Tiyaking naka-install ang kliyente ng Epic Games.
- Pagkatapos ay simulan muli ang pag-install ng laro sa nais na lokasyon sa bagong PC.
- Sa sandaling ang pag-install ng laro ay umabot sa 2-3 porsiyento, i-click muli ang ellipsis at kanselahin ang pag-install.
- Lumabas sa Epic Game Launcher.
- Ngayon simulan ang isang kopya ng backup na ginawa mo kanina sa bagong lokasyon ng pag-install.
- Pumili Oo para sa lahat sa Copy dialog box para palitan ang mga na-download na file.
- Pagkatapos nito, buksan ang Epic Games Launcher at ipagpatuloy ang pag-download.
Ngayon ang pagsusuri ng file ay magsisimula at matatapos sa loob ng ilang minuto depende sa iyong system. Kapag na-verify na ang mga file at na-load ang mga kinakailangang prerequisite, magagawa mong laruin ang laro mula sa iyong bagong PC.
Basahin : Paano ko ililipat ang Epic Games sa ibang drive o lokasyon?
Paano ilipat ang Origin games sa isang bagong PC
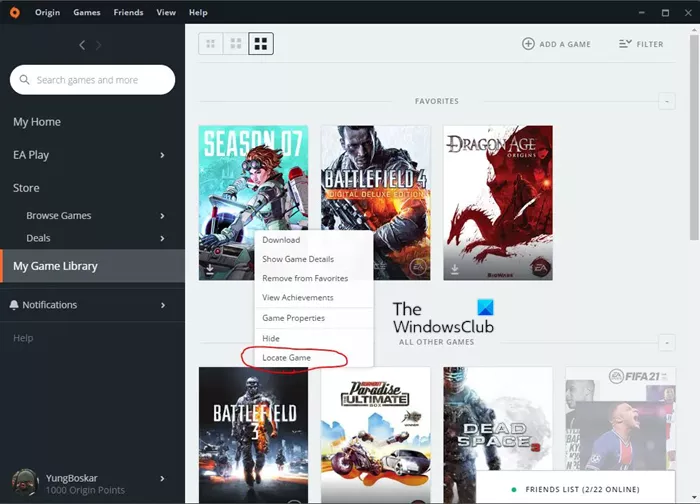
Bilang karagdagan sa kinakailangang ilipat lamang ang iyong mga laro sa isang bagong computer, kung mayroon kang mabagal na koneksyon sa internet kung saan maaari kang magkaroon ng mga problema tulad ng error sa koneksyon sa Internet na kinakailangan upang i-install ang Origin, maaaring magandang ideya na manu-manong ilipat ang mga laro sa pagitan ng iyong mga computer sa halip. ng pag-download muli ng mga ito. Gayunpaman, upang ilipat/ilipat ang mga Origin na laro sa isa pa o bagong PC, sundin ang mga hakbang na ito:
- Sa iyong lumang computer, buksan ang File Explorer.
- Mag-navigate sa default na direktoryo ng pag-install ng Origin Games sa ibaba:
- Bilang kahalili, maaari mong buksan ang iyong Origin library at i-click ang icon Isang laro > Mga setting > Ilipat ang laro para buksan ang folder ng laro.
- Sa lokasyong ito, i-right-click ang folder at kopyahin ito sa isang USB stick na may sapat na memorya.
- Kapag kumpleto na ang operasyon ng pagkopya, idiskonekta ang USB drive at mag-navigate sa target na computer.
- Sa iyong computer, tiyaking naka-install ang Origin client.
- Susunod, lumikha ng isang folder at pangalanan ito Pinagmulan ng mga laro kung saan mo gustong i-install ang laro. Maaari mong pangalanan ang folder kung ano ang gusto mo, at maaari itong maging kahit saan sa iyong lokal na drive.
- Susunod, galugarin ang bagong likhang folder at kopyahin ang folder ng laro mula sa USB drive patungo sa bagong folder na bubukas.
- Panghuli, buksan ang Origin client.
- Pumunta sa Ang library ng laro ko .
- Hanapin ang larong kakalipat mo lang, i-right-click ito at piliin ang 'Hanapin ang Laro' mula sa menu ng konteksto upang buksan ang File Explorer.
- Hanapin ang folder ng Origin Games na ginawa mo kanina, pagkatapos ay i-highlight ang folder at i-click Pumili ng folder . Ang laro ay dapat na ngayong matagumpay na mailipat sa iyong bagong computer at maaari mo na itong laruin mula doon.
Basahin : Ayusin ang Origin error habang nagpe-play sa Windows PC
Paano ilipat ang mga laro ng Uplay sa isang bagong PC
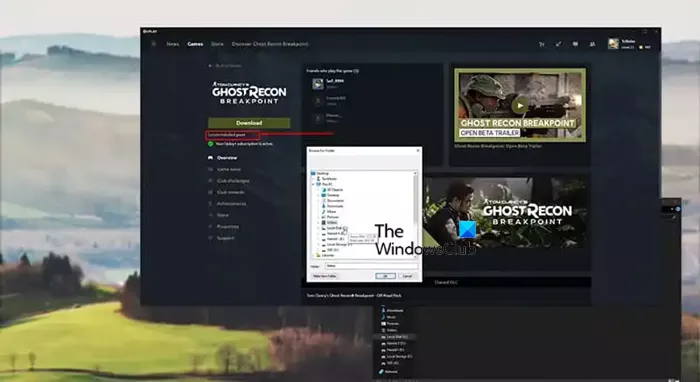
Karamihan sa mga bagong launcher ng laro sa mga araw na ito ay may kasamang mga feature na nagbibigay-daan sa mga user na ilipat ang mga naka-install na laro sa ibang lokasyon ng pag-install. Kaya, kung inilipat mo ang mga laro na maaaring laruin sa pamamagitan ng mga launcher sa iyong PC, malamang na pamilyar ka sa pamamaraang ito ng paglipat ng mga laro kung saan ang kailangan mo lang gawin ay kopyahin o ilipat ang folder ng laro sa ibang lokasyon, at pagkatapos suriin ang mga file ng laro . May ganitong feature ang Steam kaya napakadali para sa mga manlalaro na baguhin ang lokasyon ng pag-install. Gayunpaman, kulang sa feature na ito ang Uplay, na ginagawang mahirap para sa ilang mga manlalaro na ilipat ang kanilang mga laro nang hindi naaabala ng buong proseso.
Kaya, upang ilipat/ilipat ang mga laro sa Uplay sa bago o ibang PC, folder o drive nang hindi muling ini-install ang laro mula sa simula, sundin ang mga hakbang na ito:
- Buksan ang Uplay Launcher.
- Pumunta sa seksyon ng Mga Laro.
- Mag-click sa larong gusto mong ilipat.
- I-click Mga katangian > Buksan ang folder.
- Kopyahin ang buong folder ng laro at i-paste ito kung saan mo gustong ilagay ang laro.
- Pagkatapos ay mag-right click sa icon ng Uplay sa kanang sulok sa ibaba ng taskbar at umalis launcher.
- Tanggalin ang lumang pag-install ng laro at pagkatapos ay ilunsad muli ang Uplay app.
- Pumunta sa laro mula sa Mga laro tab
- Pindutin Maghanap ng naka-install na laro sa ibaba I-download pindutan.
- Piliin ang folder kung saan mo inilipat ang laro at magsisimulang suriin ng launcher ang mga file para sa laro.
Matapos makumpleto ang pag-verify ng mga file ng laro, sa halip na I-download button, makikita mo Maglaro button at magagawa mo na ngayong laruin ang laro mula sa ibang lokasyon.
Basahin : Hindi mailunsad ang laro sa Ubisoft Connect
Iyon lang, kung paano ilipat ang mga laro ng Steam, Epic, Origin at Uplay sa isang bagong PC!
Paano maglipat ng data ng laro mula sa isang computer patungo sa isa pa?
Upang ilipat ang data ng laro mula sa isang computer patungo sa isa pa, pumunta lang sa unang computer at mag-navigate sa folder kung saan mo na-save ang laro na ang data ay gusto mong ilipat. Ang folder ng mga laro sa iyong computer ay maaaring tinatawag na 'MyGames' o isang katulad nito. On the spot, kopyahin ang content sa isang portable storage device. Pumunta sa pangalawang computer at i-paste ang nakopyang nilalaman sa folder na I-save.
Basahin : Libreng Online na laro nang walang pag-download at pagrerehistro
Paano maglipat ng laro mula sa Uplay sa Steam?
Para magawa ito, kailangan mong idagdag ang executable file ng Uplay game. Kapag inilunsad mo ang laro mula sa Steam, ilulunsad ang laro mula sa folder ng Uplay at pinapayagan kang gamitin ang Steam Overlay. Ang laro ay wala sa iyong Steam library. Kaya, mahalagang, maaari ka lamang maglunsad ng isang naka-install na larong pinagana ng Uplay mula sa Steam.