Kung nagkakaproblema ka sa pakikinig sa iyong mga kaibigan sa Xbox Live, may ilang bagay na maaari mong gawin upang ayusin ang problema. Una, suriin ang mga setting ng audio sa iyong Xbox upang matiyak na nakataas ang volume. Kung hindi iyon makakatulong, subukang ayusin ang mga setting ng audio sa iyong headset. Sa wakas, kung nabigo ang lahat, maaari mong subukang ikonekta ang iyong headset sa ibang controller.
Una, tingnan natin ang mga setting ng audio sa iyong Xbox. Upang gawin ito, pumunta sa Home screen at piliin ang Mga Setting. Pagkatapos, piliin ang Mga Setting ng System at pumunta sa tab na Audio. Tiyaking pinalakas ang volume nang buo. Kung oo, subukang lumipat sa susunod na hakbang.
salita preview print
Susunod, tingnan natin ang mga setting ng audio sa iyong headset. Upang gawin ito, pumunta sa Home screen at piliin ang Mga Setting. Pagkatapos, piliin ang Mga Device at Accessory. Piliin ang iyong headset mula sa listahan at pagkatapos ay piliin ang icon ng Mga Setting. Pumunta sa tab na Audio at tiyaking pinalakas ang volume. Kung oo, subukang lumipat sa susunod na hakbang.
Sa wakas, kung nabigo ang lahat, maaari mong subukang ikonekta ang iyong headset sa ibang controller. Upang gawin ito, pumunta sa Home screen at piliin ang Mga Setting. Pagkatapos, piliin ang Mga Device at Accessory. Piliin ang iyong headset mula sa listahan at pagkatapos ay piliin ang pindutang Idiskonekta. Kapag nadiskonekta ang iyong headset, pindutin ang button na kumonekta sa controller na gusto mong gamitin. Kung hindi ito gumana, maaaring kailanganin mong i-restart ang iyong Xbox.
Kung nararanasan mo mababang volume ng headset sa xbox , ang mga solusyong ibinigay sa artikulong ito ay maaaring makatulong sa iyo na ayusin ang problema. Iniulat ng mga user na nakakaranas ng isyung ito na sa kabila ng pag-set ng kanilang mga headset sa maximum na volume, hindi nila nakuha ang tunog na gusto nila. Ang ilang mga gumagamit ay nagkonekta ng isa pang headset, ngunit walang pakinabang. Ang mga maling setting ng tunog ng Xbox at hindi napapanahong firmware ay ilan sa mga posibleng dahilan para sa isyung ito.

Paano ayusin ang mababang volume ng headset sa Xbox
Tutulungan ka ng mga sumusunod na solusyon na ayusin ang isyu sa mahinang volume ng iyong Xbox headset.
- Ayusin ang volume ng headset sa mga setting ng audio sa iyong Xbox console.
- I-update ang iyong Xbox controller firmware
- Suriin ang mga setting ng tunog ng speaker
- Ilunsad ang Sound Adjustment Tool
Tingnan natin ang lahat ng mga pag-aayos na ito nang detalyado.
1] Ayusin ang volume ng headset sa mga setting ng audio sa iyong Xbox console.
Bilang default, hindi nakatakda sa maximum ang volume ng headset sa Xbox console. Dahil dito, hindi mo makukuha ang tunog na gusto mo sa iyong headset pagkatapos mong ikonekta ito sa iyong Xbox console. Upang ayusin ang isyung ito, kailangan mong pataasin ang volume ng headset sa mga setting ng tunog sa iyong Xbox console. Ang mga sumusunod na hakbang ay makakatulong sa iyo na gawin ito. Isaksak ang iyong headset sa iyong Xbox console bago ka magpatuloy, kung hindi, hindi mo makikita ang opsyon sa mga setting ng tunog sa Gabay sa Xbox.
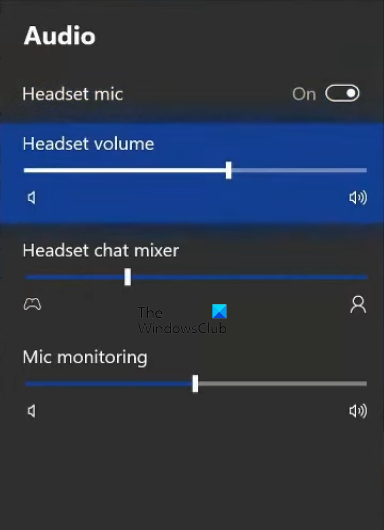
- i-click Button ng Xbox upang buksan ang gabay.
- Lumipat sa Audio tab Makikita mo ito sa kanang bahagi sa ibaba ng Gabay sa Xbox.
- Ngayon makikita mo Dami ng headset opsyon. Ilipat ang slider pakanan para pataasin ang volume ng headset.
Bilang karagdagan sa Volume ng Headset, makakakita ka ng dalawa pang opsyon.
- Headset Chat Mixer : Binibigyang-daan ka ng feature na ito na kontrolin ang tunog ng laro at ang tunog ng party chat. Kung gusto mong mas malakas ang tunog sa laro kaysa sa party chat, ilipat ang slider sa kaliwa, at kung gusto mong mas malakas ang tunog sa group chat kaysa sa laro, ilipat ang slider sa kanan.
- Pagsubaybay sa mikropono : Ito ay isang tampok na nagbibigay-daan sa iyong marinig ang iyong sariling boses sa pamamagitan ng headset. Kung hindi mo kailangan ang feature na ito, ilipat ang slider sa kaliwa.
2] I-update ang iyong Xbox controller firmware.
Kung magpapatuloy ang isyu pagkatapos taasan ang volume ng headset sa mga setting ng audio ng Xbox console, dapat mong i-update ang firmware ng controller. Maaari mong ikonekta ang isang wired headset sa iyong Xbox controller sa pamamagitan ng pagsaksak nito sa 3.5mm audio jack o sa pamamagitan ng Xbox One Stereo Headset Adapter. Kung ang bersyon ng firmware ng iyong Xbox controller ay hindi napapanahon, maaari kang makaranas ng mga isyu sa audio. Samakatuwid, inirerekumenda na panatilihing napapanahon ang iyong Xbox controller firmware.
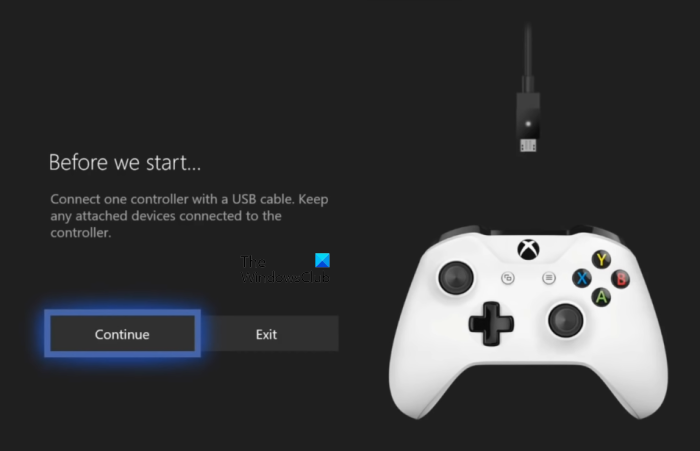
Ang mga sumusunod na hakbang ay makakatulong sa iyong i-update ang iyong Xbox controller firmware.
- Pindutin ang Xbox button para buksan ang Guide.
- Pumunta sa ' Profile > Mga Setting ».
- Pumili Mga device at koneksyon kategorya sa kaliwang bahagi, at pagkatapos ay i-click Mga accessories .
- Ngayon mag-click sa tatlong tuldok at pagkatapos ay mag-click sa pindutan Bersyon ng firmware .
- I-click Magpatuloy para mag-install ng mga available na update.
3] Suriin ang mga setting ng audio ng speaker.
Ang solusyon na ito ay para sa mga user na nakakonekta sa kanilang TV sa kanilang Xbox console sa pamamagitan ng HDMI cable o mga speaker sa pamamagitan ng optical cable. Kung hindi mo nakukuha ang tunog na gusto mo, tiyaking nakatakda ang HDMI o optical audio Hindi naka-compress ang stereo . Ang mga sumusunod na hakbang ay makakatulong sa iyo dito.
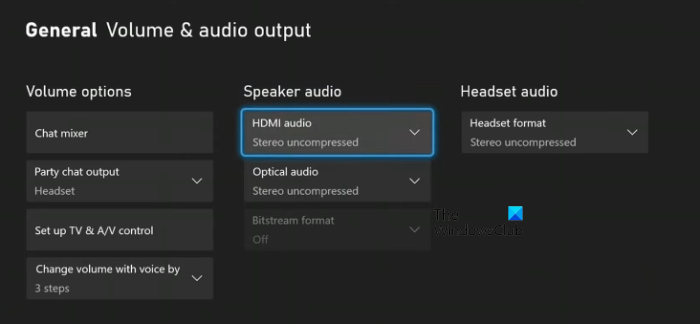
- Buksan ang Guide sa pamamagitan ng pagpindot sa Xbox button.
- Pumunta sa ' Profile > Mga Setting ».
- Pumili Heneral kategorya sa kaliwang bahagi.
- I-click Volume at audio output .
- Sa ilalim Tunog ng speaker seksyon, piliin Hindi naka-compress ang stereo SA HDMI na audio o optical sound (depende sa ginagamit mo).
Kung ang seksyon ng Speaker Audio ay kulay abo, itakda Format ng Headset Upang Hindi naka-compress ang stereo (tingnan ang screenshot sa itaas).
maghanap ng malalaking mga file windows 10
4] Ilunsad ang Sound Adjustment Tool
Tutulungan ka ng Audio Tuning Tool na i-troubleshoot ang mga isyu sa audio sa iyong Xbox. Sundin ang mga hakbang na nakasulat sa ibaba:
- Buksan ang Guide sa pamamagitan ng pagpindot sa Xbox button.
- Pumunta sa ' Profile at system > Mga Setting > Pangkalahatan > Volume at audio output ».
- Makikita mo Audio opsyon sa pag-install sa ilalim Advanced . Piliin ito.
- I-highlight ang setting ng audio na gusto mong gamitin, at pagkatapos ay pindutin ang button A button para simulan ang audio test.
Tutulungan ka ng mga hakbang sa itaas na malaman kung gumagana nang normal ang iyong mga speaker o hindi.
Basahin : Error 0x800488FC kapag nagsa-sign in sa isang Xbox One console. .
Bakit napakababa ng volume ng headset ng Xbox One ko?
Ang iyong Xbox One headset ay nasa mahinang volume dahil sa mahinang volume sa mga setting ng Xbox Audio. Bilang default, ang volume ng headset o speaker sa Xbox ay hindi nakatakda sa maximum. Nagiging sanhi ito ng mga gumagamit ng Xbox One na makaranas ng mababang antas ng volume sa kabila ng kanilang mga headset o speaker na nakatakda sa maximum na volume. Ang isa pang dahilan para sa problemang ito ay hindi napapanahong firmware. Sa artikulong ito, ipinaliwanag namin kung paano ayusin ang isyung ito sa Xbox console.
Paano lalakasin ang volume sa Xbox One?
Upang pataasin ang volume ng iyong headset o speaker sa iyong Xbox One, buksan ang mga setting ng tunog sa iyong Xbox console at piliin ang iyong headset o speaker. Ngayon, ilipat ang slider ng volume ng headset o speaker sa kanan upang pataasin ang volume. Bilang karagdagan dito, maaari mo ring i-customize Headset Chat Mixer at Pagsubaybay sa mikropono Mga setting.
Umaasa kaming nakatulong sa iyo ang mga solusyon sa post na ito na ayusin ang isyu.
Magbasa pa : Ang Xbox Remote Play ay hindi kumonekta o hindi gumagana.














![Hindi nakarehistro nang tama ang bahagi ng FM20.DLL [Naayos]](https://prankmike.com/img/errors/6C/component-fm20-dll-not-correctly-registered-fixed-1.png)
