Bilang isang eksperto sa IT, nakita ko ang aking patas na bahagi ng mga itim na screen. At habang ang isang itim na screen ay maaaring sanhi ng iba't ibang mga bagay, ang isa sa mga pinakakaraniwang dahilan ay isang isyu sa wallpaper.
Kung nakakakita ka ng itim na screen pagkatapos mag-login, malamang na ang iyong wallpaper ang may kasalanan. Upang ayusin ito, kakailanganin mong baguhin ang iyong wallpaper. Ganito:
- Buksan ang app na Mga Setting.
- Mag-click sa Personalization.
- Mag-click sa Background.
- Pumili ng bagong wallpaper.
Kapag napalitan mo na ang iyong wallpaper, mawawala na dapat ang itim na screen. Kung hindi, maaaring may isa pang isyu sa paglalaro.
Ang isang dual monitor PC ay napaka komportable at mukhang hindi kapani-paniwala. Gayunpaman, may ilang mga problema kapag gumagamit ng dalawang monitor. Halimbawa, kung gumagamit ka ng dalawang monitor na magkaibang laki, makakaranas ka ng mga isyu sa resolution, graphics, at higit pa. Ngunit kung minsan maaari ka ring makatagpo ng mga problema tulad ng ang wallpaper sa pangalawang monitor ay nagiging itim pagkatapos mag-login . Kung nahaharap ka sa isang katulad na problema, makakahanap ka ng ilang mabilis na pag-aayos sa ibaba.

Ang wallpaper sa pangalawang monitor ay nagiging itim pagkatapos mag-login
Ang wallpaper sa pangalawang monitor ay nagiging itim ay isang bihirang isyu na maaaring mangyari pangunahin dahil sa isang pag-crash ng Windows. Ang isang simpleng pag-restart ay kadalasang malulutas ang problema para sa iyo. Gayunpaman, kung patuloy kang nakakakuha ng parehong error, maaari mong subukan ang mga sumusunod na pag-aayos:
windows 10 karaniwang mga pahintulot ng user
- Baguhin ang iyong wallpaper at tingnan kung mangyayari ito muli
- Baguhin ang Tema ng Windows
- I-customize ang iyong mga setting ng display gamit ang mga opsyon sa pagiging naa-access
- I-install muli ang driver ng monitor
- I-off ang setting ng mataas na contrast
- I-update ang driver ng display
- I-on ang setting ng background sa desktop sa mga power option
Maaaring kailanganin mo ng pahintulot ng administrator para sa ilang isyu.
1] Baguhin ang wallpaper at tingnan kung mangyayari ito muli
Ang pangunahing salarin ay maaaring ang wallpaper na iyong ginagamit. Kung ginagamit mo ang iyong larawan bilang iyong wallpaper, malaki ang posibilidad na nagkakaproblema ang Windows sa pagbabasa o paglalapat nito sa pangalawang monitor.
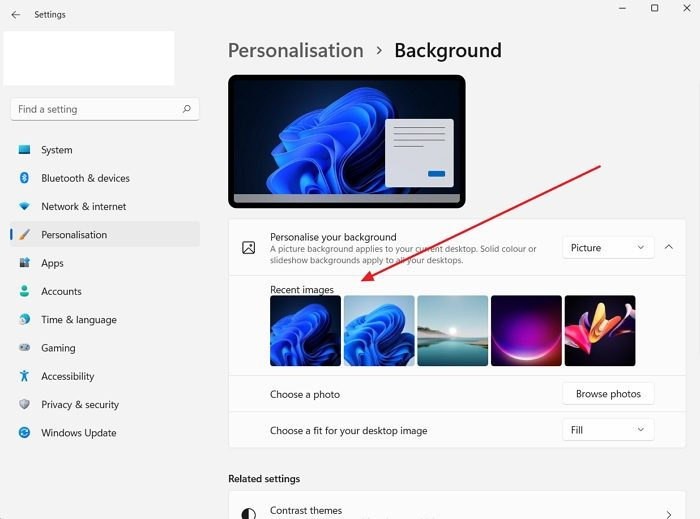
Kaya maaari mong subukang baguhin ang wallpaper at tingnan kung ito ay mangyayari muli. Upang gawin ito, sundin ang mga hakbang na ito:
- Mag-right click sa desktop.
- Pumunta sa Personalization > Background .
- Pumili ng anumang larawan mula sa Pinakabagong mga larawan at pagkatapos ay tingnan kung nakakakuha ka pa rin ng parehong error.
2] Baguhin ang Tema ng Windows
May isang magandang pagkakataon na ang error ay nangyayari dahil sa isang glitch sa Windows na pumipigil sa iyong PC sa paglalapat ng parehong tema sa parehong mga monitor. Subukang baguhin ang tema ng Windows sa mga setting ng pag-personalize upang ayusin ito at tingnan kung gumagana ito para sa iyo.
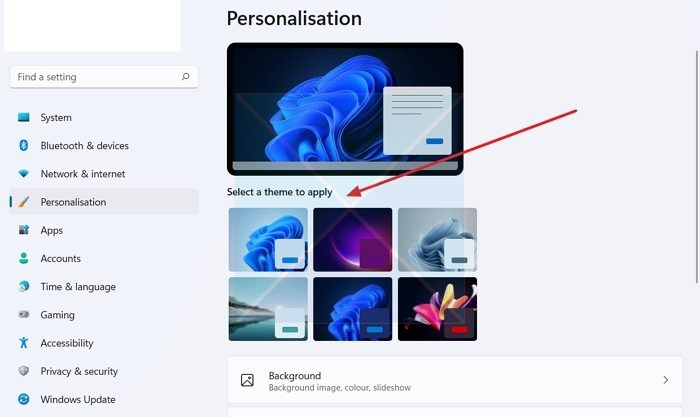
- I-right-click ang isang walang laman na lugar sa desktop.
- Pumunta sa Personalization .
- Dito makikita mo ang iba't ibang mga tema sa ilalim ng 'Pumili ng tema na ilalapat'.
- Mag-click sa alinman sa mga paksa maliban sa napili mo na.
- Pagkatapos ay tingnan kung ito ay gumagana para sa iyo.
- Kung gayon, subukang bumalik sa orihinal na tema at kung makakita ka ng itim na screen, i-restart ang iyong computer at dapat ayusin ang isyu.
3] I-customize ang iyong mga setting ng display gamit ang mga opsyon sa pagiging naa-access.
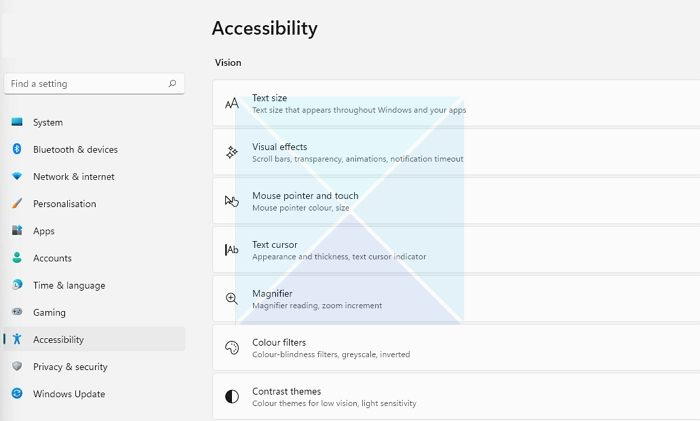
Kung ang pagpapalit ng wallpaper ay hindi malulutas ang iyong problema, maaari mong subukang ayusin ang iyong mga setting ng display sa pamamagitan ng Ease of Access Center. Ito ay isang built-in na utility na kasama ng Windows at maaaring gamitin upang i-optimize ang visual na display. Upang ma-access ang opsyon, sundin ang mga hakbang na ito:
- Buksan ang Mga Setting ng Windows (Win + I)
- Pumunta sa Accessibility
- Dito makikita mo ang iba't ibang mga setting. Gaya ng pagsasaayos ng contrast ng tema, hindi pagpapagana ng mga animation, pag-alis ng mga larawan sa background, atbp.
- Eksperimento sa mga setting na ito at tingnan kung malulutas nito ang iyong problema. Halimbawa, maaari mong i-off ang mga hindi gustong animation, alisin ang mga larawan sa background, at tingnan kung gumagana iyon.
4] I-install muli ang driver ng monitor.
Ang problema ay maaari ding mangyari dahil sa isang luma o may sira na display o monitor driver. Kaya maaari mong subukang muling i-install ang iyong monitor driver at pagkatapos ay tingnan kung nakakakuha ka pa rin ng parehong wallpaper sa isang pangalawang monitor na nagiging itim pagkatapos ng isang error sa pag-login.
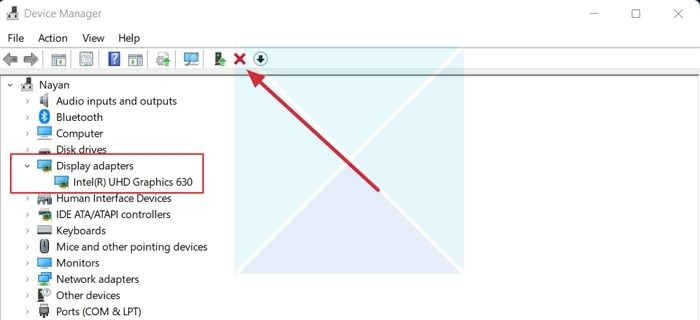
Upang muling i-install ang driver ng monitor, sundin ang mga hakbang na ito:
- Pindutin Windows key + X upang ilunsad ang start button na menu.
- Pumunta sa tagapamahala ng aparato at palawakin Mga video adapter .
- Piliin at i-right click ang display driver, piliin Tanggalin ang device at sundin ang mga tagubilin sa screen.
Pagkatapos i-uninstall ang driver, ang susunod na hakbang ay i-load ang display driver. Dapat kang pumunta sa website ng tagagawa ng iyong computer at i-download ang naaangkop na driver ng monitor. Kung gumagamit ka ng laptop, dapat kang pumunta sa website ng tagagawa ng iyong laptop at hanapin ito ayon sa modelo o serial number. Pagkatapos ay i-download ang driver ng display. Gamit ang isang hindi karaniwang PC, dapat kang pumunta sa website ng tagagawa ng iyong motherboard.
5] I-off ang setting ng mataas na contrast.
ang high contrast mode ay isang setting ng accessibility na nagbabago sa hitsura ng mga Windows application sa pamamagitan ng pagpapalit ng kulay ng iba't ibang elemento gaya ng mga background, button, text, at iba pa. Makakatulong ito na mapabuti ang pagiging madaling mabasa at malutas ang iba pang mga visual na isyu.
ang iyong pc ay hindi maaaring proyekto sa ibang screen
Kaya kung nahihirapan ang Windows na basahin ang mga kulay ng iyong wallpaper, ito ay magiging itim. Pagkatapos ay maaari mong i-off ang setting ng mataas na contrast at tingnan kung naaayos nito ang problema. 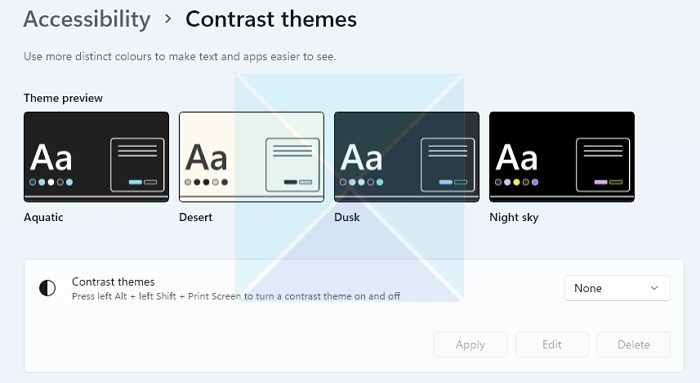
Bilang karagdagan, napakadali ng Windows na i-on at i-off ang high contrast mode gamit ang keyboard shortcut. Pindutin ang ALT + LEFT SHIFT + PRINT SCREEN ang mga pindutan nang sabay-sabay upang paganahin/paganahin ang high contrast mode sa Windows. Ipo-prompt kang paganahin o laktawan kung hindi mo gagawin.
Tandaan: Ang parehong ay maaari ding paganahin/i-disable sa pamamagitan ng pagpunta sa 'Accessibility' tulad ng nasa itaas.
hindi gumagana ang paghahanap sa google drive
6] I-update ang Display Driver
I-update ang iyong display driver at tingnan kung nakakatulong iyon.
6] Paganahin ang setting ng background ng desktop sa mga opsyon sa kapangyarihan.
Kung gumagamit ka ng laptop na ipinares sa isang karagdagang monitor, maaaring ang setup ng baterya ng iyong laptop ang may kasalanan. Upang ayusin ang problemang ito, maaari mong i-disable ang setting ng background sa Power Options sa pamamagitan ng pagsunod sa mga hakbang na ito:
- Una, pumunta sa Control Panel > Power Options .
- Pindutin Baguhin ang mga setting ng plano sa tabi ng Balanse (inirerekomenda).
- Susunod, i-click ang I-edit advanced na mga setting ng kapangyarihan.
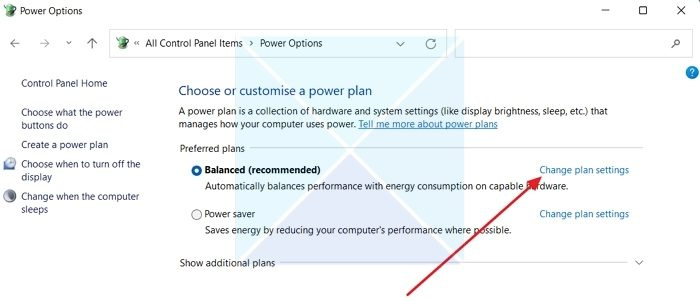
- Palawakin ang mga setting ng background sa desktop.
- Dito mo makikita Pagpipilian sa Slideshow. Kapag na-click mo ito, makikita mo ang isang drop down na menu.
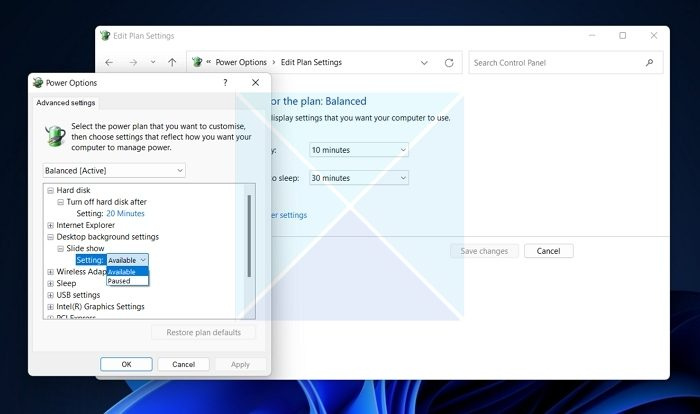
- I-click ang dropdown na menu at piliin ang Nasuspinde.
- Panghuli, i-click ang Ilapat > OK at i-restart ang iyong computer upang tingnan kung naayos na ang problema.
Konklusyon
Sa karamihan ng mga kaso, ang wallpaper sa pangalawang monitor ay nagiging itim pagkatapos mag-log in. Ang error ay nauugnay sa pag-personalize ng tema. Inirerekomenda kong subukan mong baguhin ang tema ng Windows upang makita kung gumagana ito. Maaari mo ring i-update ang iyong Windows at tingnan kung nagbigay ang Microsoft ng anumang pag-aayos upang ayusin ang pag-crash.
Nakakonekta: Ayusin ang Black Desktop Background sa Windows
Bakit patuloy na dumidilim ang aking pangalawang monitor kapag binuksan ko ang Netflix?
Ang hindi tugmang HDMI, lumang bersyon ng Netflix, software sa pag-record ng screen, at mga isyu sa driver ng graphics ay maaaring ilan sa mga pangunahing isyu na nagiging sanhi ng Netflix na patuloy na magpakita ng itim sa pangalawang monitor. Maaari mo ring tingnan kung ang Netflix app ay tumatakbo sa una, at kung gayon, ilunsad ang app sa pangalawang monitor sa halip na sa una. Maaaring kailanganin mong baguhin ang pangunahing display sa pangalawang monitor at suriin.
Paano gawing gumagana ang dalawahang screen na wallpaper?
Binibigyang-daan ka ng Windows na magtakda ng mga wallpaper nang hiwalay para sa bawat monitor. Dahil ang karamihan sa mga pangalawang monitor ay may iba't ibang mga resolusyon, maaari kang gumamit ng angkop na wallpaper na akma sa pangalawang monitor. Gamitin ang pinahabang opsyon sa desktop sa ilalim ng Mga Setting > System > Display kung kailangan mo ng malawak na wallpaper. Tinitiyak nito na walang ibang monitor ang maiiwan nang walang wallpaper.















