Bilang isang eksperto sa IT, madalas akong tinatanong kung paano i-clear ang NVIDIA, AMD o AutoCAD graphics cache sa mga Windows system. Narito ang isang mabilis na gabay kung paano ito gagawin. 1. Una, buksan ang Windows Task Manager sa pamamagitan ng pagpindot sa CTRL+ALT+DEL. 2. Susunod, pumunta sa tab na Mga Proseso at hanapin ang proseso para sa iyong graphics card. Para sa mga NVIDIA card, ito ay karaniwang nvcplui.exe. Para sa mga AMD card, karaniwan itong aticfx64.exe. 3. Mag-right-click sa proseso at piliin ang End Process. 4. Sa wakas, i-restart ang iyong computer at ang cache ng graphics ay mali-clear.
Ang mga cache na lubos na nagpapahusay sa pagganap ng CPU ay naka-embed sa mga GPU upang higit pang mapahusay ang pagganap ng application o laro. Bagama't ang cache ay tumatagal ng isang malaking halaga ng memorya sa iyong disk sa paglipas ng panahon, ang pangunahing tungkulin nito ay upang mapabuti ang pagganap, ngunit kung minsan ay may hindi gumagana sa iyong mga application o laro na masinsinang graphics. dahil baka gusto mo i-clear ang NVIDIA, AMD o AutoCAD graphics cache Sa post na ito, ipapakita namin sa iyo kung paano kumpletuhin ang hamon.

Ang Windows display cache ay iba sa NVIDIA, AMD, o AutoCAD graphics cache. Karaniwan, sa pag-compute, ang cache ay isang hanay ng mga pansamantalang file na ginagamit ng isang programa o operating system. Minsan ang cache sa Windows ay maaaring magpabagal sa iyong PC o magdulot ng iba pang mga problema. Kaya, dapat mong i-clear ang cache sa iyong Windows 11/10 computer paminsan-minsan upang matulungan ang iyong system na tumakbo nang mas mabilis at magbakante ng espasyo sa disk.
pananaw ng pagkuha ng isang mahabang oras upang buksan ang
Sa mga laro, ang graphics cache ay isang cache file sa iyong lokal na hard drive na nag-iimbak ng data ng graphics (tulad ng mga planeta, mapa, lokasyon, binisita na lugar, atbp.) kaya hindi ito kailangang gawin nang madalas. Sa mga tuntunin ng paglalaro, mayroong isang opsyon sa AMD at NVIDIA GPUs Control Panel na tinatawag Shader cache - na nag-iimbak ng lahat ng mga pakikipag-ugnayan at mga texture na nangyayari sa panahon ng laro sa memorya upang kapag naranasan mo ang isang katulad na sitwasyon sa hinaharap, hindi na kailangang i-load muli ng system ang lahat ng impormasyong iyon, na binabawasan ang pagkautal na dulot ng matinding paggamit ng graphical . Sa totoo lang, pinapayagan ka ng Shader Cache na pabilisin ang pag-load ng laro at bawasan ang paggamit ng CPU sa pamamagitan ng pag-compile at pag-save ng mga madalas na ginagamit na shader ng laro sa halip na i-regenerate ang mga ito sa tuwing kailangan ang mga ito.
Basahin : Paano i-restart ang graphics driver sa Windows.
Kapaki-pakinabang ba ang pag-flush sa shader cache?
Una sa lahat, ang paggamit ng shader ay nagbibigay-daan sa iyong gamitin ang kapangyarihan sa pagpoproseso ng processing unit (GPU) ng video card sa halip na umasa lamang sa CPU ng system. kapag ikaw i-reset o alisin ang shader cache , lahat ng nakaimbak na Shader Cache file ay tatanggalin. Ang pagtanggal ng shader cache ay maaaring makatulong sa iyo na magbakante ng ilang espasyo sa disk, ngunit maaaring hindi ito sapat. Kaya kung gusto mo lang libre C: drive, pagkatapos ay maaari mong isaalang-alang ang pagpapalawak ng partition C nang hindi tinatanggal ang mga file/folder gamit ang built-in na tool sa pamamahala ng disk at Diskpart o anumang libreng Disk & Partition Manager software para sa Windows 11/10.
Katulad nito, sa software ng computer tulad ng AutoCAD, ang mga graphics cache file ay nilikha at pinapanatili upang i-optimize ang pagganap at pabilisin ang pagbabagong-buhay ng mga bagay na may mga kumplikadong geometries tulad ng 3D solids, unmeshed surface, at mga rehiyon. Sa paglipas ng panahon, ang graphics/shader cache ay lumalaki sa laki - ang isang mas malaking cache ay tumatagal ng mas maraming espasyo sa iyong hard drive, ngunit nagbibigay-daan sa iyong mag-imbak ng mas maraming 'magagamit muli' na data na, para sa isang kadahilanan o iba pa, maaaring gusto mong i-clear ang graphics cache sa isang punto. sa iyong PC gaya ng inilarawan sa ibaba.
Paano I-clear ang AutoCAD Graphics Cache
Upang i-clear ang AutoCAD graphics cache sa Windows, ang kailangan mo lang gawin ay magtakda ng pinakamataas na limitasyon sa megabytes (MB) para sa lahat ng drawing file entries sa graphics cache ng produkto para sa CACHEMAXFILES o CACHEMAXTOTALSIZE variable ng system sa Windows registry.
Upang gawin ito, buksan lamang regedit (bago baguhin ang registry, inirerekomendang i-back up ang registry o gumawa ng system restore point bilang kinakailangang pag-iingat), pagkatapos ay hanapin ang registry key. Kapag natagpuan, i-double click ang key at pagkatapos ay baguhin ang halaga upang umangkop sa iyong mga kinakailangan.
mga filter ng skype
Default na halaga 1024 at pinapayagang saklaw mula sa 0 Upang 65535 megabytes. Ano ang mangyayari kapag naabot na ang pinakamataas na limitasyon, ang pinakalumang mga entry ng file sa graphics cache ay awtomatikong tatanggalin - itinatakda ang alinman sa mga variable sa 0 na awtomatikong malilinaw GraphicsCache folder kapag isinara mo ang AutoCAD, ganap na hindi pinapagana ang pag-cache at tinatanggal ang lahat ng mga file sa folder na kasalukuyang hindi ginagamit ng bukas na drawing file. Ang kasalukuyang pinakamataas na limitasyon para sa laki ng cache ng graphics ay 32 767 megabyte, ngunit sa mga susunod na bersyon maaari itong madagdagan.
Gayundin, maaari kang pumunta sa GraphicsCache folder at tanggalin ang mga cache file (nagpatuloy sa pagitan ng mga sesyon ng pagguhit) sa lokasyon sa ibaba. Ang mga eksaktong lokasyon ay nag-iiba ayon sa bansa, produkto, at bersyon.
|_+_|Paano bawasan ang mga graphics sa AutoCAD?
Sa pangkalahatan, ang pagpapabilis ng hardware ay nagpapabuti sa pagganap at pagganap ng graphics, na nagpapabuti sa pangkalahatang pagganap, hindi lamang sa 3D na trabaho sa AutoCAD. Gayunpaman, maaari mong i-on at i-off ang hardware acceleration kung nakakaranas ka ng mga hindi inaasahang isyu sa ilang partikular na graphics card at driver. Ang isa sa ilang mga paraan upang i-toggle ang hardware acceleration sa mga produktong nakabatay sa AutoCAD ay ang pag-log in GRAPHICSSETUP utos at i-click Pag-configure ng hardware pindutan.
storport.sys
Basahin : Paano i-convert ang DXF sa GCode sa Windows
Paano I-clear ang NVIDIA Graphics Shader Cache
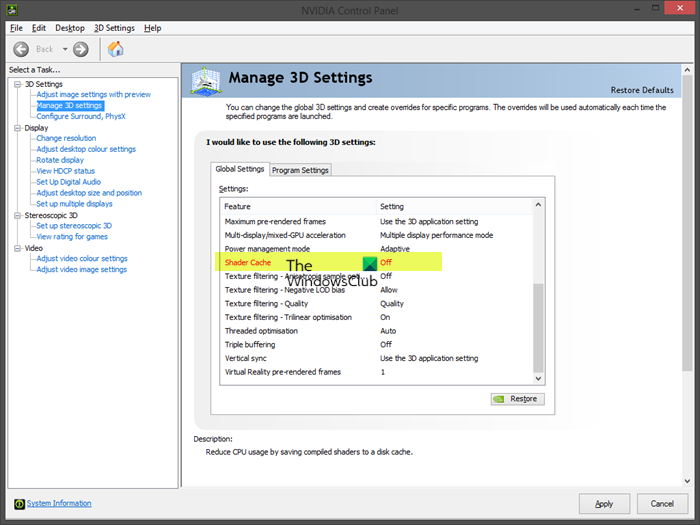
Upang i-clear ang NVIDIA graphics shader cache sa Windows, sundin ang mga hakbang na ito:
- Buksan ang NVIDIA Control Panel.
- Pumunta sa Pamahalaan ang mga setting ng 3D .
- Patayin Shader cache .
- I-save at ilapat ang mga pagbabago.
- I-restart ang iyong computer.
- Pagkatapos mag-boot ang PC, buksan ang Run dialog box o File Explorer.
- I-type ang sumusunod na environment variable sa Run dialog o File Explorer address bar at pindutin ang Enter.
- Sa lokasyon, hanapin at buksan NVIDIA folder.
- Sa folder hanapin at buksan pareho DXCache at GLCache folder at tanggalin lahat ng mga item sa mga folder.
- Susunod, bumalik sa Temperatura folder.
- Ngayon sa lokasyong ito hanapin at buksan NVIDIA Corporation folder.
- Sa folder hanapin at buksan NV_Cache folder at tanggalin mga nilalaman ng folder.
- Lumabas sa Explorer.
- Ngayon bumalik sa NVIDIA Control Panel at paganahin ang Shader Cache.
- I-restart ang iyong PC.
Basahin : Hindi lumalabas o gumagana ang NVIDIA Image Scaling sa Windows
Paano I-clear ang AMD Graphics Shader Cache
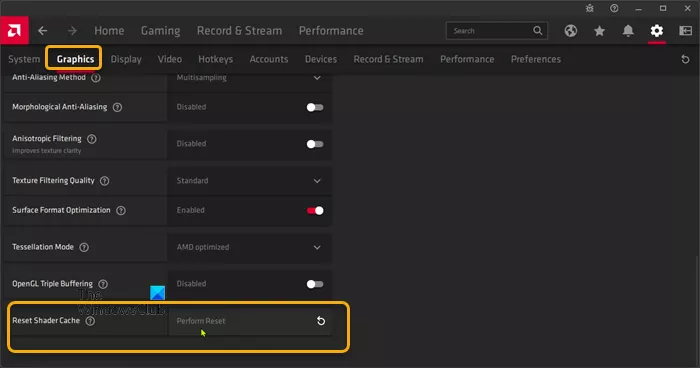
ang ilang mga setting ay itinago ng iyong samahan
Upang i-clear ang AMD Graphics Shader Cache sa Windows, sundin ang mga hakbang na ito:
- Buksan ang AMD Radeon software na naka-install sa iyong PC.
- Mag-click sa icon ng gear o cog (menu ng 'Mga Setting') sa sulok ng programa.
- Pindutin Mga graphic tab
- Palawakin Advanced .
- Mag-scroll pababa sa I-reset ang shader cache opsyon.
- Pindutin Magsagawa ng pag-reset .
- Lumabas sa AMD Radeon Software kapag tapos ka na.
Basahin : Paano paganahin ang AMD FreeSync
Iyon lang!















