Ang Discord ay isang voice at text chat app na idinisenyo para sa mga manlalaro na nagbibigay-daan sa iyong madaling mahanap, sumali, at makipag-chat sa mga kaibigan. Ito ay libre, secure, at gumagana sa iyong desktop at telepono. Gayunpaman, nag-uulat ang ilang user ng mga isyu sa app, partikular sa feature na pagbabahagi ng screen. Iniuulat ng ilang user na kumikislap o nahuhuli ang screen kapag ibinahagi nila ang kanilang screen sa Discord. May ilang bagay na maaari mong subukang ayusin ang isyung ito. Una, tiyaking ginagamit mo ang pinakabagong bersyon ng Discord. Kung oo, subukang i-restart ang app. Kung hindi iyon gumana, subukang huminto at muling ilunsad ang app. Kung hindi maaayos ng mga tip na iyon ang isyu, may ilang iba pang bagay na maaari mong subukan. Ang isa ay upang baguhin ang rehiyon ng server. Upang gawin ito, buksan ang Discord app at mag-click sa icon na gear sa kaliwang sulok sa ibaba. Pagkatapos, mag-click sa 'Voice & Video' sa kaliwang sidebar. Mag-scroll pababa at hanapin ang dropdown na 'Rehiyon ng Server'. Mag-click dito at pumili ng ibang rehiyon. Subukan ang ilang iba't ibang rehiyon upang makita kung naaayos nito ang isyu. Ang isa pang bagay na maaari mong subukan ay huwag paganahin ang hardware acceleration. Upang gawin ito, buksan ang Discord app at mag-click sa icon na gear sa kaliwang sulok sa ibaba. Pagkatapos, mag-click sa 'Mga Setting ng User' sa kaliwang sidebar. Mag-scroll pababa at hanapin ang 'Hardware Acceleration' na opsyon. I-toggle ito at pagkatapos ay i-restart ang app. Kung nagkakaproblema ka pa rin, ang susunod na hakbang ay makipag-ugnayan sa team ng suporta ng Discord. Magagawa mo ito sa pamamagitan ng pag-click sa link na 'Tulong' sa kaliwang sidebar ng app. Pagkatapos, mag-click sa pindutang 'Magsumite ng tiket'. Punan ang form at isama ang mas maraming detalye hangga't maaari. Tiyaking isama kung anong mga problema ang nararanasan mo sa pagbabahagi ng screen. Tutulungan ka ng team ng suporta ng Discord na i-troubleshoot ang isyu.
Isa sa mga pinakamalaking puwersa sa pagmamaneho na ginawa Discord kasing sikat ng kung gaano kaginhawa at walang putol ang ginawa nitong pagbabahagi ng screen. Para sa iyo na hindi nakakaalam, ang tampok na pagbabahagi ng screen ng Discord ay nagbibigay-daan sa iyo na ibahagi ang iyong screen sa ibang mga tao sa iyong mga server, ito man ay nagpe-play sa mga kaibigan o streaming video. Sa artikulong ito, titingnan natin kung paano mo maaayos ang anuman mga problema sa pagkutitap ng screen maaari mong makaharap kapag ibinabahagi ang iyong screen sa Discord.
Ayusin ang Discord Shared Screen Flickering o Lag Isyu
Kasama sa mga karaniwang dahilan para sa mga isyu sa pagkutitap ng screen ng Discord ang masamang cache, mga lumang display driver, o pagpapatakbo ng lumang bersyon ng app. Tingnan natin kung paano mo inalis ang anumang mga potensyal na dahilan:
- Suriin ang mga pahintulot at patakbuhin ang Discord bilang isang administrator.
- I-update ang Discord sa iyong PC
- Tanggalin ang Discord Cache Folder
- Lumipat sa windowed mode sa Discord
- Huwag paganahin ang hardware acceleration
- I-update ang iyong mga graphics driver
- I-install muli ang Discord
1] Suriin ang mga pahintulot at patakbuhin ang Discord bilang isang administrator.
Kung hindi mo pa nagagawa, ang unang bagay na dapat mong gawin ay patakbuhin ang Discord bilang isang administrator. Malaki ang posibilidad na ang pagbabahagi ng screen ay kukurap kung hindi mo sisimulan ang Discord at ang app na sinusubukan mong i-stream sa iyong server sa ganitong paraan.
dell xps 12 9250 suriin
- Buksan ang start menu o hanapin lamang ang Discord sa search bar.
- Kapag nahanap mo na ito, i-right-click at piliin ang 'Higit Pa'.
- Piliin ang 'Run as administrator'.
2] I-update ang Discord sa iyong PC

error 0x800ccc0f
Tulad ng karamihan sa mga app, ang Discord ay regular na naglalabas ng mga update, at ang pagpapatakbo ng isang lumang bersyon ng isang app ay maaaring magdulot ng lahat ng uri ng pag-crash, kabilang ang pagkutitap ng screen. Narito kung paano mo maa-update ang iyong app sa mas bagong bersyon kung available:
- Buksan ang dialog box na Run sa pamamagitan ng pagpindot sa Win + R at i-type %localappdata% pangkat
- Mula sa listahan ng folder, buksan ang folder ng Discord
- Ngayon i-double click ang Update.exe file.
I-restart ang Discord, mag-stream ng isang bagay sa pamamagitan ng Pagbabahagi ng Screen, at tingnan kung nagpapatuloy ang problema.
3] Tanggalin ang folder ng Discord cache
Kung ang problema ay nauugnay sa data ng cache ng Discord, maaari mo ring subukang tanggalin ito nang buo mula sa folder ng cache.
- Tiyaking sarado ang Discord sa iyong PC
- Pumasok %data ng app% sa Run dialog box
- Sa listahan ng mga folder ng application, i-right-click sa Discord at piliin ang opsyong 'Delete'.
I-restart ang Discord at kung ang isyu ay nauugnay sa di-wastong data ng cache, nalutas ito.
4] Lumipat sa windowed mode sa Discord
Ang pagbabahagi ng screen sa Discord ay kasalukuyang limitado lamang sa mga naka-window na app, ibig sabihin, mga app na hindi full screen, at maaari kang makaranas ng mga pag-crash o pagkutitap kung susubukan mong magbahagi ng app na hindi naka-window.
Maaari kang lumipat sa windowed mode sa pamamagitan ng pagpindot sa F11 key, o mahahanap mo rin ang naaangkop na mga kontrol para dito sa kaliwang sulok sa itaas ng Discord app.
ibalik ang mga default na font ng windows 10
5] Huwag paganahin ang hardware acceleration
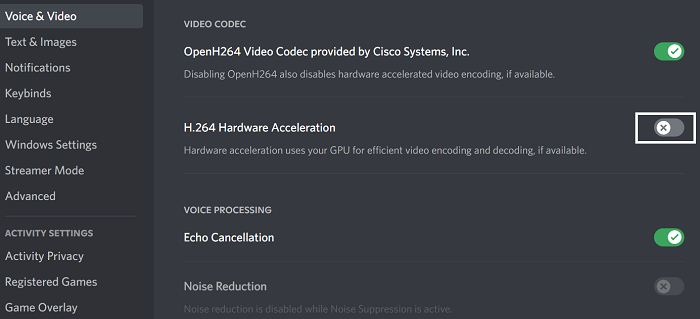
Kasama sa pagpapabilis ng hardware ang paggamit ng kapangyarihan ng iyong graphics card upang suportahan ang mga application na masinsinang processor. Kung nalaman mong nauutal o kumikislap ang iyong screen kapag ibinabahagi mo ito sa mga tao, maaaring magdulot ng mga problema sa paglo-load ng mga graphics na masyadong mabigat para dito ang hardware acceleration. Sa kasong ito, mas mahusay na huwag paganahin ang setting nang buo. Ang mga problema sa pag-flick ng screen na dulot nito ay kadalasang matatagpuan sa medyo lumang mga computer.
- Buksan ang Discord app
- Mag-click sa icon na 'Mga Setting' na available sa ibabang kaliwang sulok ng screen.
- Piliin ang 'Voice and Video' mula sa listahan ng mga opsyon sa kaliwa. Dito, sa susunod, mag-scroll pababa at makikita mo ang opsyon na H.264 Hardware Accelerated.
I-disable ito at i-restart ang Discord para tingnan kung naresolba ang isyu.
6] I-update ang iyong mga graphics driver
I-update ang iyong mga graphics driver at tingnan kung nakakatulong iyon.
simulan ang firefox sa ligtas na mode
7] I-install muli ang Discord
Kung wala sa mga solusyon sa itaas ang gumana para sa iyo, ang huling paraan ay muling i-install ang Discord sa iyong computer. Tulad ng anumang iba pang application ng Windows, magagawa mo ito gamit ang opsyon na I-uninstall ang Program na available sa Control Panel.
Ano ang nagiging sanhi ng pagkislap ng screen?
Ang pagkutitap ng screen sa iyong computer ay hindi karaniwan at maaaring sanhi ng maraming dahilan. Ang pinakakaraniwan ay ang maluwag o scratched na screen cable, inverter, o backlight. Maaari rin itong sanhi ng mga kakulangan sa software tulad ng mga hindi pagkakatugma ng application o hindi napapanahong mga driver ng display sa iyong PC.
Maaari bang maging sanhi ng pagkislap ng screen ang BIOS?
Mayroong malawak na hanay ng mga dahilan para sa problema sa pagkutitap ng screen na maaaring nararanasan ng iyong computer, at ang mga problemang ito ay maaaring nauugnay sa iyong software o hardware. Ang isa pang posibleng sitwasyon kung saan maaari kang makaranas ng pagkutitap ng screen sa iyong PC ay maaaring kapag gumagamit ng BIOS. Maraming mga gumagamit ang nagreklamo tungkol sa pagkutitap ng screen kapag nag-a-update o nag-i-install ng OS gamit ang BIOS, na nagsasabi na nangyayari ito kahit na sa panahon ng pagsisimula. Kung nahaharap ka rin sa parehong isyu, maaari mong subukang i-enable ang hindi na ginagamit na suporta.
Ito ang aming naging gabay sa pagbabahagi ng screen na mga isyu sa pagkutitap na maaari mong makaharap kapag gumagamit ng pagbabahagi ng screen sa Discord. Umaasa kami na mahanap mo itong kapaki-pakinabang.
















