Bilang isang eksperto sa IT, palagi akong naghahanap ng mga paraan upang gawing mas madali ang aking buhay. Isa sa mga paraan na ginagawa ko ito ay sa pamamagitan ng paggamit ng mga full screen na widget sa Windows 11. Ang mga widget sa buong screen ay nagbibigay ng isang mahusay na paraan upang makita ang impormasyon sa isang sulyap nang hindi kinakailangang magbukas ng maraming application. Magagamit ang mga ito upang subaybayan ang lagay ng panahon, suriin ang stock market, o kahit na subaybayan ang iyong listahan ng gagawin. Upang paganahin ang mga full screen na widget sa Windows 11, pumunta lang sa menu ng mga setting at piliin ang tab na 'Mga Widget'. Mula dito, maaari mong paganahin o huwag paganahin ang panel ng widget pati na rin ayusin ang laki ng widget. Kung naghahanap ka ng isang paraan upang gawing mas madali ang iyong buhay, lubos kong inirerekomenda na subukan ang mga full screen na widget.
Mga Widget ay isang built-in na feature sa Windows 11 na tumutulong sa iyong magpakita ng content mula sa iyong mga paboritong serbisyo at app sa iyong desktop. Ang board o panel ng widget ay naglalaman ng maliliit na card (tinatawag na mga widget) na nagpapakita ng nilalaman ng mga napiling serbisyo. Maaari ka ring magdagdag at mag-customize ng mga widget anumang oras na gusto mo. At kapag na-click mo ang icon ng widget na available sa taskbar, bubukas ang widget bar na may mga default na setting. Kalahati ng species mode. Pero ngayon kaya mo na palawakin ang mga widget sa buong screen Gayundin. Kaya sa mga nagnanais paganahin ang mga full screen na widget sa windows 11 Maaari mong sundin ang mga hakbang sa post na ito.

Dati, hindi ito posible, ngunit ngayon ay posible na. Bago magpatuloy, pakitandaan na ang opsyon na fullscreen widgets ay kasalukuyang available sa Dev build (25201 o mas mataas) ng Windows 11. Kung ginagamit mo na ito, madali mong paganahin ang opsyon na fullscreen widgets at i-disable din ito kahit kailan mo gusto .
Paganahin ang Full Screen Widgets sa Windows 11
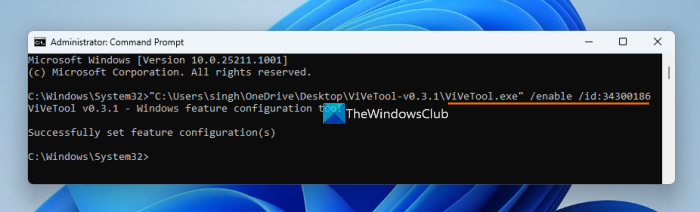
Kung gusto mo paganahin ang mga fullscreen na widget sa iyong Windows 11 computer, pagkatapos ay sundin ang mga hakbang na ito:
- I-download ang ZIP archive ng ViVeTool (command line tool). Maaari mong i-download ito mula sa github.com
- I-extract ang ZIP file sa isang folder
- Buksan ang folder na ito at kopyahin ang landas pag-aari ViveTool.exe file. I-right-click ang ViveTool.exe file at piliin kopyahin bilang landas opsyon. Bilang kahalili, maaari mo ring gamitin Ctrl+Shift+С hotkey upang kopyahin ang landas nito
- Patakbuhin ang Command Prompt bilang Administrator. Para dito maaari kang mag-type pangkat sa kahon ng paghahanap sa Windows 11 at i-click Patakbuhin bilang administrator ang opsyon na makikita sa window ng mga resulta ng paghahanap sa kanang seksyon, o gamitin ang iyong ginustong paraan
- I-paste ang kinopyang path sa ViveTool.exe file sa command prompt window. Ipagpatuloy ang utos gamit ang parameter na paganahin at ID. Ang iyong kumpletong utos ay:
Isagawa ang utos. Iyon lang! Hayaang matagumpay na makumpleto ang utos. Sa wakas, i-restart ang Windows 11 PC. Matagumpay mong pinagana ang opsyong fullscreen na mga widget. Ngayon tingnan natin kung paano ito gamitin.
Nakakonekta: Paano pumasok o lumabas sa Widget Board sa Windows 11
Paganahin ang full view mode para sa mga widget sa Windows 11.
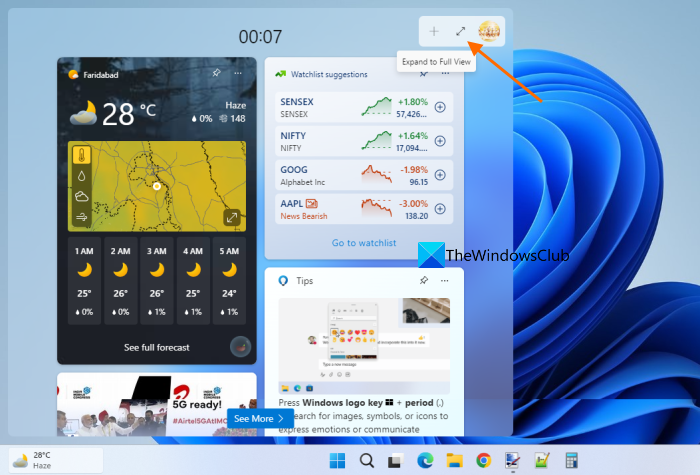
Upang i-activate o paganahin ang full screen mode para sa mga widget sa Windows 11, sundin ang mga hakbang na ito:
- I-click ang icon ng widget sa taskbar, o i-click ang button Win+W mainit na susi
- i-click Palawakin sa buong view available ang icon sa widget board (bago lang Mga setting icon) sa kanang sulok sa itaas
- Sa full screen mode, kukunin ng mga widget ang buong desktop screen, at ang taskbar lang ang makikita.
- Upang lumabas sa mga fullscreen na widget, gamitin ang button Roll up sa kalahati available ang icon sa kanang sulok sa itaas ng widget board.
Huwag paganahin ang Full Screen Widgets sa Windows 11
Kung hindi mo na gustong gamitin ang opsyong ito, maaari mong i-disable ang mga full screen na widget sa Windows 11 sa pamamagitan ng pagsunod sa mga hakbang na ito:
ihayag password windows 10
- I-download ang ViveTool ZIP file at i-extract ito.
- Kopyahin ang landas sa ViveTool.exe file sa clipboard
- Bukas Nakataas na Command Prompt bintana
- Sa command prompt window, idagdag ang path sa ViveTool EXE file at ang opsyong i-disable kasama ang ID number. Ang koponan ay:
Isagawa ang utos. Panghuli, i-restart ang iyong computer at ang buong widget view mode ay idi-disable.
Sana makatulong ito.
Basahin din: Ang pinakamahusay na libreng mga widget at gadget para sa Windows 11
Paano gawing full screen ang aking screen sa Windows 11?
Kung naghahanap ka ng isang paraan upang magamit ang full-screen na Start menu sa Windows 11, sa kasamaang palad hindi ito posible. Maaari kaming makakuha ng ilang mga update para dito sa hinaharap. Sa ngayon, maaari mong gamitin ang full-screen na Start Menu sa Windows 10. Ngunit kung gusto mong isama Buong pagsusuri mode para sa mga widget sa Windows 11, pagkatapos ay magagawa ito sa ilang simpleng hakbang. Tingnan ang post na ito.
Paano paganahin ang mga widget sa Windows 11?
Nagbibigay ang Windows 11 ng mga built-in na opsyon para magdagdag o mag-alis ng mga widget mula sa taskbar. Kung hindi lumalabas ang icon ng widget sa taskbar ng Windows 11, maaari mo itong idagdag gamit ang app na Mga Setting. Access sa Personalization kategorya sa app na Mga Setting at buksan Task bar pahina. Sa pahinang ito, paganahin ang pindutan ng Mga Widget.
Paano baguhin ang laki ng widget sa Windows 11?
Kung gusto mong baguhin ang laki ng widget sa Windows 11, i-click ang button Mga pagpipilian ( tatlong patayong tuldok ) para sa widget sa widget board. Mula sa pop-up menu, piliin ang Maliit , Gitna , o Malaki opsyon at ang widget na iyon ay babaguhin nang naaayon at kaagad. Kung gusto mo, maaari mo ring gamitin ang full screen mode para sa mga widget sa Windows 11. Ang post na ito sa itaas ay naglalaman ng sunud-sunod na gabay sa pag-enable ng mga full screen na widget sa Windows 11. Tingnan ito.
Magbasa pa: Pinakamahusay na Libreng Desktop Clock Widget para sa Windows 11/10 .
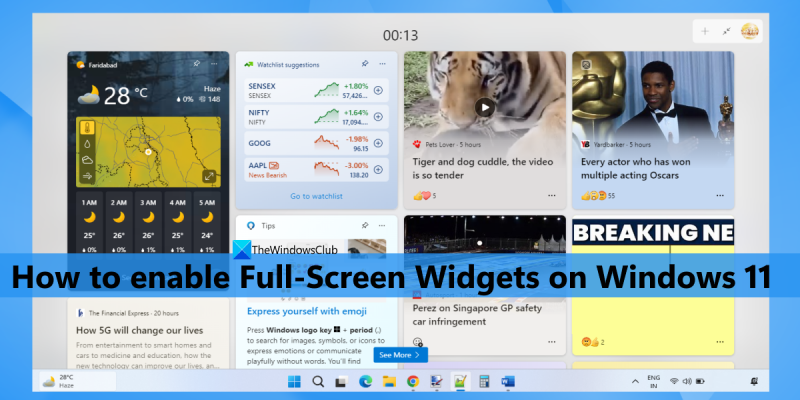




![Error sa pag-update ng Office 365 0x80200061 [Naayos]](https://prankmike.com/img/microsoft-365-cat/61/office-365-update-error-0x80200061-fixed-1.png)








