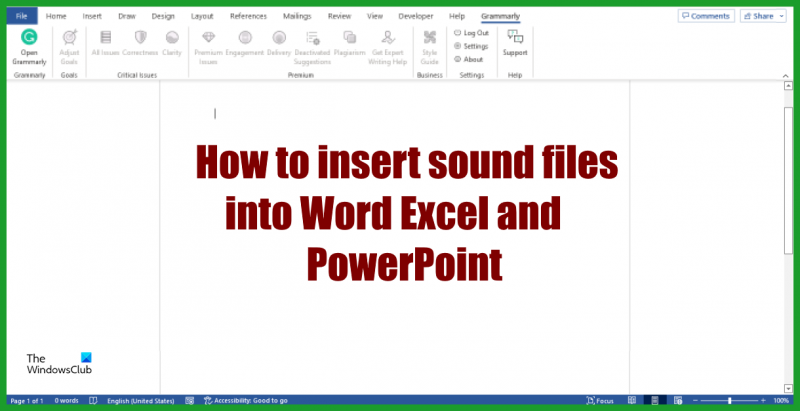Bilang isang eksperto sa IT, madalas akong tinatanong kung paano magpasok ng audio file sa Word, Excel, o PowerPoint. Mayroong ilang iba't ibang paraan upang gawin ito, at ang paraan na iyong ginagamit ay depende sa software na iyong ginagamit at ang format ng file ng audio file. Sa artikulong ito, ipapakita ko sa iyo kung paano magpasok ng audio file sa Word, Excel, at PowerPoint.
Upang maglagay ng audio file sa Word, buksan ang dokumento kung saan mo gustong ilagay ang file. Ilagay ang iyong cursor kung saan mo gustong ilagay ang file. I-click ang tab na Insert sa ribbon, at pagkatapos ay i-click ang Audio button. Piliin ang audio file na gusto mong ipasok, at pagkatapos ay i-click ang pindutang Ipasok.
Upang maglagay ng audio file sa Excel, buksan ang spreadsheet kung saan mo gustong ilagay ang file. Ilagay ang iyong cursor kung saan mo gustong ilagay ang file. I-click ang tab na Insert sa ribbon, at pagkatapos ay i-click ang Audio button. Piliin ang audio file na gusto mong ipasok, at pagkatapos ay i-click ang pindutang Ipasok.
Upang magpasok ng audio file sa PowerPoint, buksan ang presentasyon kung saan mo gustong ilagay ang file. Ilagay ang iyong cursor sa slide kung saan mo gustong ipasok ang file. I-click ang tab na Insert sa ribbon, at pagkatapos ay i-click ang Audio button. Piliin ang audio file na gusto mong ipasok, at pagkatapos ay i-click ang pindutang Ipasok.
Iyon lang ang mayroon! Sa pamamagitan ng pagsunod sa mga hakbang na ito, madali kang makakapagpasok ng audio file sa Word, Excel, o PowerPoint.
Gusto mo ipasok ang sound file sa mga dokumento ng Microsoft Office ngunit hindi alam kung paano? Sa tutorial na ito, ipapaliwanag namin kung paano magpasok ng audio file sa Word, Excel at PowerPoint. Ang mga sound file ay mga audio file na maaaring i-play sa isang electronic device o computer.

Paano magpasok ng isang audio file sa isang dokumento ng Word
Upang magpasok ng audio o sound file sa isang dokumento ng Microsoft Word, sundin ang mga hakbang na ito:
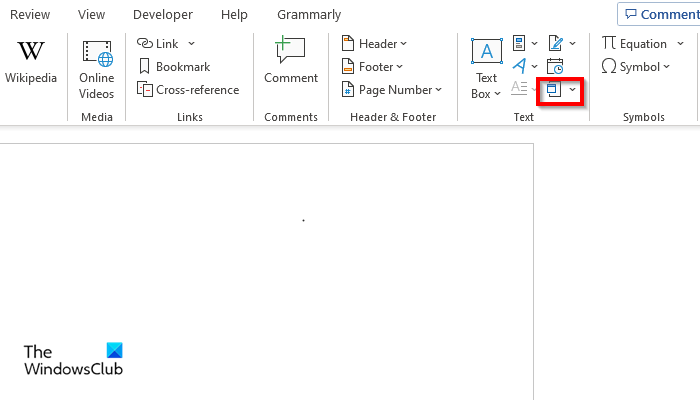
- ilunsad Microsoft Word .
- Naka-on Ipasok tab in Text grupo, pindutin ang pindutan Isang bagay pindutan.
- An Isang bagay magbubukas ang isang dialog box.
- Pindutin Lumikha mula sa file tab, at pagkatapos ay i-click Mag-browse pindutan.
- Hanapin ang sound file, pagkatapos ay i-click Ipasok .
- Pagkatapos ay piliin Ipakita bilang icon lagyan ng check ang kahon para pumili ng icon.
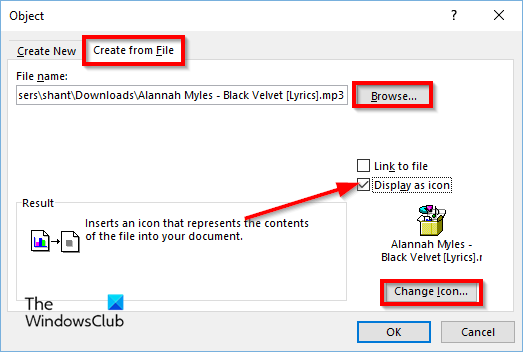
Pindutin baguhin ang icon pindutan.
A baguhin ang icon magbubukas ang isang dialog box; pumili ng icon, pagkatapos ay i-click Ok para sa parehong mga dialog box.
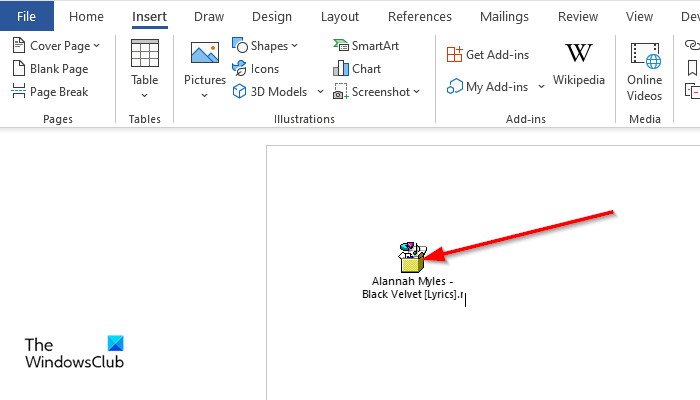
Upang magpatugtog ng tunog, i-double click ang icon.
An Mga nilalaman ng binuksan na pakete magbubukas ang isang dialog box.
I-click bukas , at magbubukas ang audio file para sa audio playback.
Paano magpasok ng sound file sa excel sheet
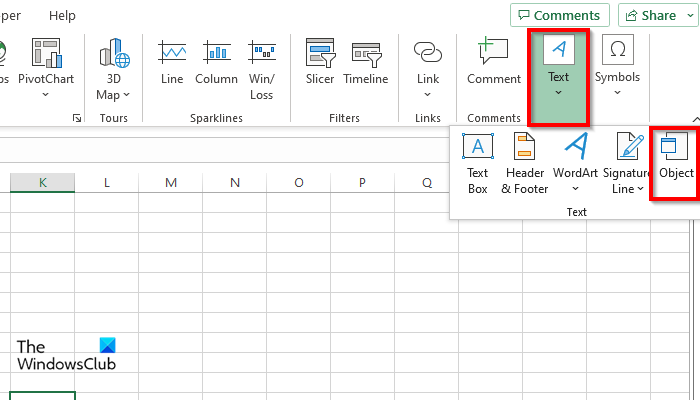
Upang magpasok ng audio o sound file sa isang Microsoft Excel worksheet, sundin ang mga hakbang na ito:
- ilunsad Excel .
- Naka-on Ipasok pindutin ang pindutan Text pindutan at piliin Isang bagay mula sa menu.
- An Isang bagay magbubukas ang isang dialog box.
- Pindutin Lumikha mula sa file tab, at pagkatapos ay i-click Mag-browse pindutan.
- Hanapin ang sound file, pagkatapos ay i-click Ipasok .
- Lagyan ng tsek ang kahon para sa Ipakita bilang Icon .
- Pindutin baguhin ang icon pindutan.
- A baguhin ang icon magbubukas ang isang dialog box; pumili ng icon, pagkatapos ay i-click Ok para sa parehong mga dialog box.
- Upang magpatugtog ng tunog, i-double click ang icon.
- An Mga nilalaman ng binuksan na pakete magbubukas ang isang dialog box.
I-click bukas , at magbubukas ang audio file para sa audio playback.
Paano magpasok ng audio file sa isang PowerPoint presentation
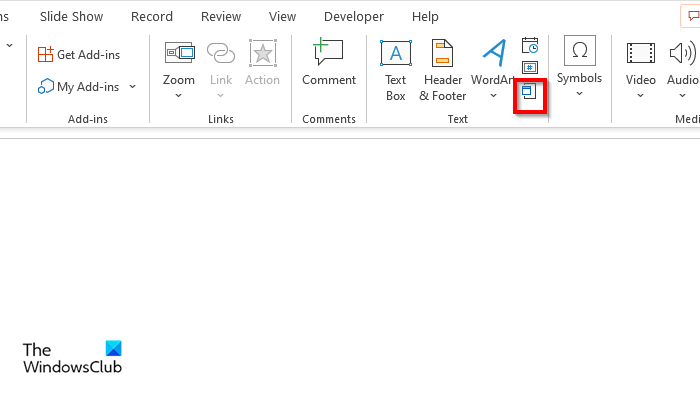
Upang magpasok ng audio o sound file sa isang presentasyon ng Microsoft PowerPoint, sundin ang mga hakbang na ito:
- ilunsad Power point .
- Naka-on Ipasok tab in Text grupo, pindutin ang pindutan Isang bagay pindutan.
- An Ipasok magbubukas ang isang dialog box.
- Pindutin Lumikha mula sa file tab, at pagkatapos ay i-click Mag-browse pindutan.
- Hanapin ang sound file at i-click Ipasok .
- Pumili Ipakita bilang Icon lagyan ng check ang kahon para pumili ng icon.
- Pindutin baguhin ang icon pindutan.
- A baguhin ang icon magbubukas ang isang dialog box, piliin ang icon at i-click Ok para sa parehong mga dialog box.
- Upang magpatugtog ng tunog, i-double click ang icon.
- An Mga nilalaman ng binuksan na pakete magbubukas ang isang dialog box.
- I-click bukas at magbubukas ang audio file para mag-play ng audio.
Umaasa kaming naiintindihan mo kung paano magpasok ng audio file sa Word, Excel at PowerPoint na mga file.
Maaari ka bang mag-play ng audio sa Excel?
Oo, maaari kang magpatugtog ng musika sa Microsoft Excel gamit ang object function. Ang Object function ay nag-e-embed ng mga file tulad ng mga dokumento, video, at audio sa iyong dokumento. Sa tutorial na ito, ipapaliwanag namin kung paano magpasok ng audio file sa Word, Excel at PowerPoint.
Maaari bang awtomatikong mag-play ang audio sa PowerPoint?
Walang tunog ang maaaring awtomatikong mag-play sa PowerPoint; Dapat mong i-click ang tunog para tumugtog ito. Maglalaman ang audio interface ng play button na maaari ding mag-pause, stop button, forward at backward button, at sound button.
kung paano gumawa ng windows trackpad tulad ng mac
BASAHIN : Paano gumawa ng video presentation na may audio sa Windows
Paano magpasok ng tunog sa Word 2010?
Sundin ang mga hakbang na ito upang magpasok ng tunog sa Word 2010:
- Sa tab na Insert, i-click ang button na Bagay.
- I-click ang tab na Lumikha Mula sa File, pagkatapos ay i-click ang button na Mag-browse.
- Hanapin ang sound file at i-click ang 'Insert'.
- Piliin ang check box na Ipakita bilang Icon.
- I-click ang button na 'Change Icon' at piliin ang audio icon.
- I-click ang OK.
- Ipinasok ang audio.
BASAHIN : Paano magdagdag ng mga sound effect sa isang transition sa PowerPoint.