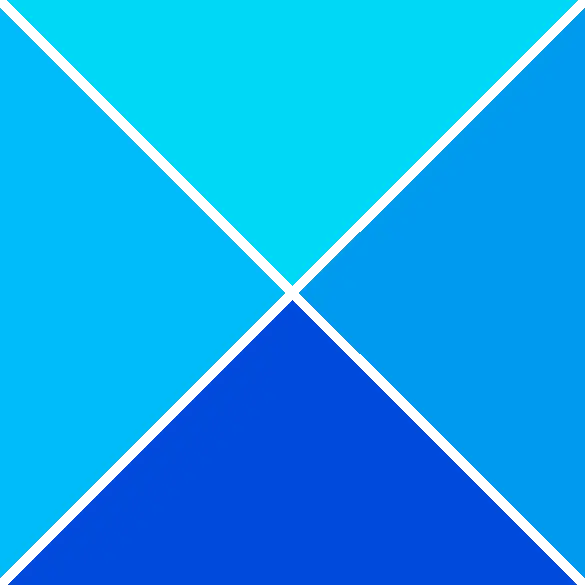Pagkatapos ng kamakailang pag-update sa Windows, maraming user ang nag-ulat na ang pagbubukas ng Chrome ay nagti-trigger sa mga default na setting ng app na bumukas sa bawat oras. Sa post na ito, tatalakayin natin kung bakit Ang pagbubukas ng Chrome ay nagbubukas ng mga default na setting ng app at kung paano natin ito maaayos. Ang isyu ay naging laganap sa ilang mga gumagamit ng Windows pagkatapos ng isang kamakailang patch.
edge browser para sa mac

Mukhang nangyayari ang error sa mga user pagkatapos ng KB5026037 at KB5025221 sa Windows 10 at KB5025239 sa Windows 11. Hindi malulutas ang isyu sa pamamagitan ng muling pag-install ng Chrome o pag-reset ng mga default na app sa kanilang orihinal na mga setting.
Bakit ang pagbubukas ng Chrome ay nagbubukas ng mga default na setting ng app
Ang pangunahing dahilan ng pagbubukas ng mga default na app kapag inilunsad mo ang Chrome sa Windows ay ang pinaganang DefaultBrowserSettingEnabled na registry sa iyong PC. Ang isa pang dahilan ay maaaring kapag pinagana mo ang Itakda ang Google Chrome bilang Default na mga setting ng Browser sa GPO. Kapag pinagana ang dalawang setting na ito, palaging titingnan ng Chrome kung ito ang default na browser kapag nagbo-boot at maaari itong awtomatikong magrehistro sa sarili nito. Ito ay magti-trigger sa mga default na setting ng app na bumukas kapag inilunsad mo ang Google Chrome sa iyong Windows Computer.
Ayusin ang Pagbubukas Binubuksan ng Chrome ang mga default na setting ng apps
Sikat ang Windows at Google Chrome at kung maapektuhan sila ng bug, maaaring maapektuhan ng masama ang mga user sa kanilang pang-araw-araw na operasyon. Ang pagbubukas ng mga default na setting kapag naglulunsad ng Chrome ay medyo bagong problema at hindi ito kinikilala ng Windows. Kaya, habang hinihintay namin na lutasin ng Microsoft ang isyu, maaari naming ayusin ito sa pamamagitan ng pagsunod sa mga mungkahi:
- Itakda ang Chrome bilang default na browser sa GPO
- I-tweak ang iyong Registry Editor
- I-uninstall ang mga update sa KB gamit ang Command Prompt
- Tingnan ang Chrome at Windows Updates.
Isa-isa nating tingnan ang mga solusyong ito.
1] Itakda ang Chrome bilang default na browser sa GPO
Maaari mong itakda Chrome bilang default na browser sa pamamagitan ng paggamit ng Local Group Policy Editor na maaaring malutas ang problema sa pagbubukas ng mga default na setting kapag inilunsad mo ang browser.
Upang itakda ang Chrome bilang default na browser gamit ang GPO, sundin ang mga hakbang sa ibaba:
- pindutin ang Button ng Windows + R , uri gpedit.msc , at pagkatapos ay pindutin ang Entity r o i-click OK. Bubuksan nito ang Editor ng Patakaran ng Lokal na Grupo.
- Pumunta sa Computer Configuration > Mga Patakaran > Administrative Template > Windows Components > File Explorer.
- Hanapin ang Magtakda ng default na file ng pagsasaayos ng mga asosasyon opsyon, i-right-click dito, at piliin I-edit .
- Makakakita ka ng bagong window; lagyan ng tsek ang kahon sa tabi Pinagana .
- Hanapin ang Mga Default na Mga Configuration File opsyon at ipasok ang sumusunod na landas:
\%USERDOMAIN%\sysvol\%USERDNSDOMAIN%\Policies\PolicyDefinitions\chromedefault.xml
- Sa wakas, piliin Mag-apply sinundan ng OK upang maapektuhan ang mga pagbabago.
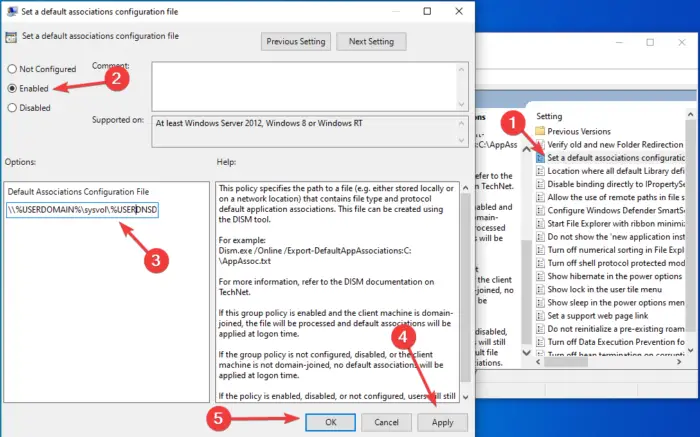
Buksan ang iyong Google Chrome at tingnan kung magbubukas ang mga default na setting ng app. Kung ang isyu ay hindi nalutas subukan ang susunod na solusyon.
2] I-tweak ang iyong Registry Editor
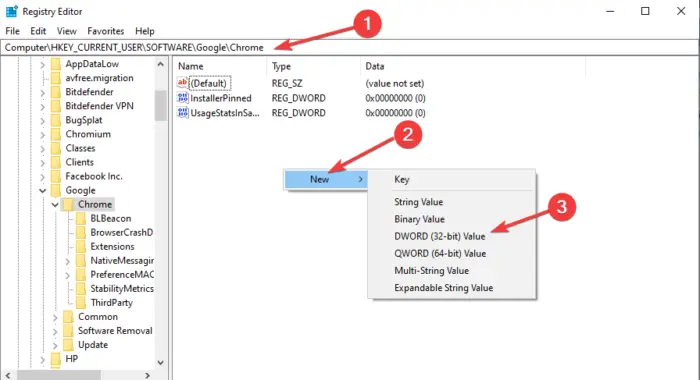
Ang paggawa ng ilang pagbabago sa Registry Editor ay maaaring ayusin ang pagbubukas ng Chrome sa mga default na setting ng app. Palaging i-backup ang iyong mga file para gumawa ng restore point kung sakali. Gamitin ang mga sumusunod na hakbang upang i-edit ang mga setting ng iyong browser sa Registry Editor ;
- Pindutin ang pindutan ng Windows + R, i-type ang regedit, at piliin ang OK upang buksan ang Windows Registry Editor. Kung makuha mo ang Prompt ng User Account Control , piliin ang Oo upang magpatuloy.
- Sa bagong window ng editor, sundan ang landas na ito:
Computer\HKEY_LOCAL_MACHINE\SOFTWARE\Google\Chrome
- Mag-right-click sa isang walang laman na espasyo sa kanang bahagi at i-click ang Bago at pagkatapos ay piliin ang DWORD (32-bit) Value.
- Pangalanan ang Bagong Halaga1# bilang DefaultBrowserSettingEnabled . Pagkatapos, i-double click ang bagong pinangalanang halaga at ilagay ang Data ng halaga bilang 0 (Zero).
- I-restart ang iyong PC at buksan ang Chrome.
Ito ay dapat gumana para sa iyo.
pagsusuri sa kaligtasan ng url
Sa kasamaang palad, sa ilang mga kaso, ang pamamaraang ito ay hindi epektibo pagkatapos mong i-reboot ang iyong Windows PC. Upang i-bypass ito maaari kang gumamit ng batch file sa tuwing gusto mong buksan ang Google Chrome.
3] I-uninstall ang mga update sa KB gamit ang Command Prompt
Pinipilit ng mga patch noong Abril 2023 ang Chrome na buksan ang mga default na setting ng app at kailangan namin itong ayusin. Maaari mong i-uninstall ang pinagsama-samang mga update sa KB tulad ng KB5025239 at KB5025221 gamit ang mga setting ng update, ngunit magpapakita kami sa iyo ng mas simpleng paraan gamit ang Command Prompt. Kaya para i-uninstall ang KB5025239 at KB5025221 na pinagsama-samang mga update, sundin ang mga hakbang sa ibaba.
- Uri cmd sa kahon ng paghahanap sa Windows at piliin Patakbuhin bilang administrato r. I-click Oo kapag sinenyasan ka ng Kontrol ng User ng Account mensahe.
- Upang i-uninstall ang KB5025221 update, i-type ang sumusunod na command at pindutin Pumasok sa iyong keyboard:
wusa /uninstall /kb:5025221
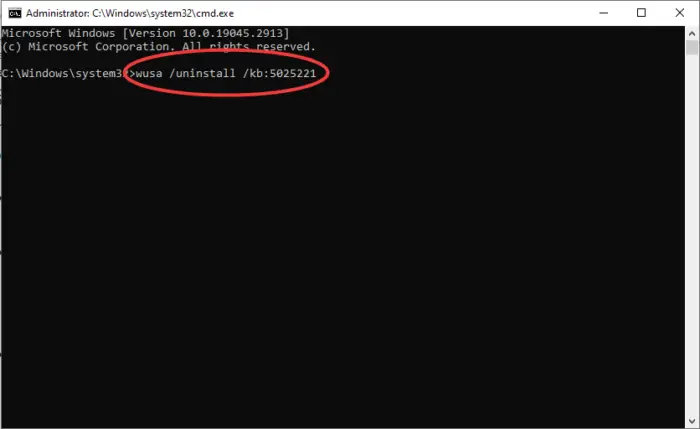
- Upang i-uninstall ang update ng KB5025239, kopyahin at i-paste ang sumusunod na command line at pindutin Pumasok
wusa /uninstall /kb:5025239
: 1 - Kung makatanggap ka ng prompt ng mensahe upang i-verify ang iyong pagkilos, pindutin Oo upang magpatuloy.
Magre-restart ang iyong PC ng ilang beses at makukumpleto nito ang proseso. Buksan ang iyong Chrome at tingnan kung naresolba ang isyu.
4] Tingnan ang Chrome at Windows Updates
Dahil ang pagbubukas ng Chrome ay nagbubukas ng mga default na setting ng app pagkatapos ng pag-update ng Window, naniniwala kaming isa itong bug na sa huli ay maaayos sa pamamagitan ng pagpapanatiling updated sa iyong Windows. Kung hindi ka nagtakda ng mga awtomatikong pag-update para sa Windows, magagawa mo tingnan ang mga update sa mga setting ng Windows Update at i-install ang anumang mga nakabinbing update. Maaari ka ring tingnan kung may mga update sa Chrome at i-install ang mga ito. Sana may naglabas ng fix.
Umaasa kaming isang bagay dito ay gumagana para sa iyo
Basahin: Hindi maitakda ang Chrome bilang Default na Browser sa Windows
mouse pag-double click windows 10
Paano ko babaguhin ang default na browser sa Windows 11/10
Upang baguhin ang default na browser sa Windows 11 at Windows 10, i-click ang Start button at i-type mga default na app . Pumili Mga default na app sa mga resulta ng paghahanap. Mag-navigate at hanapin ang Mga web browser opsyon. Dito, mag-click sa iyong default na browser at makikita mo ang isang listahan ng mga web browser na kasalukuyang naka-install sa iyong computer. Maaari mong piliin ang Microsoft Edge, Google Chrome, Mozilla Firefox, Brave, Vivaldi, o anumang iba pang gusto mong itakda bilang default.
Bakit awtomatikong nagbubukas ang aking Chrome sa Windows?
Ang dahilan kung bakit Awtomatikong bumubukas ang Chrome ay pinapayagan itong tumakbo sa pagsisimula. Ito ay ginawang posible ng Windows Startup manager. Kung itinakda mo rin ang Chrome na ilunsad kaagad pagkatapos mong i-boot ang iyong computer, awtomatiko itong magbubukas. Upang maiwasan ito, maaari mong baguhin ang mga setting ng pagsisimula ng app. Maaari mo ring i-disable ang setting na 'Magpatuloy kung saan ka tumigil'.