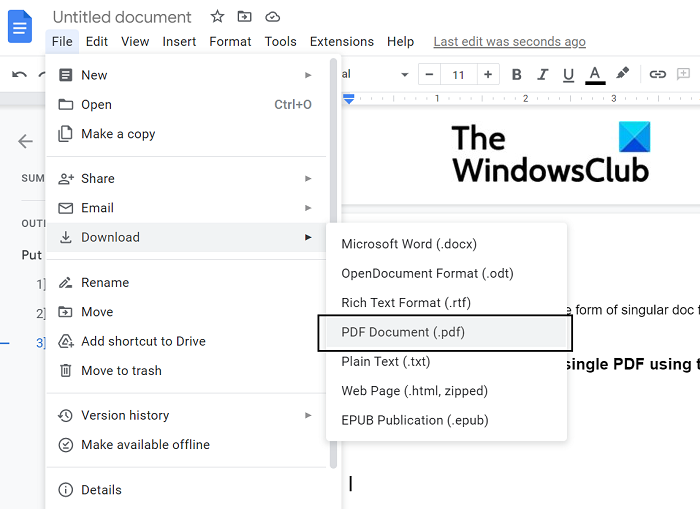Bilang isang eksperto sa IT, madalas akong tinatanong kung paano pagsamahin ang maraming PDF file sa isang PDF file. Mayroong ilang iba't ibang paraan upang gawin ito, depende sa iyong mga pangangailangan. Kung kailangan mo lang pagsamahin ang ilang maliliit na PDF file, maaari mong gamitin ang built-in na PDF reader sa iyong operating system. Para sa Windows, iyon ang browser ng Microsoft Edge; para sa Mac, ito ang Preview app. Buksan lang ang bawat PDF file sa PDF reader, pagkatapos ay gamitin ang Print command at piliin ang opsyong mag-print sa isang bagong PDF file. Kung kailangan mong pagsamahin ang maraming PDF file, o kung kailangan mong pagsamahin ang mga PDF file na protektado ng password, kakailanganin mo ng espesyal na tool na PDF. Mayroong ilang magagandang pagpipilian doon, ngunit ang paborito ko ay PDFMergeX. Isa itong libreng app na nagpapadali sa pagsasama-sama ng mga PDF file, at sinusuportahan nito ang mga PDF na protektado ng password. Kapag na-install mo na ang PDF tool, medyo simple ang proseso. Buksan lang ang mga PDF file na gusto mong i-merge, pagkatapos ay gamitin ang Merge command para pagsamahin ang mga ito sa isang PDF file. Iyon lang ang mayroon!
Kung kailangan mo pagsamahin o pagsamahin ang maraming PDF na dokumento sa isang PDF file kung gayon ang post na ito ay makakatulong sa iyo. Ang mga file na naka-pack sa PDF ay madaling ilipat sa iba't ibang device, kumukuha ng kaunting espasyo at mapanatili ang kalidad ng file. Bilang isang mag-aaral, madalas kong nais na mangolekta ng isang bungkos ng mga na-scan na dokumento sa isang solong PDF file. Sa post na ito, titingnan namin ang ilang mga paraan upang pagsamahin ang maramihang mga na-scan na dokumento sa isang solong PDF file.
Medyo abala na magpadala ng maramihang mga dokumento sa isang tatanggap kapag ang mga ito ay maaaring pagsamahin sa isang pakete, kaya mas mabuting pag-aralan mo kung paano pagsamahin ang mga dokumento sa isang PDF file.
Paano Pagsamahin ang Maramihang Mga PDF File sa Isang PDF File
Hindi tulad ng mga gumagamit ng macOS na may utility na nakapaloob sa kanilang OS para sa layuning ito, ang mga user ng Windows ay kailangang gumamit ng mga third-party na application. Mayroong tatlong mga paraan na maaari mong makamit ito:
- Gamit ang PDF Merge and Split
- Gamit ang Google Docs
- Gamit ang online na PDF combiner na Online2PDF
1] Pagsamahin ang mga dokumento sa isang PDF gamit ang PDF Merger at Splitter.

Ang aming unang solusyon ay nagsasangkot ng pagsasama-sama ng iba't ibang mga na-scan na dokumento gamit ang isang Windows application. Para sa mga layunin ng tutorial na ito, gagamitin namin ang PDF Merger at Splitter application. Maaari mong hatiin, muling ayusin, paikutin o pagsamahin ang mga PDF file gamit ang tool na ito. Ang isa pang magandang bagay tungkol sa app na ito ay libre ito, kaya lahat ng iyong mga pangangailangan sa muling pag-aayos ng PDF ay aasikasuhin nang hindi na kailangang dumaan sa isang paywall. Narito ang kailangan mong gawin:
magdagdag ng desktop sa mga paborito
- Hanapin at i-download ang PDF Merger at Splitter sa Windows Store.
- Buksan ang application at sa pangunahing pahina piliin ang 'Pagsamahin'.
- Mag-click sa opsyong 'Magdagdag ng mga PDF' mula sa array sa itaas at idagdag ang mga dokumentong gusto mong gawing isang dokumento.
- Makakakuha ka rin ng ilang mga opsyon sa permutation tulad ng paglipat ng mga ito pataas o pababa o pag-uuri ng mga ito.
- Kapag napili mo na ang lahat ng PDF at nagpasya kung paano mo gustong pagsamahin ang mga ito, i-click ang 'Pagsamahin ang PDF' sa kanang sulok sa ibaba.
- Magbubukas ito ng prompt ng file manager kung saan kailangan mong piliin ang mga dokumentong gusto mong pagsamahin sa isang PDF.
- Pagkatapos ay pagsasamahin ang iyong mga na-scan na dokumento
Maaari kang makakuha ng PDF Merger at Splitter mula sa Tindahan ng Microsoft .
2] Pagsamahin ang mga dokumento sa isang PDF gamit ang Google Docs.
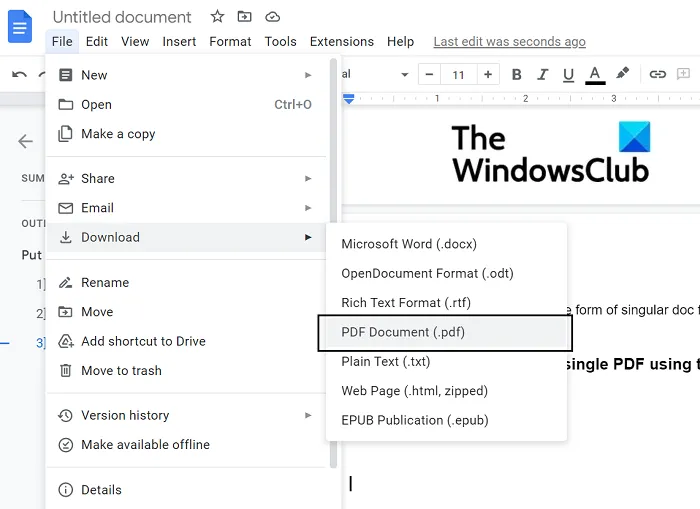
Kung ang iyong mga na-scan na dokumento ay ipinakita bilang mga indibidwal na pahina ng isang format ng dokumento o bilang mga larawan, kahit na ang Google Docs ay makakatulong sa iyo.
- Buksan ang Google Docs sa isang web browser.
- I-click para gumawa ng bagong dokumento
- Kung ang iyong mga na-scan na dokumento ay .jpeg o .png na mga larawan, mangyaring magpasok ng isang larawan sa bawat pahina ng Google Docs sheet na ito.
- Kapag na-import mo na ang lahat ng iyong na-scan na dokumento sa pahina ng dokumentong ito, i-click ang File > I-upload.
- Piliin ang 'PDF Document (.pdf)' at bigyan ng pangalan ang pinagsanib na dokumentong ito.
Sa kasamaang palad sa pamamaraang ito ay malamang na ang mga na-scan na dokumento ay nasa format ng imahe dahil ang mga ito ay isa-isa ring kumuha ng anyo ng isang PDF file. Sa kasong ito, maaari kang gumamit ng online na tool tulad ng Online2PDF.
3] Pagsamahin ang mga dokumento sa isang PDF file gamit ang Online2PDF online PDF combiner.
Mayroong ilang mga file manager at PDF converter na available online at isa sa mga pinakamahusay ay ang Online2PDF. Narito kung paano mo ito magagamit upang pagsamahin ang maramihang mga na-scan na dokumento sa isang PDF file:
- Bisitahin online2pdf.com
- Buksan ang mga file na gusto mong pagsamahin gamit ang opsyong 'Piliin ang Mga File'. Maaari kang magbukas ng hanggang 20 file, ngunit tiyaking hindi lalampas sa 150 MB ang kabuuang sukat ng mga ito.
- Ngayon i-click ang pindutang 'I-convert' at sa sandaling makumpleto ang pagproseso, magsisimulang mag-upload ang iyong pinagsamang file.
Ang tanging isyu sa isang online na tool tulad ng Online2PDF ay ang kakulangan ng seguridad habang ina-upload namin ang aming mga dokumento sa isang pribadong naka-host na tool ng third party na walang mga setting ng virtual na pag-encrypt.
Bakit hindi ko na ma-merge ang mga PDF?
Minsan maaari kang makatagpo ng problema kung saan hindi mo maaaring pagsamahin ang mga PDF file sa isang batch gamit ang mga online na tool. Ang isang dahilan para dito ay maaaring pag-encrypt ng file. Kung ang isa sa mga indibidwal na file ay protektado o digitally sign, hindi ito maaaring pagsamahin sa iba pang mga PDF file sa isa.
Basahin : Paano Mag-annotate ng PDF sa Windows 11/10
Paano pagsamahin ang mga PDF file sa Windows 11/10?
Kung isa kang gumagamit ng Adobe Acrobat, ang proseso ng pagsasama ng PDF na ito ay maaari ding gawin mula doon. Upang gawin ito, buksan lamang ang Adobe Acrobat > i-drag at i-drop ang mga file o buksan ang mga ito gamit ang pindutang 'Piliin ang Mga File' > piliin ang 'Pagsamahin' kapag na-upload na ang lahat ng mga file.
pc vs mac 2016
Ang mga file na ito, na pinagsama sa isa, ay maaari ding ayusin o muling ayusin kung kinakailangan. Umaasa kami na ngayon ang lahat ng iyong mga pagdududa tungkol sa pagsasama-sama ng ilang mga na-scan na dokumento sa isang PDF file ay naalis na.