Kung ikaw ay isang PC gamer, alam mo na ang mga setting ng graphics ay maaaring gumawa o masira ang iyong karanasan sa paglalaro. At kung naghahanap ka ng pinakamahusay na mga setting ng AMD Radeon para sa paglalaro ng PC, napunta ka sa tamang lugar. Sa artikulong ito, ipapakita namin sa iyo ang pinakamainam na mga setting ng AMD Radeon para sa paglalaro ng PC, para masulit mo ang iyong mga laro.
Una, tingnan natin ang tatlong bagay na kailangan mong isaalang-alang kapag inaayos ang iyong mga setting ng AMD Radeon: kalidad ng imahe, pagganap, at paggamit ng kuryente. Depende sa iyong mga priyoridad, maaaring kailanganin mong isakripisyo ang isa para sa iba. Ngunit sa tamang mga setting, maaari mong makuha ang pinakamahusay sa lahat ng tatlo.
Para sa kalidad ng imahe, ang pinakamahalagang setting ay ang anti-aliasing na filter. Pinapakinis ng setting na ito ang mga tulis-tulis na gilid sa iyong mga laro, na ginagawang mas makatotohanan ang mga ito. Gayunpaman, may halaga rin ito: maaari nitong makabuluhang bawasan ang iyong framerate. Kaya kung naghahanap ka ng pinakamahusay na posibleng kalidad ng larawan, maaaring kailanganin mong tumanggap ng mas mababang framerate.
Para sa pagganap, ang pinakamahalagang setting ay ang resolution. Kung mas mataas ang resolution, mas maraming detalye ang makikita mo sa iyong mga laro. Ngunit nangangailangan din ito ng higit na lakas sa pagpoproseso, kaya maaaring kailanganin mong babaan ang resolution para makakuha ng nape-play na framerate. Ang sweet spot ay karaniwang nasa 1080p, ngunit depende ito sa iyong graphics card.
Sa wakas, para sa paggamit ng kuryente, ang pinakamahalagang setting ay ang kalidad ng graphics. Tinutukoy ng setting na ito kung gaano karaming kapangyarihan sa pagpoproseso ang ginagamit ng iyong graphics card, at samakatuwid kung gaano karaming kuryente ang natupok nito. Kung gusto mong makatipid ng kuryente, gugustuhin mong itakda ito sa Mababa o Katamtaman.
Kaya iyon ang tatlong bagay na kailangan mong isaalang-alang kapag inaayos ang iyong mga setting ng AMD Radeon. Ngayon tingnan natin ang mga partikular na setting na kakailanganin mong isaayos para masulit ang iyong mga laro.
Ang AMD ay isa sa pinakamalaking kumpanya ng paggawa ng chip. Nagbibigay din ito ng AMD Radeon software na nagbibigay-daan sa iyong ayusin ang mga setting ng GPU at i-optimize ang iyong computer. Sa post na ito makikita natin pinakamahusay na mga setting ng AMD Radeon para sa mas mahusay na pagganap ng paglalaro mula sa iyong computer. Kaya, kung ikaw ay isang gamer, ang pagsasaayos ng ilan sa mga opsyon na binanggit dito ay maaaring gumawa ng malaking pagkakaiba.

hindi natagpuan ang server ng virus
Pinakamahusay na Mga Setting ng AMD Radeon para sa PC Gaming
Nasa ibaba ang pinakamahusay na mga setting ng AMD Radeon upang mapabuti ang pagganap ng laro:
- Radeon Image Sharpening
- Gamitin ang FreeSync at advanced sync
- Pagre-record ng mga instant replay
- I-upgrade ang mga lumang laro
- Bawasan ang input lag
- Virtual Ultra High Definition
- Integer scaling
Pag-usapan natin nang detalyado ang bawat isa sa kanila.
1] Radeon Image Sharpening
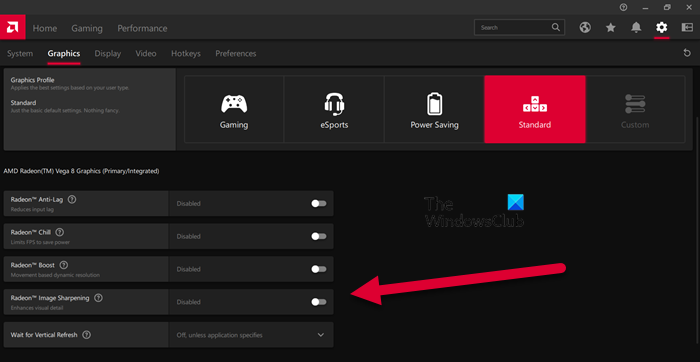
Ang Radeon Image Sharpening ay nagdaragdag ng antas ng sharpness sa iyong mga graphics nang hindi naglalagay ng labis na strain sa iyong GPU. Ang tampok na ito ay lalong kapaki-pakinabang para sa mga manlalaro na nangangailangan ng karagdagang kalinawan. Upang gumawa ng mga pagbabago, kailangan mong buksan ang AMD Radeon app at pagkatapos ay pumunta sa Mga Setting > Graphics. Pagkatapos ay maaari mong piliin ang larong gusto mong i-customize o i-click ang 'Global Graphics'. Panghuli, i-on ang switch para sa Radeon Image Sharpening at pagkatapos ay gamitin ang slider upang baguhin ang intensity nito. Sana makatulong ito sa iyo.
2] Gamitin ang FreeSync at advanced sync
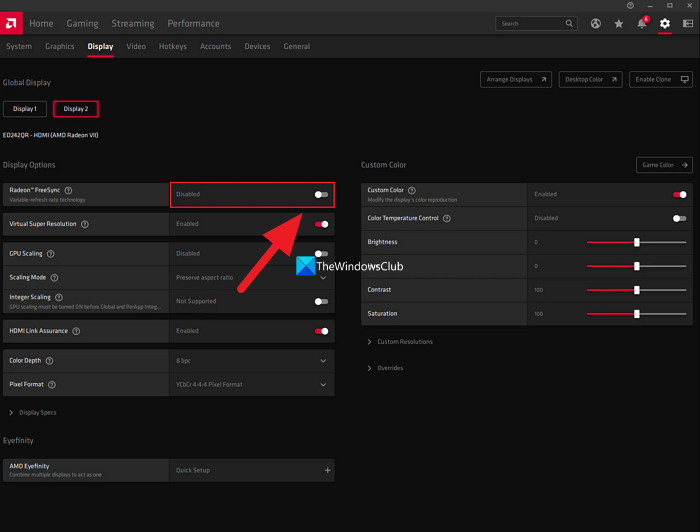
Kung mayroon kang monitor na pinapagana ng FreeSync, hindi naka-on FreeSync sa mga setting ng AMD Radeon ay may kulang ka. Ang sagot ng FreeSync AMD sa G-sync ng Nvidia ay nagbibigay-daan sa GPU na dynamic na baguhin ang refresh rate ng monitor upang tumugma sa larong iyong nilalaro.
Kung wala kang monitor na pinagana ng FreeSync, paganahin ang advanced sync. Kapag naka-enable ang advanced na pag-sync, makakaranas ka ng mas kaunting pagpunit ng screen kumpara sa Vsync. Gayunpaman, hindi ka pinapayagan ng setting na ito na gamitin ang parehong frame rate at input lag na ibinibigay ng Vsync.
Mahahanap mo ang FreeSync sa Mga Setting > Display at advanced na pag-sync Mga Setting > Graphics at ang paggamit ng mga ito nang magkasama ay nagsisiguro ng pinakamainam na pagganap.
3] Mag-record ng Instant Replays
Imposibleng mahulaan kung kailan ka magkakaroon ng sapat na sandali upang ipagmalaki ang iyong mga kaibigan sa laro, tulad ng sa pamamagitan ng pagpatay sa isang squad sa iyong sarili. Kaya para i-save ang mga sandaling iyon bilang ebidensya, maaari mong gamitin ang isa sa mga setting na tinatawag na Record Instant Replays.
Upang paganahin ang instant replay recording, pumunta sa mga setting ng cog > General o Mga Setting > Pagre-record . Maaari mo ring itakda ang tagal pati na rin i-save ang sandali bilang GIF. Pindutin ang Ctrl + Shift + S upang i-record ito at Ctrl + Shift + R upang simulan at ihinto ang pagre-record.
4] I-upgrade ang mga lumang laro
Makikita ang graphical na pagpapabuti sa paraan ng paggawa ng mga laro sa mga nakalipas na taon, gayunpaman, hindi ito masasabi para sa mga lumang classic tulad ng Mario Kart bros, Minecraft at marami pa. Upang isara ang puwang sa mga setting ng graphics, nag-aalok ang Radeon ng mga tampok tulad ng anti-aliasing at pag-filter ng texture. Maaari mong paganahin ang mga feature na magkaroon ng pinakamahusay na mga setting ng graphics.
Upang gawin ito, pumunta sa Mga Laro > Mga Laro at piliin ang alinman sa mga laro ng DX9. Piliin ngayon ang opsyong Advance, itakda ang Supersampling sa Anti-aliasing, anti-aliasing sa maximum at paganahin ang anisotropic filtering.
5] Bawasan ang input lag
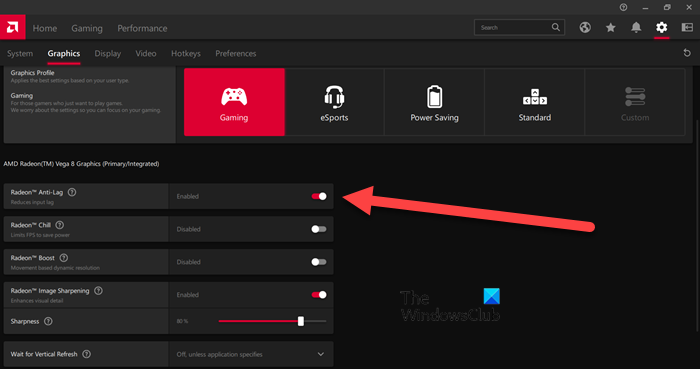
Kung mayroon kang libreng pag-sync na pinagana o isang mataas na FPS monitor, maaari mong laktawan ang setting na ito. Gayunpaman, kung mayroon kang regular na monitor na nag-a-update sa 60Hz bawat segundo, ang pagpapagana ng Anti-lag ay maaaring mabawasan ang input lag.
Maaari mong i-on Radeon Anti-Lag feature sa pamamagitan ng pagpunta sa Settings at pag-click sa Graphics > Games. Gayunpaman, gamitin ang feature na ito nang matalino dahil kilala itong nagdudulot ng mga isyu sa compatibility.
6] Virtual Ultra High Definition
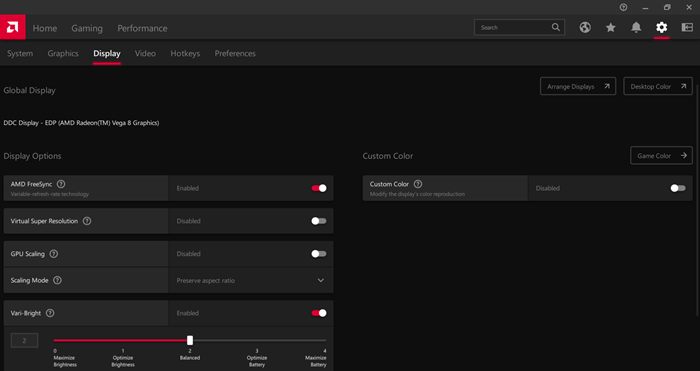
Sino ang hindi gustong maglaro ng 4K na laro sa isang 1080p na computer/monitor? Ang pagpapagana ng Virtual Super Resolution ay magbibigay sa iyo ng parehong resulta. Upang paganahin ito, pumunta sa Mga Setting ng Radeon > Display > i-on ang toggle na 'Virtual Ultra High Resolution'.
Nag-aalok sa iyo ang Virtual Ultra High Definition ng parehong mga feature gaya ng Super Sampling Anti Aliasing. Gayunpaman, tandaan na maaari itong maglagay ng strain sa iyong computer, kaya paganahin lang ang feature na ito kung mayroon kang malakas na GPU.
7] Integer scaling
Ang integer scaling ay isa sa mga pinakamahusay na feature ng Radeon. Nagbibigay-daan ito sa iyo na magkaroon ng mas mahusay na kalidad ng imahe kapag binabago ang resolution nito. I-multiply ng feature na ito ang bawat pixel sa isang integer, na nagbibigay-daan sa iyong maglaro ng mga larong mababa ang resolution sa isang display na may mataas na resolution.
Ang pinakamagandang bagay tungkol sa Integer Scaling ay pinapayagan ka nitong patakbuhin ang iyong laro sa 1080p sa isang 4K na display. Ang imahe ay magkakaroon ng parehong kalinawan at kalidad tulad ng dati, ngunit magagawa mong makamit ang isang maayos na karanasan sa paglalaro at pagbutihin ang pangkalahatang pagganap. Upang i-set up o paganahin integer scaling, pumunta sa Mga Setting > Display.
Basahin din: Ang AMD Radeon software ay hindi magbubukas sa Windows 11
Paano ko mapapabuti ang aking AMD Radeon graphics?
Para mapahusay ang performance ng Radeon at makakuha ng pinakamainam na feature, maaari mong ayusin ang ilang setting. Ang Radeon Image Sharpening, Anti-lag, at Integer Scaling ay ilan sa mga setting na maaari mong paganahin upang mapabuti ang pagganap ng graphics. Upang malaman ang higit pa tungkol sa kanilang mga tampok, maaari mong basahin ang mga detalye sa itaas.
Paano i-optimize ang AMD laptop para sa paglalaro?
Ang AMD Radeon ay nagbibigay sa mga gamer ng pinakamahusay na karanasan sa paglalaro na may mga feature na nagbibigay-daan sa kanila na i-customize ang mga pixel ng imahe, resolution, at higit pa. Upang i-optimize ang iyong AMD laptop para sa paglalaro, maaari mong paganahin ang anisotropic filtering, morphological filtering, at itakda ang kalidad ng texture filtering sa Standard. Dapat mo ring baguhin ang ilang mga setting sa Optimize ang iyong Windows PC para sa paglalaro.
Basahin: Ayusin ang AMD installer error 195 sa Windows 11/10.



![Mag-upgrade sa iCloud para sa Windows ay nabigong error [Ayusin]](https://prankmike.com/img/apple/60/upgrade-to-icloud-for-windows-failed-error-fix-1.png)
![Nabigong i-install ang BlueStacks sa PC [Naayos]](https://prankmike.com/img/troubleshoot/A3/bluestacks-failed-to-install-on-pc-fixed-1.png)










