Kung nakakakuha ka ng error na 'PuTTy Fatal Error: Network error: Connection refused' error, nangangahulugan ito na hindi makakonekta ang PuTTY sa iyong server. Mayroong ilang mga bagay na maaari mong gawin upang ayusin ang error na ito:
- Una, tingnan kung online ang iyong server at ginagamit mo ang tamang IP address o hostname. Kung hindi ka sigurado, makipag-ugnayan sa iyong hosting provider.
- Susunod, suriin kung tama ang mga setting ng PuTTY. Sa seksyong Session, tiyaking ginagamit mo ang tamang numero ng port. Ang default na port para sa SSH ay 22.
- Kung nakakakuha ka pa rin ng error, subukang buksan ang PuTTY mula sa command line gamit ang -ssh na opsyon. Halimbawa: 'putty.exe -ssh myserver.com'.
- Sa wakas, kung wala sa mga solusyon sa itaas ang gumagana, malamang na hinaharangan ng iyong server ang default na SSH port. Sa kasong ito, kakailanganin mong makipag-ugnayan sa iyong hosting provider at hilingin sa kanila na i-unblock ang port.
Kung nagkakaproblema ka sa pagkonekta sa iyong server gamit ang PuTTY, makakatulong sa iyo ang mga tip na ito na makapagsimula.
Ang PuTTY ay isang libre at open source terminal emulator. Tinutulungan kami ng software na i-configure ang mga router, switch at iba pang network device sa pamamagitan ng command line. Sinusuportahan nito ang maraming network protocol, kabilang ang SCP, SSH, Telnet, rlogin, at raw socket connections. Gayunpaman, maraming mga gumagamit ang nag-uulat na nakikita PuTTy Fatal Error kapag sinusubukang magtatag ng koneksyon sa pagitan ng mga device. Sa artikulong ito, malalaman natin ang mga sanhi ng error na ito at tingnan kung ano ang magagawa natin kung nag-ulat ang ating computer ng error sa network at maaaring mag-iba ang kasamang mensahe gaya ng sumusunod:
Fatal PuTTy error, network error
- Ang software ay naging sanhi ng pagkaputol ng koneksyon
- Nag-time out ang koneksyon
- Hindi tinanggap ang koneksyon

Ayusin ang PuTTy Fatal Error, Network Error sa Windows Computers
Kung makatagpo ka Fatal PuTTy error, network error , Ang software ay naging sanhi ng pagkaputol ng koneksyon o Nag-time out o tinanggihan ang koneksyon sa Windows 11/10, pagkatapos ay sundin ang mga solusyon sa ibaba upang ayusin ang isyu:
- Suriin ang iyong koneksyon sa internet
- Tiyaking tama ang port number at protocol.
- Suriin kung pinagana ang koneksyon sa SSH.
- Pansamantalang i-disable ang iyong firewall at antivirus
- Patakbuhin ang CLI Command
- Makipag-ugnayan sa IT Manager
Magsimula na tayo.
Nag-uutos ang ftp ng windows 7
1] Suriin ang iyong koneksyon sa internet
Minsan ang mga pangunahing tip ay maaaring maging ugat ng problema, at dahil ang error code ay nauugnay sa koneksyon sa Internet, inirerekomenda namin na tiyakin mong matatag ang Internet at ang mga cable ay maayos na nakakonekta sa PC at sa router. . Una sa lahat, subukan ang bilis ng iyong network gamit ang isa sa mga libreng tester ng bilis ng internet. Kung sakaling mababa ang bilis, kailangan nating i-reboot ang router nang isang beses, at sa wakas, kung hindi nakatulong ang pag-reboot ng iyong router, makipag-ugnayan sa iyong ISP.
2] Tiyaking tama ang port number at protocol.
Isinasaad ng error code na tinanggihan ng server ang isang pagtatangka sa koneksyon sa network na ginawa ng PuTTY dito, na naging dahilan upang hindi ma-access ng PuTTy ang server. Ito ay marahil dahil sa maling protocol at port number; kaya't inirerekumenda na tiyaking tama ang port number at protocol (SSH, Telnet o Rlogin) na ginagamit namin kapag nag-a-access ng anumang device. Gayunpaman, may isa pang bagay na dapat tandaan: tanging ang isang system administrator na may ganap na kontrol ang makakapagresolba sa error sa pamamagitan ng pag-restart ng tumigil na mga serbisyo ng telnet at SSH. Kaya, kung tayo ay bahagi ng isang organisasyon, makipag-ugnayan sa administrator at humiling ng mga tamang detalye mula sa kanya.
3] Suriin kung pinagana ang koneksyon sa SSH.
Napansin na kahit na matiyak ng user na tama ang port at protocol, hindi pa rin niya ma-access ang device. Karaniwang nangyayari ang isyung ito dahil naka-disable ang SSH sa device. Kung naka-enable na ito, makikita natin ang mga sumusunod na solusyon; gayunpaman, kung ito ay hindi pinagana, maaari naming lutasin ang isyu sa pamamagitan ng pagpapagana ng protocol na ito sa device, at upang gawin ang parehong, sundin ang mga hakbang sa ibaba.
- Pindutin ang Windows key + I para buksan Parameter aplikasyon.
- Mag-click sa opsyong Apps dito.
- Pindutin Mga karagdagang tampok .
- Mag-click sa tampok na view sa tabi Magdagdag ng opsyonal na feature.
- Ngayon ay maaari naming paganahin ang SSH mula doon.
Panghuli, tingnan kung naresolba ang isyu pagkatapos i-enable ang feature na SSH sa computer, at kung magpapatuloy ang isyu, tingnan ang susunod na solusyon.
4] Pansamantalang huwag paganahin ang iyong firewall at antivirus
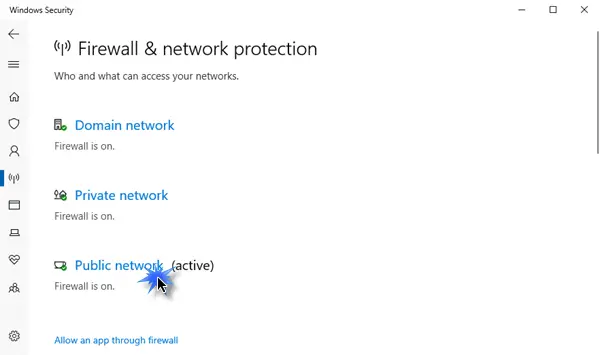
Alam namin kung gaano kahalaga ang antivirus o Windows Security Firewall para sa aming mga computer, ang parehong mga utility ay makakatulong sa aming mga computer na tumakbo nang maayos at ligtas mula sa malware at mga virus. Maraming beses na hinaharangan ng antivirus o feature ng Windows Security Firewall ang ilang mga papasok na koneksyon, na nagreresulta sa error na pinag-uusapan. Ngayon sa sitwasyong ito, kailangan nating pansamantalang i-disable ang firewall at antivirus at pagkatapos ay suriin kung mareresolba nito ang error na tinanggihan ng koneksyon.
Upang huwag paganahin ang Windows Firewall, sundin ang mga iniresetang hakbang.
- Pindutin ang Windows key + I para buksan Parameter opsyon.
- Sa kaliwang bahagi ng screen, mag-click sa Privacy at Seguridad opsyon.
- Ngayon mag-click sa opsyon na 'Windows Security' at pagkatapos ay sa Buksan ang Windows Security .
- I-click ang 'Firewall at Network Protection' at piliin Pampublikong network.
- Sa ilalim Firewall Microsoft Defender, i-click ang off button.
Sundin ang ibinigay na mga hakbang upang huwag paganahin ang iyong antivirus sa iyong Windows computer.
- Pindutin ang Windows key at i-type ang 'Setting' sa search bar.
- Sa kaliwang bahagi ng screen, mag-click sa Privacy at Seguridad opsyon.
- Ngayon mag-click sa Seguridad ng Windows opsyon doon at pagkatapos ay i-click ang 'Buksan ang Windows Security'.
- Pindutin Opsyon sa proteksyon ng virus at pagbabanta.
- Pindutin Pamamahala ng mga setting sa ilalim Proteksyon sa Virus at Banta .
- Sa ilalim ng opsyon Real-time na proteksyon , patayin ang switch.
Kung gumagamit ka ng third party security software, kakailanganin mo ring i-disable ito.
Inaasahan namin na pagkatapos i-disable ang antivirus at firewall, malulutas ang ipinahiwatig na problema sa error.
5] Patakbuhin ang CLI command
Kung mayroong ilang maling pagsasaayos sa proseso ng pag-login, mayroong isang magandang pagkakataon na hindi kami makakonekta sa ResberryPie, kung saan kailangan naming patakbuhin ang sumusunod na command.
|_+_|Maaari naming subukang mag-login gamit ang command na ito at malulutas ang aming problema.
6] Makipag-ugnayan sa iyong IT manager
Ang error na pinag-uusapan ay maaaring nauugnay sa kawalan ng pahintulot na i-access ang device, sa mga ganitong pagkakataon dapat kaming makipag-ugnayan sa IT manager ng aming organisasyon. Maaari rin kaming makipag-ugnayan sa kanila kung wala sa mga solusyon ang gumana o kung ayaw mong sundin ang lahat ng hakbang na ito.
Umaasa ako na maaari mong ayusin ang problema gamit ang mga solusyon na nabanggit sa post na ito.
Basahin: Ang pinakamahusay na alternatibong PuTTy para sa mga kliyente ng SSH para sa mga Windows computer.















