Kung ikaw ay tulad ko, palagi kang naghahanap ng mga paraan upang maging mas produktibo. Isa sa mga pinakamahusay na paraan upang gawin iyon ay ang paggamit ng task manager. Sinubukan ko ang ilang iba't ibang mga, ngunit ang paborito ko ngayon ay Todoist. Sa artikulong ito, ipapakita ko sa iyo kung paano gamitin ang Todoist para sa extension ng Chrome. Una, kailangan mong i-install ang extension mula sa Chrome store. Kapag na-install na ito, makakakita ka ng maliit na icon ng Todoist sa iyong toolbar. Mag-click dito at mag-sign in gamit ang iyong Todoist account. Kapag naka-sign in ka na, maaari kang magsimulang magdagdag ng mga gawain. Upang gawin iyon, i-click lamang ang pindutang 'Magdagdag ng gawain'. May lalabas na popup kung saan maaari mong ilagay ang mga detalye ng gawain. Kung gusto mong magdagdag ng takdang petsa o oras, mag-click sa pindutang 'Magdagdag ng petsa'. Maaari ka ring magdagdag ng mga label, priyoridad, at tala. Kapag tapos ka na, i-click lamang ang pindutang 'Magdagdag ng gawain' at ito ay idaragdag sa iyong listahan. Maaari mong tingnan ang iyong mga gawain sa pamamagitan ng pag-click sa mga button na 'Ngayon' o 'Susunod na 7 araw'. Maaari mo ring makita ang iyong listahan ng gawain sa pamamagitan ng pag-click sa button na 'Mga Proyekto'. Upang markahan ang isang gawain bilang kumpleto, i-click lamang ang checkmark sa tabi nito. Maaari mo ring i-edit o tanggalin ang mga gawain sa pamamagitan ng pag-click sa '...' na buton sa tabi ng mga ito. Iyon lang ang magagamit sa Todoist para sa extension ng Chrome. Ito ay isang mahusay na paraan upang manatiling maayos at magawa ang mga bagay. Subukan ito at tingnan kung paano ito gumagana para sa iyo.
0x8024402c
Todoist ay isa sa mga pinakamahusay na app para sa iyong kumpanya o personal na paggamit. Maaaring hindi alam ng ilang bagong user kung paano gamitin ang Todoist para sa extension ng Chrome sa kanilang mga computer. Tinutulungan ka ng extension na ito na subaybayan ang iyong mga personal at propesyonal na proyekto, makipagtulungan sa trabaho, subaybayan ang mga gawain ng mga bata, gumawa ng mga listahan, at higit pa. Ang paggamit ng Todoist Chrome ay medyo madali, lalo na kung alam mo kung saan magsisimula. Kaya kung na-download mo ang Todoist app o gusto mong gawin ito, ito ang pinakamahusay na gabay bago ka magsimula.
Sa madaling salita, ang Todoist ay isang task management software at to-do app para sa maliliit na negosyo, propesyonal, at indibidwal. Kinokontrol ng bawat user ng Todoist ang kanilang pagiging produktibo gamit ang mga feature gaya ng mga label, pag-uuri ng kanilang trabaho, mga milestone, pag-iiskedyul, at mga filter. Available at isinama ang Todoist sa lahat ng device gaya ng mga mobile device, web, computer, at email platform gaya ng Gmail. Maaari mo ring isama ito sa Dropbox, Zapier, Google Calendars, at higit pa. Pinakamahalaga, magagamit ito bilang isang extension ng web browser para sa Chrome, Safari, Opera, Edge at Firefox . Sa post na ito, matututunan natin kung paano gamitin Todoist para sa Chrome .
Paano gamitin ang Todoist para sa extension ng Chrome
Upang i-streamline at isama ang iyong workflow sa pagitan ng Todoist at Chrome, kailangan mong gamitin ang Todoist extension sa Google Chrome. Maaari mong gamitin ang Todoist nang libre, para sa negosyo, o para sa mga propesyonal, depende sa iyong mga pangangailangan at laki ng iyong negosyo. Narito kung paano mo magagamit ang Todoist extension sa Chrome:
- Pagtingin sa listahan ng mga gawain
- Magdagdag ng site bilang isang gawain
- Gamitin ang Mabilis na Idagdag upang magdagdag ng mga gawain
- Gumamit ng mga keyboard shortcut sa PC
- Itakda ang takdang petsa sa Ngayon
Ipinapalagay namin na na-download at na-install mo na Todoist para sa Chrome mula sa Chrome Web Store.
1] Tingnan ang listahan ng mga gawain

Upang tingnan ang isang listahan ng mga gawain, i-click ang button Todoist na icon kanang itaas, sa Extension ng Chrome . Lumilitaw ang isang detalyadong pangkalahatang-ideya ng iyong mga gawain. Maaari mong ma-access ang anumang iba pang mga tampok ng extension nang hindi umaalis sa kasalukuyang web page. Iniimbak ng Todoist Chrome extension ang iyong mga nakumpletong proyekto upang madali mong mahanap, mahanap, at matingnan ang mga ito. Maaari mong alisin ang mga gawaing ito mula sa listahan ng mga aktibong gawain.
2] Magdagdag ng website bilang isang gawain
Maaari kang magdagdag ng website sa dalawang paraan: i-right click o sa pamamagitan ng na may mabilis na pagdagdag . Ang pagdaragdag ng website sa iyong mga gawain ay isang mabilis na paraan upang pangalanan ang isang gawain kung nagtatrabaho ka sa mga partikular na web page o website ng isang kliyente. Ganito:
Upang magdagdag ng website bilang isang gawain sa pamamagitan ng pag-right click, sundin ang mga hakbang na ito:
- Pumunta sa website na gusto mong idagdag bilang isang gawain.
- Dito maaari kang mag-right-click sa anumang bahagi ng pahina at pumili mula sa listahan Idagdag sa Todoist .
- Bilang kahalili, maaari mong i-highlight ang mga partikular na teksto sa isang web page, i-right-click ang mga ito, at piliin Idagdag sa Todoist mula sa listahan ng mga opsyon. Ang mga napiling salita ang magiging pamagat ng problema sa Mga listahan ng Todoist .
Upang magdagdag ng website bilang isang gawain gamit ang Quick Add, sundin ang mga hakbang na ito:
- Sa kanang sulok sa itaas, piliin Todoist na icon sa Extension ng Chrome.
- Pumili ang icon na + na nasa itaas na bar upang ilunsad Mabilis na idagdag.
- I-click ang button sa ibaba ng page Magdagdag ng site bilang isang gawain opsyon at ipasok address ng site bilang pamagat ng gawain.
- I-save ang gawain sa pamamagitan ng pag-click Magdagdag ng gawain .
Basahin: Pinakamahusay na freelance at propesyonal na apps para sa Windows PC
3] Gamitin ang Quick Add para magdagdag ng mga gawain
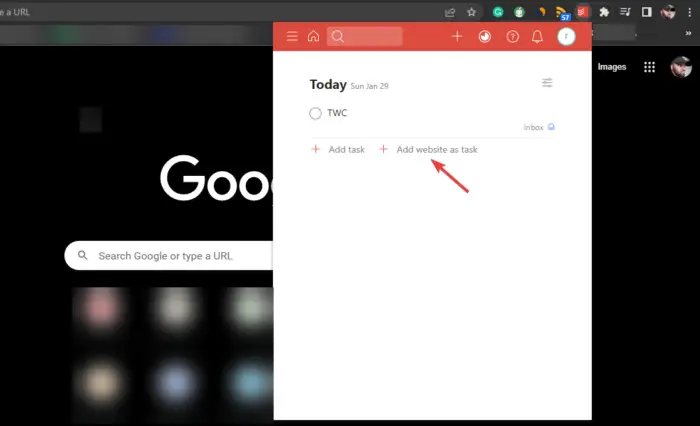
Ang tampok na Quick Add ng Todoist ay nagbibigay-daan sa mga user na magdagdag ng karagdagang impormasyon sa kanilang mga gawain. Maaari kang magdagdag ng label, takdang petsa, gawain sa isang partikular na proyekto, magtakda ng priyoridad ng gawain, at higit pa. Ang tampok na ito ay may matalinong paraan upang makilala at i-highlight ang bawat detalye at idagdag ito sa impormasyon ng iyong gawain. Narito kung paano gamitin ang Quick Add sa isang extension ng Chrome:
- Pumunta sa website na gusto mong idagdag bilang isang gawain sa Chrome.
- Dito, i-right-click kahit saan at piliin ang 'Idagdag sa Todoist' mula sa listahan ng mga opsyon.
- Maaari mong i-highlight ang anuman text sa isang web page, i-right-click ito at piliin Idagdag sa Todoist .
- Sa popup panel makikita mo Mabilis na idagdag kakaiba.
- Papayagan ka nitong mag-edit at magdagdag ng karagdagang impormasyon tungkol sa gawain, tulad ng pagdaragdag ng mga takdang petsa, mga antas ng priyoridad, komento, pagdaragdag ng gawain sa isang proyekto, atbp.
- Kung nasiyahan ka sa mga pagbabagong ginawa, i-click Magdagdag ng gawain para iligtas ito.
4] Gumamit ng mga PC keyboard shortcut
Ang mga keyboard shortcut ay ang pinakamahusay at pinakamabilis na paraan upang magawa ang mga bagay sa Todoist Chrome extension. Ang Todoist extension ay nagbibigay-daan sa mga user na gumawa at mag-customize ng mga keyboard shortcut. Narito kung paano gumawa at gumamit ng mga PC keyboard shortcut sa Todoist:
- Buksan ang browser ng Google Chrome at i-click ang button Extension ng Chrome sa kanang sulok sa itaas.
- Sa ibaba ng popup, i-click Pamamahala ng Extension .
- Pumili menu sa kaliwang sulok sa itaas ( tatlong pahalang na linya) at pumili Mga hotkey .
- Lalabas ang lahat ng iyong extension. Mag-navigate sa kung saan matatagpuan ang Todoist at magtakda ng dalawang opsyon sa keyboard shortcut − I-activate ang extension at Idagdag sa Todoist .
- I-customize ang mga shortcut ayon sa gusto mo.
5] Itakda ang takdang petsa sa Ngayon
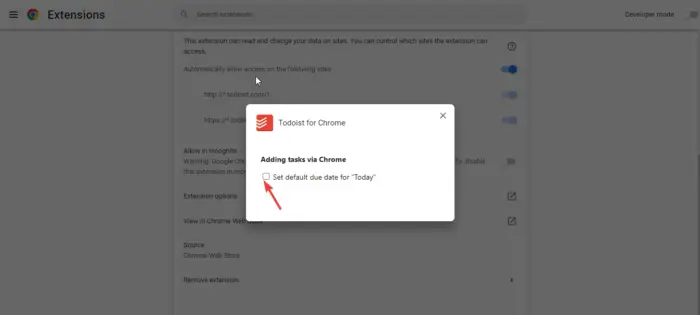
Ang mga deadline ay kritikal para sa anumang mga gawain o proyekto. Maraming beses tayong nakakalimutan. Ang Todoist ay nagbibigay-daan sa mga user na magtakda ng mga takdang petsa para sa kanilang mga gawain, o kahit na umuulit na mga takdang petsa para sa mga partikular na proyekto. Narito kung paano itakda ang takdang petsa sa 'Ngayon' sa Todoist Chrome extension:
- Buksan ang Google Chrome browser sa iyong computer.
- I-right click sa Todoist na icon at mag-click sa Pamamahala ng Extension opsyon
- Pumili Mga Pagpipilian sa Pagpapalawak mula sa listahan.
- May lalabas na bagong popup window. Lagyan ng check ang kahon sa tabi Itakda ang default na takdang petsa sa 'Ngayon' .
Umaasa kaming nakatulong sa iyo ang gabay na ito na makapagsimula sa extension ng Todoist para sa Chrome.
Bakit ginagamit ng mga tao ang Todoist?
Ginagamit ng mga tao ang Todoist dahil tinutulungan sila nitong ayusin ang kanilang mga proyekto at gawain sa kanilang mga negosyo, tahanan, o indibidwal na antas. Ito ay isang mahusay na tool para sa pakikipagtulungan, pagtatakda ng mga gawain, pag-prioritize, pag-label, mga subtask, at higit pa. Maaaring gamitin ng mga tao ang Todoist upang pamahalaan ang kanilang mga proyekto, na nagpapahusay sa pagiging produktibo.
Paano ko susubaybayan ang aking pag-unlad sa Todoist?
Maaari mong subaybayan ang iyong pag-unlad sa Todoist sa pamamagitan ng pagtingin sa mga gawaing nakumpleto mo araw-araw o lingguhan. Maaari mo ring tingnan ang mga proyekto o gawain sa pipeline, o ang mga nangangailangan ng iyong priyoridad. Matutulungan ka ng Todoist na makamit ang iyong mga layunin sa pamamagitan ng pagtatakda ng mga layunin at pamamahala ng iyong oras upang gawin ang kailangan mong gawin. Hindi mo malilimutang kumpletuhin ang gawain dahil magagamit mo ang tampok na paalala upang subaybayan ang oras.
Magbasa pa: Pinakamahusay na Libreng Mga Alternatibo ng Trello para sa Pamamahala ng Proyekto.















