Kapag nakita mo ang 0x80240066 error code sa Microsoft Store, nangangahulugan ito na may problema sa pag-install ng isa o higit pang app. Maaaring mangyari ang error kapag sinusubukan mong mag-install ng app, o kapag sinusubukan mong mag-update ng app. Mayroong ilang mga bagay na maaari mong gawin upang ayusin ang error. Una, subukang i-restart ang iyong device. Kung hindi iyon gumana, subukang i-reset ang Microsoft Store app. Kung hindi gumana ang pag-reset sa Store, subukang i-uninstall at pagkatapos ay muling i-install ang app. Kung nakikita mo pa rin ang 0x80240066 error, posibleng may problema sa mismong app, o sa iyong Microsoft account. Subukang mag-sign out sa iyong account, at pagkatapos ay mag-sign in muli. Kung hindi iyon gagana, subukang gumawa ng bagong Microsoft account at gamitin iyon upang i-install ang app.
Ang ilang user ng Windows 11/10 ay hindi nakapag-install ng mga app mula sa Microsoft Store dahil sa error code 0x80240066. Maaari mo ring makita ang error na ito kapag nag-i-install ng update ng app mula sa Microsoft Store. Ang error code na ito ay hindi nauugnay sa isang partikular na application. Maaari mong makuha ang error na ito habang nagda-download o nag-i-install ng anumang application. Ang hindi matatag na koneksyon sa internet ay ang pinakakaraniwang dahilan kung bakit hindi mai-install ang mga app ng Microsoft Store sa isang Windows PC. Samakatuwid, suriin ang iyong koneksyon sa internet. Magiging mas mabuti kung ikinonekta mo ang iyong system sa WiFi sa pamamagitan ng isang Ethernet cable. Kung magpapatuloy ang problema, subukan ang mga solusyon sa ibaba ayusin ang error code 0x80240066 Microsoft Store kapag nag-i-install ng mga app .

Ayusin ang Error Code 0x80240066 Microsoft Store Kapag Nag-i-install ng Mga App
Nagaganap din ang mga error sa Microsoft Store dahil sa mga sirang system file. Dapat kang magpatakbo ng SFC at DISM scan upang ayusin ang mga sirang system file (kung mayroon man). Bilang karagdagan dito, dapat mo ring suriin ang Windows Update. Hinihikayat ng Microsoft ang mga user na palaging i-update ang kanilang mga system upang gawing mas secure ang mga ito kaysa dati at alisin ang mga potensyal na bug. Iminumungkahi din namin na suriin mo kung ang petsa at oras ay naitakda nang tama sa iyong computer. Kung ang mga pangunahing pag-aayos na ito ay hindi makakatulong, gamitin ang mga solusyon sa ibaba upang ayusin ang error code 0x80240066 Microsoft Store kapag nag-i-install ng mga app .
disable firefox auto-update
- Patakbuhin ang Windows Store Apps Troubleshooter
- Pansamantalang huwag paganahin ang iyong antivirus
- I-restore o i-reset ang Microsoft Store
- Tanggalin ang application gamit ang PowerShell
- I-toggle ang developer mode
- Ibalik ang iyong system
Tingnan natin ang lahat ng mga pag-aayos na ito nang detalyado.
1] Patakbuhin ang Windows Store Apps Troubleshooter.
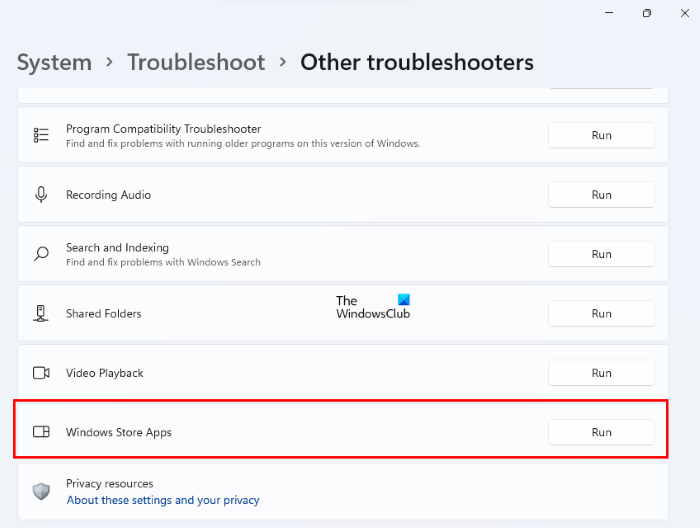
Ang Windows Store Apps Troubleshooter ay idinisenyo upang malutas ang mga problema sa Windows Store apps. Dahil hindi ka makakapag-install o makakapag-update ng mga app mula sa Microsoft Store, ang pagpapatakbo ng troubleshooter ng Windows Store Apps ay maaaring ayusin ang iyong problema.
ang pahintulot sa seguridad na ito ay maaaring mabago gamit ang tool na pang-administratibong serbisyo ng mga sangkap.
2] Pansamantalang huwag paganahin ang iyong antivirus
Minsan ang problema ay nangyayari dahil sa antivirus. Kung pinipigilan ng iyong antivirus ang Microsoft Store na mag-install ng mga app sa iyong computer, hindi ka makakapag-install o makakapag-update ng mga app. Ang pinakamadaling paraan upang suriin ito ay ang pansamantalang huwag paganahin ang iyong antivirus at pagkatapos ay i-install ang app mula sa Microsoft Store. Maaari mong i-on muli ang iyong antivirus.
3] Ayusin o I-reset ang Microsoft Store
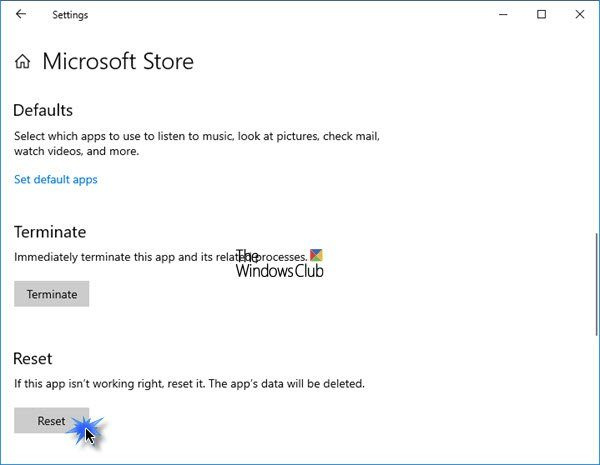
Ang pag-reset sa Microsoft Store ay nag-clear ng mga cache file. Kapaki-pakinabang ang pagkilos na ito kung mangyari ang problema dahil sira ang cache ng Windows Store. I-restore o i-reset ang Microsoft Store app at tingnan kung maaari kang mag-install o mag-update ng mga app mula rito o hindi.
mga site tulad ng photo bucket
4] I-uninstall ang application gamit ang PowerShell.
Dapat mong alisin ang app gamit ang Remove-AppxPackage at pagkatapos ay i-download ang app mula sa Microsoft Store.
Tulad ng inilarawan sa itaas, maaaring magkaroon ng error sa anumang application kapag na-update o na-install ito mula sa Microsoft Store. Kung hindi mo magawang i-update ang mga paunang naka-install na app, dapat mong ganap na i-uninstall ang mga ito at pagkatapos ay muling i-install ang mga ito. Pakitandaan na ang pagtanggal ng paunang naka-install na application mula sa mga setting ng Windows 11/10 ay hindi ganap na maalis ito sa iyong computer. Dapat kang magpatakbo ng isang command sa Windows PowerShell upang ganap itong maalis.
5] I-toggle ang Developer Mode
Bilang default, hindi pinapayagan ng Windows 11/10 ang mga user na mag-install ng mga app mula sa mga source maliban sa Microsoft Store. Kung gusto mong mag-install ng mga app mula sa iba pang mga mapagkukunan, maaari mong gamitin ang PowerShell upang gawin ito. Ngunit bago iyon, dapat mong paganahin ang ' Mga Hindi Na-publish na Application ” sa Windows 10. Sa kabilang banda, sa Windows 11, kailangan mo lang paganahin mode ng developer para dito. Kung hindi mo magawang mag-install ng unsigned .Appx application package gamit ang PowerShell, iminumungkahi naming paganahin mo ang mga opsyong ito.
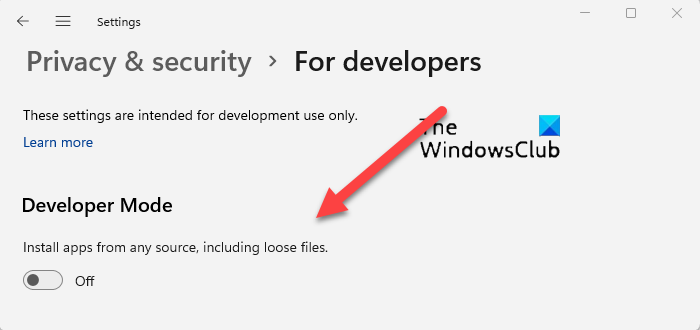
mag-upgrade sa 64 bit
Minsan lumilikha ng mga problema ang developer mode kapag nag-i-install ng mga app mula sa Microsoft Store. Kung naka-enable na ang mga opsyong ito sa iyong system, maaaring magresulta ito sa error code 0x80240066. I-disable ang developer mode (sa Windows 11) o lumipat mula sa mga na-download na hindi na-publish na app patungo sa Microsoft Store apps (sa Windows 10) at subukang muli. Ito ay dapat gumana.
6] Ibalik ang iyong system
Iminumungkahi din namin na i-restore mo ang iyong system at tingnan kung nakakatulong iyon. Ibabalik ng system restore tool ang iyong system sa dating gumaganang estado gamit ang isang restore point na ginawa sa iyong system. Kapag ginagawa ang pagkilos na ito, maaari kang pumili ng restore point sa petsa kung kailan ito ginawa.
Paano ayusin ang error sa pag-install ng Microsoft Store?
Ang error sa pag-install ng Microsoft Store ay nangyayari sa ilang kadahilanan. Kasama sa mga sanhi na ito ang mga sirang system file, sirang cache ng Windows Store, hindi matatag na koneksyon sa internet, maling petsa at oras, atbp. ayusin ang mga error sa Microsoft Store, patakbuhin ang naaangkop na troubleshooter, i-reset ang cache ng Windows Store, atbp.
Bakit hindi ako papayagan ng Microsoft Store na i-install ang app?
Suriin kung nauubusan ka ng espasyo sa disk o wala. Dapat mo ring suriin ang iyong koneksyon sa internet, pati na rin ang petsa at oras. Kung magpapatuloy ang problema, huwag paganahin ang iyong antivirus at firewall at subukang muli. Gumagana ang pag-restore o pag-reset ng Microsoft Store app sa karamihan ng mga kaso.
Magbasa pa : Ayusin ang Microsoft Store Error 0xC03F6603 sa Windows .















