Bilang isang eksperto sa IT, masasabi ko sa iyo na ang error na 'ERROR LOADING Microsoft Word' ay isang pangkaraniwang problema. Mayroong ilang mga bagay na maaaring maging sanhi ng error na ito, ngunit ang pinakakaraniwang dahilan ay ang user ay hindi naka-log in sa computer na may tamang mga kredensyal. Mayroong ilang mga bagay na maaari mong gawin upang ayusin ang problemang ito. Ang unang bagay na kailangan mong gawin ay tiyaking naka-log in ka sa computer gamit ang tamang mga kredensyal. Kung hindi ka naka-log in gamit ang tamang mga kredensyal, kakailanganin mong makipag-ugnayan sa iyong IT department o sa taong nag-set up ng iyong computer para sa tulong. Kung naka-log in ka gamit ang tamang mga kredensyal, ang susunod na kailangan mong gawin ay suriin ang mga setting ng iyong Microsoft Word application. Sa karamihan ng mga kaso, maaaring maayos ang problema sa pamamagitan lamang ng pagbabago ng mga setting ng iyong aplikasyon. Kung nagkakaroon ka pa rin ng mga problema, maaaring kailanganin mong makipag-ugnayan sa Microsoft para sa tulong. Ang Microsoft ay may artikulo sa Knowledge Base na makakatulong sa iyong i-troubleshoot ang problemang ito. http://support.microsoft.com/kb/825765
Ang ilang mga gumagamit ng Microsoft Word ay nakatagpo kamakailan ng isang isyu na pumipigil sa kanila sa pag-upload ng kanilang mga dokumento sa OneDrive. Sa halip na i-load ang dokumento, ipinapakita ng Word ang sumusunod na mensahe ng error:
NABIGO ANG PAG-UPLOAD. Kailangan mong naka-log in upang mag-upload ng mga pagbabago sa lokasyong ito.

Ito ay malinaw na isang problema sa Word o OneDrive dahil ang file ay maaaring i-save nang lokal nang walang anumang mga isyu. Kaya paano natin makokontrol ang problemang ito para patuloy na matamasa ng mga user ang mga benepisyo ng cloud?
NABIGO ANG PAG-UPLOAD. Kailangan mong naka-log in upang mag-upload ng mga pagbabago sa lokasyong ito.
Mayroong ilang mga bagay na maaari naming gawin upang malutas ang isyu sa UPLOAD FAILED. Kailangan mong mag-log in nang may error, at gaya ng maaari mong asahan, tatalakayin namin ang mga solusyong ito ngayon:
kung paano mo malalaman kung kailan mo nilikha ang iyong google account
- Tanggalin ang Mga Naka-cache na Microsoft Office File
- I-update ang iyong bersyon ng Microsoft Office
- Huwag paganahin ang iyong account sa trabaho o paaralan
- Gumamit ng credential manager
1] Tanggalin ang Mga Naka-cache na Microsoft Office File
Ang unang bagay na gagawin namin ay tanggalin ang mga naka-cache na file sa Microsoft Office Download Center. Maaaring ayusin nito ang isyu sa Microsoft Word minsan at para sa lahat.
- Buksan kaagad ang Office Download Center.
- Mula doon, piliin ang opsyon na 'Mga Setting'.
- Panghuli, i-click ang 'Delete Cached Files' at iyon na.
Para sa mga gumagamit ng Windows 11, ang kailangan mo lang gawin upang alisin ang mga naka-cache na file sa Microsoft Office ay magsagawa ng malinis na boot ng operating system.
Sige at tingnan kung ang error na 'Kailangan mong mag-sign in upang mag-upload ng mga pagbabago sa lokasyong ito' ay ipinapakita.
2] I-update ang iyong bersyon ng Microsoft Office
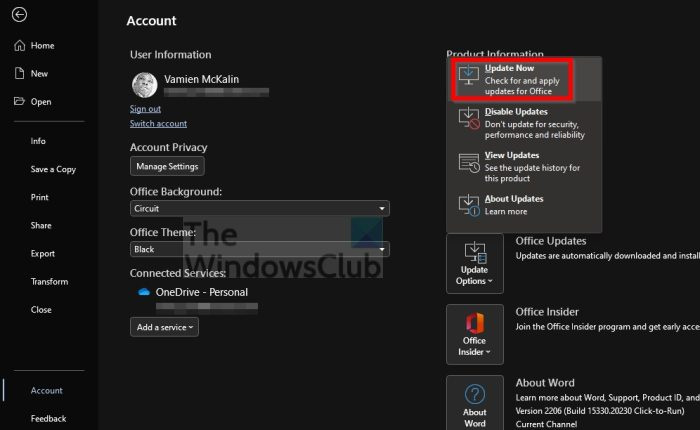
Ang isa pang paraan upang harapin ang problemang ito ay ang pag-update ng iyong bersyon ng Microsoft Office sa pinakabagong bersyon kung hindi mo pa nagagawa. May mga pagkakataon na hindi ginagawa ng awtomatikong pag-update ang dapat nitong gawin kung kailan dapat, at sa gayon ay kinakailangan ang manu-manong pag-update.
- Buksan ang Microsoft Office kapag handa ka na.
- Pagkatapos nito, pumunta sa tab na 'File'.
- Susunod, kailangan mong piliin ang 'Account' sa ibaba ng kaliwang panel.
- Panghuli, piliin ang Mga Opsyon sa Pag-update, pagkatapos ay i-click ang I-update Ngayon.
Tingnan ngayon upang makita kung maaari mong i-upload ang iyong dokumento nang hindi humaharap sa isang mensahe ng error.
3] Huwag paganahin ang iyong account sa trabaho o paaralan.
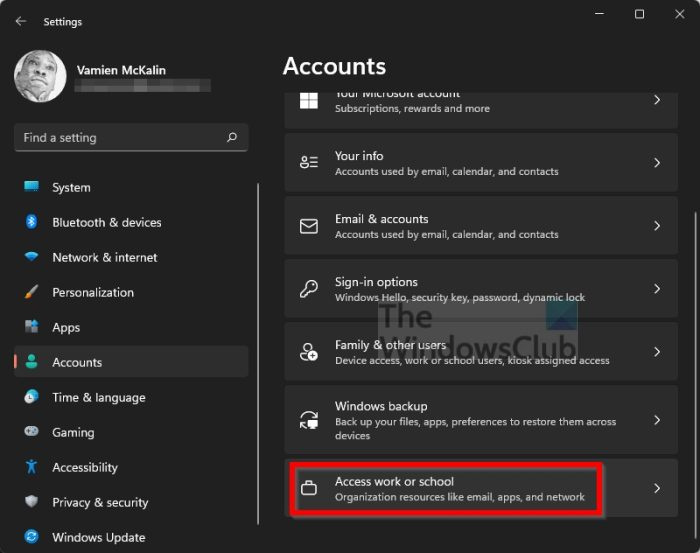
Nauunawaan namin na ang ilang mga user na nakakaranas ng error na ito ay gumagamit ng mga account sa trabaho o paaralan sa Windows 11. Mula sa aming nakita, ang sumusunod na impormasyon ay maaaring maging malaking tulong.
- Isara ang lahat ng Microsoft Office 365 application.
- Pindutin ang Windows Key + I para buksan ang Settings app.
- Sa kaliwang pane, piliin ang Mga Account.
- Pagkatapos noon, kailangan mong i-click ang 'Access to work or school'.
- Hanapin ang iyong Office 365 account sa listahan at idiskonekta ito mula rito.
- Kapag tapos na ito, idagdag ang mga kredensyal ng user.
- Open Word, halimbawa.
- Mag-click kaagad sa isang blangkong dokumento.
- Ngayon ay kailangan mong i-click ang 'File'.
- Piliin ang opsyong 'Account'.
- Ang susunod na hakbang ay mag-click sa Fix me.
- Panghuli, ilagay ang mga kredensyal ng user at iyon na.
Dapat na gumana ang paraang ito para sa mga gumagamit ng mga account sa paaralan o trabaho, kaya ipaalam sa amin kung matagumpay ka.
4] Gumamit ng Credential Manager
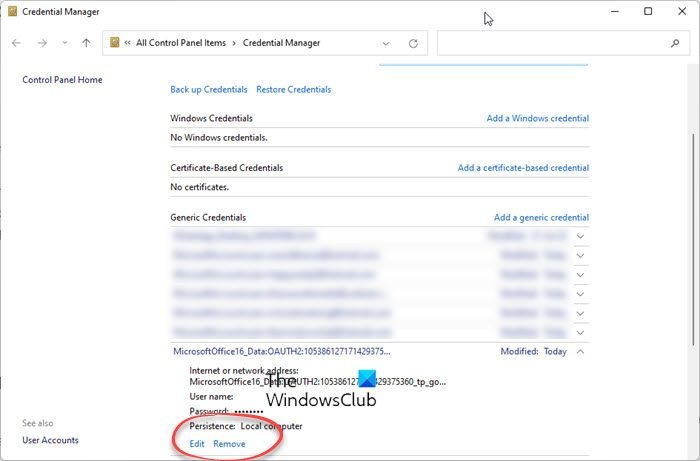
- Buksan ang Word o anumang programa sa Office
- Pumunta sa File > Run With Account.
- Mag-sign out sa lahat ng umiiral na account - sa seksyong 'Impormasyon ng User'.
- Isara ang programa ng Opisina.
- Ngayon buksan ang Control Panel > User Accounts > Credential Manager > Windows Credentials.
- Sa ilalim ng Mga Pangkalahatang Kredensyal, palawakin ang Mga Kredensyal ng Opisina.
- I-click ang link na Alisin upang alisin ang mga ito sa Windows Credential Manager.
- Panghuli, buksan ang Word > File > Account.
- Mag-sign in gamit ang iyong mga kredensyal sa Office 365.
Ito ay dapat makatulong!
Basahin : I-download ang Nakabinbing Error sa Microsoft Word
Bakit patuloy na sinasabi ng Word na nabigo ang pag-download?
Ang kasalukuyang bersyon ng Microsoft Office ay maaaring masyadong luma, kaya dapat mong isaalang-alang ang pag-upgrade sa pinakabagong bersyon. Ang isa pang bagay ay maaaring mayroong hindi matagumpay na paglilipat ng mga file sa OneDrive dahil sa isang nakadiskonektang koneksyon. Gayundin, tingnan kung kasalukuyan kang naka-sign in sa iyong OneDrive account.
Basahin: Na-block ang pag-download, Mag-sign in para i-save ang file na ito, o Mag-save ng error sa pagkopya sa OneDrive
Bakit naka-block ang pag-download ng Microsoft?
Ang mga taong makakatanggap ng mensahe ng error na ang pag-download ay naharang ay dapat subukang mag-sign in gamit ang kanilang Microsoft account. O subukang mag-save ng kopya sa iyong hard drive para mapanatiling ligtas ang file. Pagkatapos nito, mag-log out at mag-log in muli sa OnDrive upang muling kumonekta.



![Fall Guys Error Code 200_1040 sa Epic Games Launcher [Naayos]](https://prankmike.com/img/games/92/fall-guys-error-code-200-1040-on-epic-games-launcher-fixed-1.png)











