Pagdating sa Windows 11, isa sa mga pinakakaraniwang isyu na mayroon ang mga user ay ang Windows Fax at Scan na hindi gumagana nang maayos. Ito ay maaaring maging isang malaking problema, dahil maaari itong pigilan ka sa pagpapadala o pagtanggap ng mga fax, o kahit na pag-scan ng mga dokumento. Sa kabutihang palad, may ilang bagay na maaari mong gawin upang subukan at ayusin ang problemang ito. Una, dapat mong tiyakin na ang iyong fax modem ay maayos na naka-install at nakakonekta. Kung oo, dapat mong subukang i-restart ang iyong computer at tingnan kung nakakatulong iyon. Kung wala sa mga bagay na iyon ang gumagana, maaaring kailanganin mong i-uninstall at muling i-install ang Windows Fax and Scan software. Ito ay maaaring medyo masakit, ngunit kadalasan ito ang tanging paraan upang ayusin ang problema. Sana, isa sa mga solusyong ito ay makakatulong sa iyo na muling gumana nang maayos ang Windows Fax at Scan. Kung hindi, maaaring kailanganin mong makipag-ugnayan sa Microsoft para sa karagdagang tulong.
Ang tampok na pag-update sa windows 10, bersyon 1903 - error 0x80070020
Windows Fax at Scan ay isang pinagsama-samang fax at scan na application na binuo ng Microsoft. Available ito sa Windows 7, 8, 10 at 11. Nagbibigay-daan ito sa iyong magpadala at tumanggap ng mga fax sa pamamagitan ng fax modem. Kung mayroon kang fax modem, maaari mong ikonekta ang iyong computer sa modem na ito gamit ang application na ito. Ang ilang mga gumagamit ay nag-ulat na ang Windows Fax at Scan na application ay tumigil sa paggana pagkatapos ng isang Windows update. Kung Hindi gumagana ang Windows Fax at Scan sa Windows 11 PC , maaari mong subukan ang mga solusyon na ibinigay dito upang ayusin ang isyu.

Hindi gumagana ang Windows Fax at Scan sa Windows 11
Subukan ang mga sumusunod na solusyon upang malutas ang isyu.
- Patakbuhin ang Windows Fax at Scan bilang Administrator
- Patakbuhin ang troubleshooter ng Hardware at Device
- I-uninstall at muling i-install ang Windows Fax and Scan
- Tanggalin at muling idagdag ang iyong fax account
Tingnan natin ang lahat ng mga pag-aayos na ito nang detalyado.
1] Patakbuhin ang Windows Fax at Scan bilang Administrator
Minsan ang pagpapatakbo ng application bilang isang administrator ay maaaring malutas ang problema. Kung ang isyu ay dahil sa mga pribilehiyong pang-administratibo, ang pagpapatakbo ng Windows Fax at Scan bilang isang administrator ay malulutas ang isyu. Upang gawin ito, sundin ang mga hakbang sa ibaba:
- I-click ang 'Search Windows' at i-type ang 'Windows Fax and Scan'.
- I-right-click ang Windows Fax and Scan application at piliin Patakbuhin bilang administrator .
- I-click ang 'Oo' sa prompt ng UAC.
Suriin kung ito ay gumagana. Kung gayon, maaari mong gawin itong palaging tumakbo bilang administrator.
2] Patakbuhin ang Troubleshooter ng Hardware at Mga Device
Ang mga Troubleshooter ay mga automated na tool na idinisenyo upang tulungan ang mga user na i-troubleshoot ang mga problema sa kanilang mga Windows device. Nakabuo ang Microsoft ng iba't ibang tool sa pag-troubleshoot, at ang bawat isa sa mga tool na ito ay idinisenyo upang malutas ang ibang problema. Sa iyong kaso, maaaring makatulong ang pagpapatakbo ng troubleshooter ng Hardware at Devices.
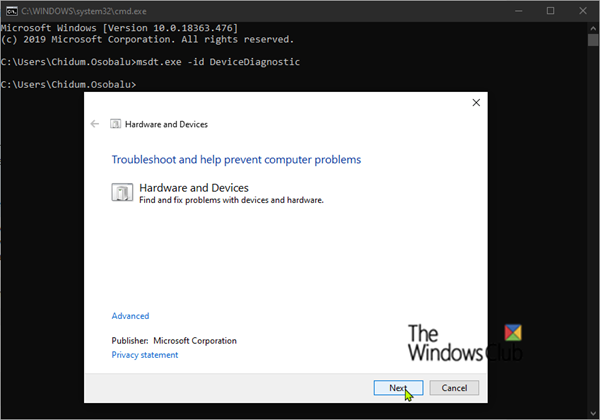
Upang patakbuhin ang troubleshooter na ito, kailangan mong patakbuhin ang sumusunod na command sa command prompt.
|_+_|3] I-uninstall at muling i-install ang Windows Fax and Scan.
Ang Windows Fax and Scan ay isang opsyonal na application sa Windows 11. Nangangahulugan ito na maaari mo itong makita o hindi na naka-preinstall sa iyong Windows 11 PC. Kung ang Windows Fax at Scan ay hindi gumagana sa iyong Windows 11 PC, i-uninstall at muling i-install. Ang solusyon na ito ay nagtrabaho para sa karamihan ng mga gumagamit.
kung paano hindi paganahin ang mga cap lock windows 10
Ang mga hakbang sa pag-uninstall ng Windows Fax at Scan sa Windows 11 ay inilarawan sa ibaba:
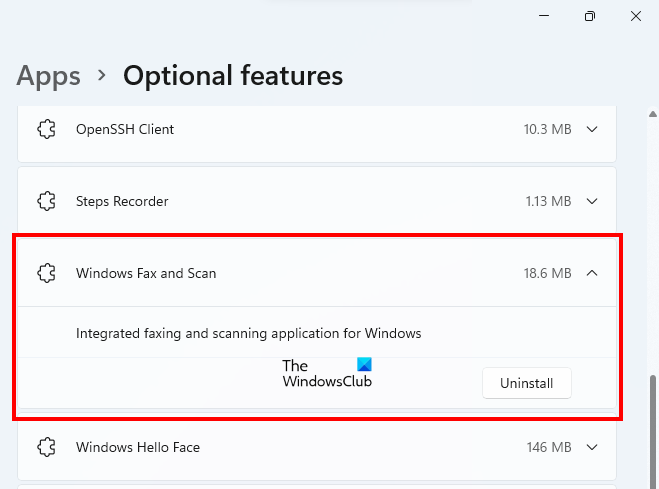
- Buksan ang mga setting ng Windows 11.
- Pumunta sa ' Mga Application > Mga karagdagang feature ».
- Sa page na ito makikita mo ang lahat ng naka-install na feature. Mag-scroll pababa at hanapin ang Windows Fax and Scan.
- I-click ang tab na Windows Fax and Scan, at pagkatapos ay i-click Tanggalin .
Hintaying makumpleto ang proseso ng pag-uninstall. Pagkatapos i-uninstall, i-restart ang iyong computer at pagkatapos ay i-install itong muli. Ang mga hakbang upang muling i-install ang Windows Fax at Scan na application ay ang mga sumusunod:
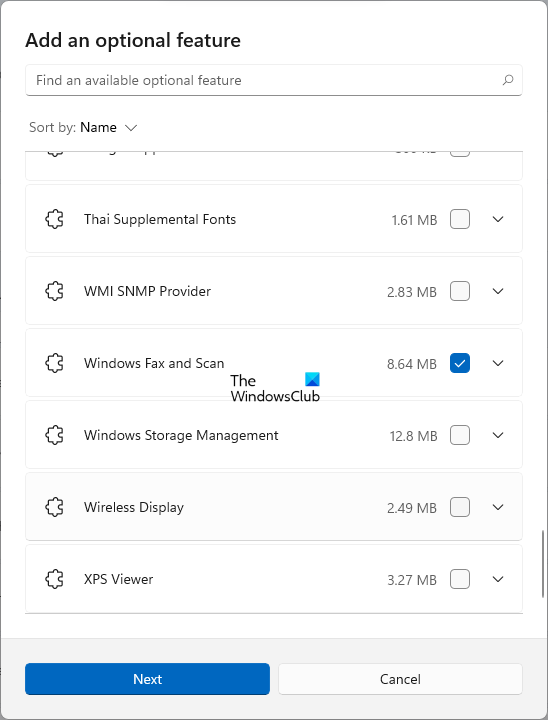
- Buksan ang mga setting ng Windows 11.
- Pumunta sa ' Mga Application > Mga karagdagang feature ».
- Ngayon mag-click sa Tingnan ang mga function pindutan.
- Magdagdag ng karagdagang tampok may lalabas na window. Mag-scroll pababa at hanapin Windows Fax at Scan . Maaari mo ring ilagay ang pangalan nito sa search bar.
- Kapag nahanap mo na ito, piliin ito at i-click Susunod .
- Ngayon i-click I-install .
Maghintay habang ini-install ng Windows ang feature na ito. Kapag kumpleto na ang proseso ng pag-install, buksan ang app at tingnan kung gumagana ito. Maaaring kailanganin mong i-configure muli ang application.
4] Tanggalin at muling idagdag ang iyong fax account
Nalaman ng ilang user na ang kanilang fax account ay inalis mula sa Windows Fax and Scan application pagkatapos i-install ang Windows Update. Maaaring ang iyong kaso ang nagiging sanhi ng hindi paggana ng app. Maaari mong suriin ito sa Windows Fax and Scan application. Kung ang iyong account ay tinanggal, maaari mo itong idagdag muli. Kung hindi pa natanggal ang iyong account, tanggalin ito at idagdag muli.
Ang mga sumusunod na hakbang ay makakatulong sa iyo dito:
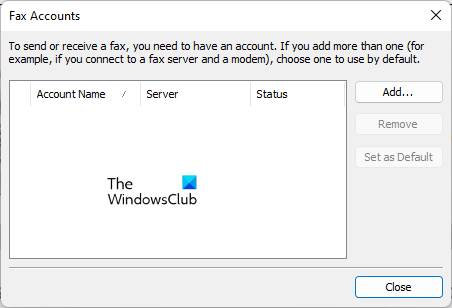
- Buksan ang Windows Fax and Scan application.
- Pumunta sa ' Mga Tool > Mga Fax Account ».
- I-click Idagdag para magdagdag ng fax account. Kung mayroon nang fax account, tanggalin muna ito.
- Ngayon i-click Kumonekta sa fax modem .
- Bigyan ng pangalan ang modem at i-click Susunod .
- Sa susunod na screen piliin ang ' pipili ako mamaya; Gusto kong mag-fax ngayon ' opsyon.
Idaragdag ng mga hakbang sa itaas ang iyong fax account sa Windows Fax and Scan application at makikita mo ang status nito bilang Nakakonekta . Ngayon pumunta sa ' Mga Tool > Mga Setting ng Fax '. Kung pinili mo Manu-manong tumugon” opsyon upang makatanggap ng mga fax na tawag, baguhin ito sa ' Awtomatikong makatanggap pagkatapos ” at pumasok dalawa o mas malaking halaga sa mga singsing .
Ito ay dapat gumana.
Basahin : Paano ayusin ang error sa 'Problema sa pagkonekta sa scanner' sa Windows 11/10 .
kung paano gumawa ng google mga mapa Iwasan ang mga toll
Paano ayusin ang Windows Fax at Scan?
Kung hindi gumagana ang Windows Fax and Scan application sa iyong computer, subukan muna itong patakbuhin bilang administrator. Kung hindi iyon gumana, patakbuhin ang troubleshooter ng Hardware at Mga Device. Inaayos ng Hardware and Devices Troubleshooter ang mga problemang nangyayari sa mga hardware device na nakakonekta sa isang Windows computer. Sa artikulong ito, inilarawan namin ang ilang higit pang mga paraan upang ayusin ang Windows Fax at Scan.
Paano paganahin ang Windows Fax at Scan?
Ang Windows Fax and Scan ay isang opsyonal na feature. Ang mga opsyonal na feature ay ang mga feature na maaaring na-preinstall o hindi sa isang Windows device. Kung hindi mo mahanap ang Windows Fax at Scan gamit ang Windows Search, dapat mo itong i-on sa Advanced na Mga Tampok. Upang gawin ito, i-click ang Windows Search at i-type I-on o i-off ang mga feature ng Windows . Ngayon i-click ang I-on o i-off ang Mga Tampok ng Windows upang buksan ang Mga Tampok ng Windows. Ngayon hanapin at palawakin Mga Serbisyo sa Pag-print at Dokumento opsyon at i-on Windows Fax at Scan opsyon. I-click AYOS . Ito ay mag-i-install ng Windows Fax at Scan sa iyong system.
Kung ang Windows Fax and Scan na opsyon ay hindi available sa Print and Document Services, makikita mo ito sa ilalim ng Advanced Features in Windows 11/10 Settings. Ipinaliwanag na namin ang mga hakbang sa pag-install ng Windows Fax at Scan na may mga advanced na feature sa mga setting ng Windows sa artikulong ito.
Bakit hindi lumalabas ang aking scanner sa Windows Fax and Scan?
Kung nakita mo ang Scanners not found error sa Windows Fax and Scan application, suriin muna ang iyong mga setting ng scanner. Gayundin, patakbuhin ang Troubleshooter ng Hardware at Device at i-update ang driver ng scanner. Kung hindi ito gumana, muling i-configure ang iyong scanner.
Sana makatulong ito.
Magbasa pa : Ang pag-scan sa PC ay hindi na aktibo.









![Hindi Ma-install ang LockDown Browser [Ayusin]](https://prankmike.com/img/browsers/52/can-rsquo-t-install-lockdown-browser-fix-1.png)





