Para sa isang dahilan o iba pa, na maaaring ipatupad ang iyong patakaran sa oras ng pagtatrabaho ng kumpanya o upang pahusayin ang seguridad dahil hindi makakapag-log on ang mga aktor ng pagbabanta sa mga oras ng hindi opisina, ang mga administrator ay maaaring itakda o higpitan ang mga oras ng pag-logon para sa mga user sa Active Directory para sa mga partikular na araw o oras. Sa post na ito, nagbibigay kami ng sunud-sunod na mga tagubilin kung paano gawin ang gawaing ito!

Kapag naitakda ang oras ng pag-log in para sa mga user, kapag sinubukan ng isang user mag-log sa sa Windows machine sa panahon ng Logon Tinanggihan ang oras , matatanggap ng user ang sumusunod na notification sa login screen tulad ng ipinapakita sa lead-in na larawan sa itaas.
Ang iyong account ay may mga paghihigpit sa oras na pumipigil sa iyong mag-sign in sa oras na ito. Subukang muli mamaya.
Paano magtakda ng Logon Time para sa Mga User sa Active Directory
Bilang isang IT administrator sa isang organisasyon, magagawa mo itakda o higpitan ang oras ng pag-logon para sa mga user sa Active Directory sa kondisyon na nakatanggap ka ng opisyal na kumpirmasyon mula sa pamamahala at ang mga user ay naabisuhan nang maaga tungkol sa paghihigpit sa oras ng pag-logon bago mo paganahin ang patakaran.
Tatalakayin natin ang paksang ito sa ilalim ng mga sumusunod na subheading:
- Itakda ang Oras ng Logon para sa Isang User
- Itakda ang Oras ng Logon para sa Mga Grupo ng Gumagamit
- Idiskonekta ang (mga) user kapag nag-expire ang kanilang Logon Time
Ang iyong account ay may mga paghihigpit sa oras na pumipigil sa iyong mag-sign in sa oras na ito
1] Itakda ang Oras ng Logon para sa Isang User
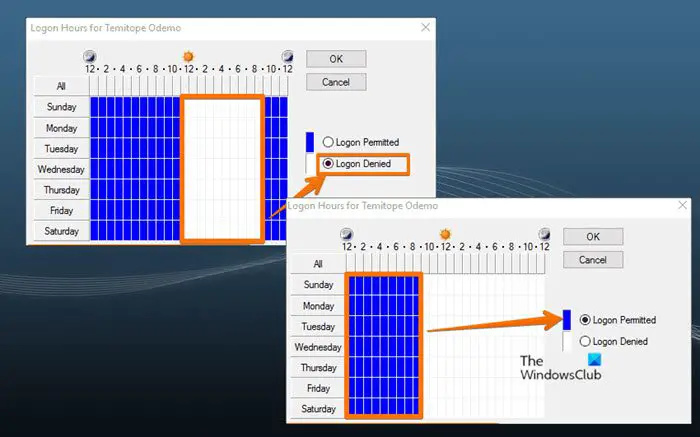
Ipinapakita ng larawan ang Linggo hanggang Sabado mula 11:00 AM hanggang 9:00 PM at Linggo hanggang Sabado mula 12:00 AM hanggang 9:00 AM bilang ang panahon na hindi makapag-log on ang isang user at ang mga pinapayagang oras ng pag-logon ayon sa pagkakabanggit para sa domain ng network.
Upang itakda ang Oras ng Logon para sa isang User sa Active Directory, sundin ang mga hakbang na ito:
windowsapps
- Bukas Active Directory Users and Computers (ADUC) .
- Sa ADUC, i-right-click ang user account na gusto mong i-configure ang paghihigpit.
- Pumili Ari-arian mula sa menu ng konteksto.
- Susunod, i-click ang Account tab sa Ari-arian pahina.
- I-click ang Mga Oras ng Logon pindutan.
Ipapakita sa iyo ngayon ang isang screen na nagpapakita ng Pinahihintulutan o Tinanggihan oras. Ang Pinahihintulutan ipinapakita ang kulay sa Asul , habang ang Tinanggihan ang kulay ay nasa Puti.
- Susunod, i-click ang radio button para sa Tinanggihan ang Logon opsyon.
- Ngayon, i-drag ang iyong cursor sa mga maliliit na kahon na nagpapakita ng mga araw at oras, o piliin ang bawat kahon nang paisa-isa.
- I-click Pinahihintulutan ang Logon kapag tapos na.
- Susunod, i-click ang radio button para sa Pinahihintulutan ang Logon opsyon.
- Ngayon, i-drag ang cursor sa panahon kung kailan mo gustong tanggihan ang logon.
- I-click Tinanggihan ang Logon kapag tapos na.
Basahin : Gumawa ng Logon Messages para sa Mga User na nagsa-sign in sa Windows 11/10
2] Itakda ang Oras ng Logon para sa Mga Grupo ng Gumagamit
Upang itakda ang Oras ng Logon para sa Mga Grupo ng User sa Active Directory, sundin ang mga hakbang na ito:
- Gumawa ng unit ng organisasyon (OU) at bigyan ito ng natatanging mapaglarawang pangalan.
- Susunod, gawin o ilipat ang lahat ng user sa OU container na ito.
- Ngayon, pindutin CTRL + A para piliin ang lahat ng user sa OU.
- I-right-click ang mga naka-highlight na user at piliin Ari-arian.
- Susunod, i-click ang Account tab.
- I-click para lagyan ng tsek ang Mga oras ng pag-logon mga pagpipilian.
- I-click ang Mga oras ng pag-logon pindutan.
- Ngayon, sa Mga Oras ng Logon page, maaari mong paghigpitan ang mga oras ng pag-logon para sa isang pangkat ng mga user ayon sa iyong pangangailangan.
3] Idiskonekta ang (mga) user kapag nag-expire ang kanilang Logon Time
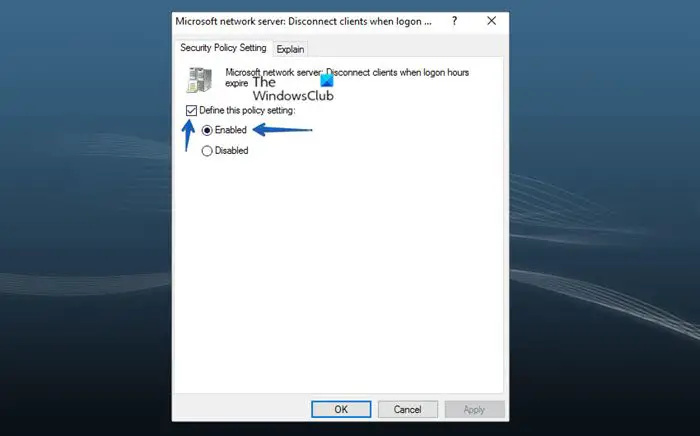
Habang tumatagal, maaari mong i-configure ang a Patakaran ng Grupo upang idiskonekta ang isang user na naka-log on na kapag nag-expire ang kanilang Logon Time sa pamamagitan ng pagsunod sa mga hakbang sa ibaba. Ang GPO ay dapat italaga sa OU na naglalaman ng mga user. Kapag aktibo ang patakaran, madidiskonekta ang isang user kapag nag-expire ang mga oras ng pag-logon.
- Bukas Group Policy Management Console (gpmc.msc) .
- I-right-click ang Group Policy Objects, at pagkatapos ay i-click Bago upang lumikha ng bagong GPO.
- Bigyan ang GPO ng isang mapaglarawang pangalan.
- I-right-click ang bagong GPO at pagkatapos ay i-click I-edit .
- Susunod, mag-navigate sa landas sa ibaba:
Configuration ng Computer > Mga Patakaran > Mga Setting ng Windows > Mga Setting Seguridad > Mga Lokal na Patakaran > Mga Opsyon sa Seguridad
- Sa pane ng patakaran, i-double click Microsoft network server: Idiskonekta ang mga kliyente kapag nag-expire ang mga oras ng pag-logon patakaran upang i-edit ang mga katangian nito.
- Ngayon, i-click Setting ng Patakaran sa Seguridad ,
- I-click para lagyan ng tsek ang Tukuyin ang setting ng patakarang ito check box.
- Piliin ang radio button para sa Pinagana .
- I-click OK .
Ayan yun!
Basahin ang susunod : Paano magtakda ng Mga Pahintulot sa Active Directory para sa Mga User
Paano ko susubaybayan ang mga oras ng pag-logon at pag-logoff ng mga gumagamit ng domain?
Upang maisagawa ang gawaing ito, mag-navigate sa landas sa ibaba sa GPMC:
Computer Configuration > Mga Patakaran > Windows Settings > Security Settings > Advanced Audit Policy Configuration > Audit Policy > Logon/Logoff.
pananaw integration error
Sa lokasyon, ayon sa iyong kinakailangan, i-configure ang mga nauugnay na patakaran sa pag-audit upang subaybayan ang pag-logon at pag-logoff ng user. Kapag itinakda ang mga paghihigpit sa oras ng pag-logon gamit ang mga panuntunang nababagong nakabatay sa expression, nililimitahan ang access ng user sa mga na-publish na mapagkukunan sa mga tinukoy na time frame.
Basahin : Ano ang Tagumpay sa Pag-audit o Pagkabigo sa Pag-audit sa Viewer ng Kaganapan
Paano makakuha ng mga oras ng pag-login ng user sa PowerShell?
Upang makuha ang huling kasaysayan ng pag-log in ng isang user gamit ang PowerShell, maaari mong gamitin ang Get-Eventlog cmdlet upang makuha ang lahat ng mga kaganapan mula sa mga log ng kaganapan ng controller ng domain. Maaari mong i-filter ang mga kaganapan ayon sa EventID na gusto mo, at magpakita ng impormasyon tungkol sa oras kung kailan nag-authenticate ang isang user sa domain at isang computer na ginamit upang mag-log on. Upang malaman ang huling logon time stamp para sa isang lipas na account, patakbuhin ang command sa ibaba sa PowerShell:
Get-ADUser -Identity "UserName" -Properties "LastLogonDate"
Basahin din : Paano suriin ang Kasaysayan ng Pag-login ng User sa Windows 11/10 .















