Bilang isang eksperto sa IT, palagi akong naghahanap ng pinakamahusay at pinakasecure na paraan upang maprotektahan ang aking online na data. Kaya naman interesado ako sa artikulong ito tungkol sa pagprotekta ng password sa mga PDF file. Mayroong maraming magagandang libreng opsyon doon na makakatulong sa iyong panatilihing ligtas at secure ang iyong mga PDF. Inirerekomenda kong tingnan ang mga tool sa pag-encrypt ng PDF tulad ng PDFelement at PDF Protector. Ang parehong mga tool na ito ay nag-aalok ng iba't ibang mga tampok na makakatulong sa iyong protektahan ang iyong mga PDF. Halimbawa, maaari kang magtakda ng password para sa iyong mga PDF upang ang mga awtorisadong user lamang ang makaka-access sa kanila. Maaari mo ring i-encrypt ang iyong mga PDF upang mabuksan lamang ang mga ito gamit ang isang partikular na password. Parehong PDFelement at PDF Protector ay mahusay na pagpipilian para sa pagprotekta ng password sa iyong mga PDF. Gayunpaman, inirerekumenda ko ang PDFelement dahil nag-aalok ito ng higit pang mga tampok at mas madaling gamitin. Kung naghahanap ka ng isang mahusay na paraan upang maprotektahan ang iyong mga PDF, talagang irerekomenda ko ang PDFelement.
Kung gusto mo protektahan ng password ang PDF online sa Windows 11/10 computer, kung gayon ang post na ito ay magiging kapaki-pakinabang. Kasama sa post na ito ang ilang libreng online na tool na nagbibigay-daan sa iyong magdagdag ng mga password sa iyong mga PDF na dokumento. Mayroong ilang libreng software sa proteksyon ng PDF; Para sa mga naghahanap ng mga online na tool, ang mga opsyon na nakabalangkas sa post na ito ay magiging kapaki-pakinabang. Pinapayagan din ng ilan sa mga tool na ito magtakda ng mga pahintulot sa PDF na tumutulong sa pagharang sa pagkopya, pag-print ng PDF, atbp.

Protektahan ng Password ang PDF File Online Gamit ang Mga Libreng Tool
Upang maprotektahan ng password ang isang PDF online sa isang Windows 11/10 computer, maaari mong gamitin ang mga sumusunod na tool:
- iLovePDF
- PDF2GO
- Maliit na pdf
- Pagpupulong
- Online2PDF.
1] iLovePDF
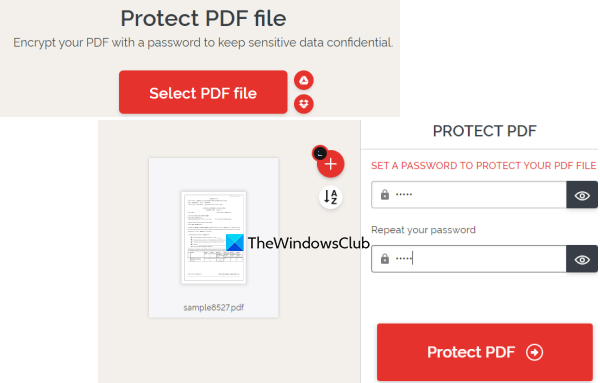
Ang iLovePDF ay nagdadala ng iba't ibang mga tool na PDF upang mag-sign ng mga PDF na dokumento, mag-edit ng PDF, mag-convert ng PDF sa PDF/A, Excel, Word, muling ayusin o muling ayusin ang mga PDF page, at higit pa. Kabilang sa mga kasangkapang ito ay Protektahan ang PDF mayroon ding tool na magagamit mo upang i-encrypt ang isang PDF file na may password.
Nabigo ang explorer.exe sistema ng call
Ang paggamit ng tool sa proteksyon ng PDF na ito ay medyo simple. Kapag naabot mo na ang homepage nito, gamitin Piliin ang PDF file button upang magdagdag ng mga input file (maximum 2) mula sa iyong Windows 11/10 computer, Google Drive o Dropbox. Ang laki ng file ay hindi dapat lumampas 100 MB .
Pagkatapos magdagdag ng PDF, awtomatiko nitong ia-upload ang PDF na iyon at magbibigay ng field ng password. Ipasok at kumpirmahin ang iyong password at i-click ang pindutan Protektahan ang PDF pindutan. Sa wakas, makakapag-download ka ng PDF file na protektado ng password.
2] PDF2GO
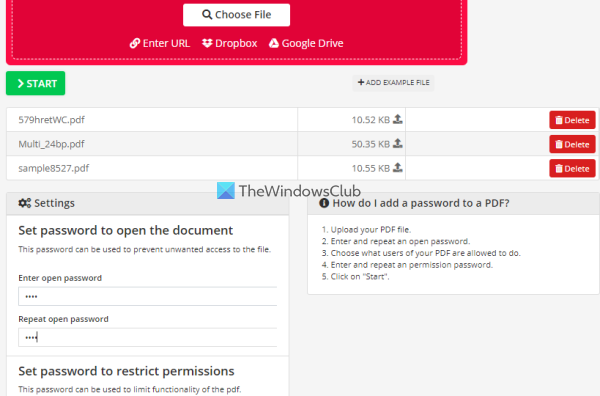
Nagbibigay din ang PDF2GO ng isang napaka-kapaki-pakinabang Protektahan ang PDF isang tool na maaari mong subukang i-encrypt at protektahan ng password ang mga PDF file. Ang libreng pangunahing plano ay nagbibigay-daan sa iyo na magproseso 5 PDF sa isang pagkakataon, at ang limitasyon sa laki para sa isa o higit pang mga file ay 100 MB .
Ang isa pang mahalagang tampok ng tool na ito ay kasama ng pagtatakda ng pambungad na password, maaari kang magdagdag ng password sa pag-install. selyo , pagbabago , at kopyahin ang mga pahintulot sa PDF.
Upang magamit ang tool na ito, buksan ang homepage nito gamit ang pdf2go.com . Magdagdag ng mga PDF file doon mula sa iyong system, Dropbox o Google Drive account. Maaari ka ring magdagdag ng online na PDF file sa pamamagitan ng URL nito. Pagkatapos magdagdag ng mga PDF, mag-scroll pababa sa pahina para gamitin ang mga field at opsyong magagamit para maglagay ng paunang password, piliin ang mga paghihigpit sa PDF, i-rasterize ang PDF , ilagay ang password sa paghihigpit sa PDF, atbp.
Kapag handa na ang lahat, pindutin ang pindutan MAGSIMULA pindutan at maghintay para sa conversion. Sa wakas, maaari mong i-download ang lahat ng mga PDF sa isang ZIP archive o i-upload ang mga ito nang manu-mano. Bukod, maaari mo ring i-upload ang mga output na PDF file sa Dropbox at Google Drive.
Nakakonekta: Paano protektahan at protektahan ng password ang iyong mga PDF na dokumento gamit ang LibreOffice.
3] Maliit na pdf
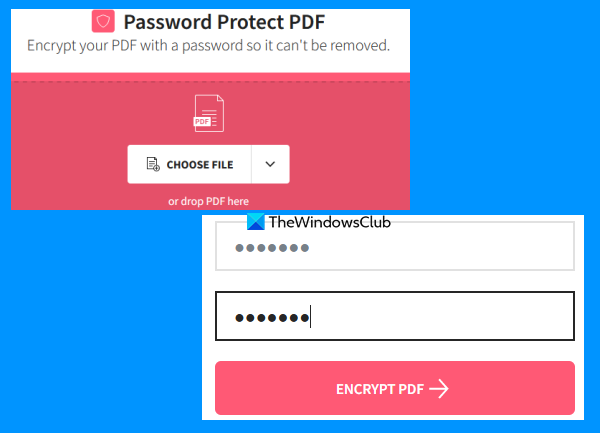
Ang website ng Smallpdf ay isang koleksyon ng mga PDF file na nagbibigay 20+ Mga tool sa PDF. Gamit ang mga tool na ito, maaari kang magdagdag ng mga numero ng pahina sa PDF, hatiin at pagsamahin ang mga dokumentong PDF, i-rotate ang PDF, i-compress ang PDF, at higit pa. Para sa bawat indibidwal na layunin, mayroong isang hiwalay na tool. A Protektahan ang PDF Ang tool ay naroroon din, na napakahusay.
Binibigyang-daan ka ng tool na ito na i-encrypt ang isang PDF na dokumento na may 128-bit AES encryption kasama ng isang password. Maaari kang mag-upload ng maximum 100 MB PDF para magdagdag ng password para buksan ang PDF. Ang libreng bersyon ay gumagana nang maayos, ngunit ang pinakamalaking limitasyon ay isang pdf lang maaaring iproseso sa isang araw. Kung hindi iyon nakakaabala sa iyo, maaari mo itong subukan.
Upang gamitin ang tool sa proteksyon ng PDF na ito, buksan ito mula sa smallpdf.com . Sa home page nito, maaari mong i-drag at i-drop ang isang PDF na dokumento mula sa iyong computer o idagdag ito gamit PUMILI NG FILE pindutan. Maaari ka ring mag-sign in sa iyong Dropbox account o Google Drive account upang magdagdag ng PDF mula sa iyong online na storage.
Pagkatapos i-download ang PDF file, ilagay ang password at pagkatapos ay subukang muli. Panghuli i-click ang pindutan ENCRYPT PDF pindutan. Maghintay para sa conversion at pagkatapos ay maaari mong i-download ang resulta.
4] Pagpupulong
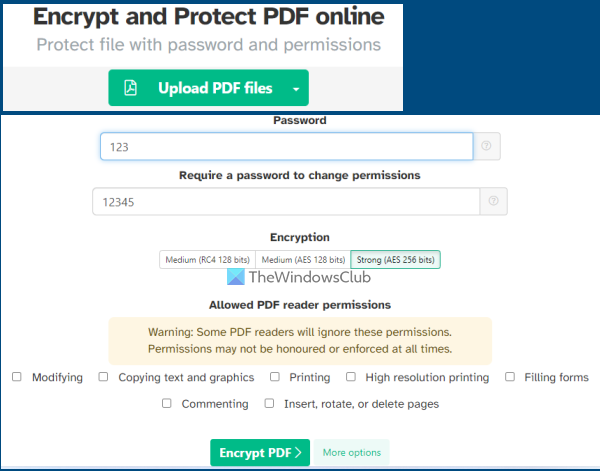
Ang serbisyo ng Sejda ay isa ring PDF package na magagamit mo magdagdag ng bates numbering sa pdf , mag-download ng PDF, magdagdag ng watermark sa PDF, ayusin, i-edit ang PDF, kunin ang mga pahina mula sa PDF at higit pa. 40+ mga tool na magagamit para sa paggamit kabilang ang Proteksyon ng password sa PDF kasangkapan. Ang libreng plano nito ay may mga limitasyon, ngunit ito ay magiging sapat sa karamihan ng mga kaso. Magagamit mo ang libreng plano nito para mas marami 50 MB PDF (o PDF hanggang 200 pages) at i-execute 3 gawain sa paglipas ng panahon.
Ang PDF password protect tool na ito ay nagpapahintulot sa iyo na i-encrypt ang iyong PDF gamit ang AES 128-bit , AES 256-bit , o RC4 124 mga pahina pag-encrypt. Bilang karagdagan dito, maaari mo ring itakda kung anong mga pahintulot ang papayagan para sa PDF. Halimbawa, maaari mong paganahin/i-disable pagbabago , mataas na resolution ng pag-print , nagkokomento , kopyahin ang mga pahintulot ng teksto , atbp.
Kung gusto mong gamitin ang tool na ito, buksan ang home page nito gamit ang sejda.com . Pagkatapos nito, i-upload ang PDF mula sa iyong computer, OneDrive, Google Drive, o Dropbox. Ngayon ipasok ang password upang buksan at pagkatapos ay palawakin Higit pang mga Opsyon seksyon upang payagan/paghigpitan ang mga pahintulot sa PDF. Sa wakas ay mag-click sa I-encrypt ang PDF file at pagkatapos ay maaari mong makuha ang output.
Basahin din: Paano protektahan ng password ang mga dokumento, file, folder, atbp. sa Windows 11/10.
5] Online2PDF
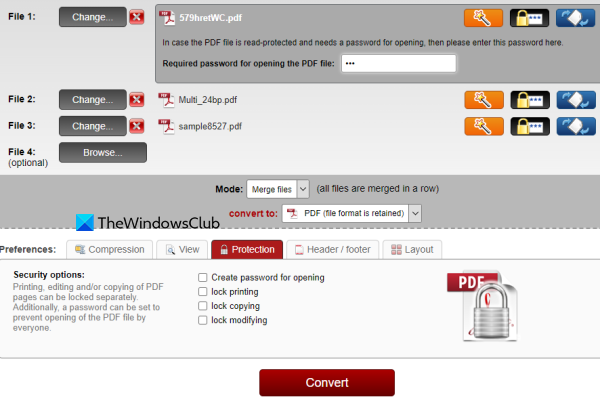
Ang Online2PDF ay isa sa mga pinakamahusay na tool sa listahang ito. Ang mga tampok nito ay medyo maganda. Gamit ang libreng plano nito, magagamit mo ito para sa pinoprotektahan ng password ang 20 PDF file sa parehong oras . Ngunit ang maximum na laki na pinapayagan para sa isang solong PDF file ay 100 MB at 150 MB para sa lahat ng mga file ng input nang magkasama.
Nagbibigay-daan din ito sa iyo na idagdag ang mga PDF file na iyon na protektado na ng pambungad na password. Ang bentahe ng pagdaragdag ng mga naturang PDF ay magagawa mong baguhin ang kanilang mga password at magtakda ng mga bagong pahintulot para sa mga PDF na ito. Ngunit para dito kailangan mong malaman ang orihinal na password. Para sa bawat PDF file, magagawa mo lock ng pag-print , pagbabago , at pagkopya sa pamamagitan ng pagpili sa mga ibinigay na opsyon. Bilang karagdagan, pinapayagan ka ng tool na ito na gumamit ng wizard na tumutulong sa iyong pumili, muling ayusin, at paikutin ang mga pahina ng PDF bago mo maproseso ang mga ito upang lumikha ng mga PDF output file.
Upang protektahan ang mga PDF file gamit ang tool na ito, buksan ang homepage ng tool mula sa online2pdf.com . Mag-click sa Pumili ng mga file button upang magdagdag ng mga PDF na dokumento mula sa iyong Windows 11/10 computer. Kapag naidagdag ang mga input file, gamitin ang wizard button at ipasok ang pambungad na password (kung nakatakda na ang isa) o iwanan ang mga opsyong ito.
Sa gitna ng tool na ito, piliin mode ng output Upang Mag-convert ng mga file nang hiwalay para makakuha ka ng hiwalay na pdf para sa bawat input na pdf file. Kung hindi, pagsasamahin nito ang lahat ng mga PDF na iyon at maglalabas ng isang output. Pumunta ngayon sa ibaba ng tool kung saan maaari kang magtakda ng mga opsyon sa seguridad kabilang ang copy lock, lumikha ng password na bubuksan, baguhin ang lock, atbp.
Kapag naitakda ang lahat ng mga parameter, i-click ang pindutan Magbalik-loob pindutan. Kapag kumpleto na ang proseso, awtomatiko itong magbubukas ng window upang i-save ang mga PDF file na protektado ng password sa isang folder sa iyong computer.
pagtanggal ng mga contact mula sa gmail
Paano ko mapoprotektahan ng password ang isang PDF file nang libre?
Mayroong ilang mga opsyon na maaari mong gamitin upang maprotektahan ng password ang isang PDF file nang libre. Halimbawa, maaari mong gamitin ang Microsoft Word upang i-encrypt at protektahan ng password ang isang PDF. Bilang karagdagan dito, maaari mo ring subukan ang libreng software o mga online na tool upang magdagdag ng password sa isang PDF file. Sa post na ito, gumawa kami ng isang listahan ng ilang magandang libreng online na PDF na mga tool sa proteksyon ng password na dapat mong subukan.
Maaari mo bang protektahan ang password gamit ang libreng Adobe Reader?
Sa kasamaang palad, hindi posible ang pagdaragdag ng password sa mga PDF na dokumento gamit ang libreng tool na Adobe Acrobat Reader DC. Ito ay isang bayad na tampok na magagamit sa Adobe Acrobat Pro. Ngunit maaari mong subukan ang iba pang mga application tulad ng MS Word o LibreOffice, o libreng software na nagbibigay-daan sa iyong protektahan ang isang PDF na dokumento. O, kung mayroon kang PDF file na hanggang 100MB, maaari mong subukan ang ilang online na tool para sa layuning ito. Tingnan ang post na ito sa itaas na kinabibilangan ng ilan sa mga pinakamahusay na libreng online na tool upang maprotektahan ng password ang mga PDF na dokumento.
Magbasa pa: Alisin ang mga paghihigpit sa PDF gamit ang libreng software o mga online na tool. .














