Mayroong karaniwang problema na maaaring mangyari kapag sinusubukang i-install ang Windows sa isang computer. Ang mensahe ng error na ipinapakita ay: 'Walang magagamit na pisikal na memorya sa espasyo na kinakailangan ng Windows Boot Manager.' Ito ay maaaring isang napaka-nakakabigo na error na matanggap, ngunit sa kabutihang-palad mayroong ilang mga bagay na maaaring gawin upang ayusin ito. Ang unang bagay na dapat gawin ay suriin ang mga setting ng BIOS ng computer. Sa BIOS, mayroong isang opsyon na tinatawag na 'Boot Priority.' Ang opsyong ito ay kailangang itakda sa 'Mag-boot mula sa CD/DVD muna.' Titiyakin nito na sinusubukan ng computer na mag-boot mula sa Windows CD/DVD bago ang anumang iba pang device. Kung ang computer ay hindi pa rin nagbo-boot mula sa CD/DVD, ang susunod na bagay na dapat subukan ay ang mag-boot mula sa isang USB drive. Magagawa ito sa pamamagitan ng pagtatakda ng 'Boot Priority' sa BIOS sa 'Boot mula sa USB drive muna.' Kung ang computer ay makakapag-boot mula sa USB drive, ang Windows CD/DVD ay maaaring kopyahin sa drive at gamitin upang i-install ang Windows. Kung wala sa mga pamamaraang ito ang gumagana, ang huling paraan ay subukan at i-install ang Windows mula sa ibang CD/DVD. Minsan, ang CD/DVD na ginamit sa orihinal na pagsubok at pag-install ng Windows ay maaaring masira o masira. Sa kasong ito, ang paggamit ng ibang CD/DVD ay karaniwang ayusin ang problema. Sana, isa sa mga pamamaraan na ito ay magagawang ayusin ang 'Walang magagamit na pisikal na memorya sa espasyo na kinakailangan ng Windows Boot Manager' na error. Kung hindi, kung gayon ang pinakamahusay na paraan ng pagkilos ay ang dalhin ang computer sa isang propesyonal upang tingnan nila ito.
Kung makakita ka ng mensahe ng error Walang available na pisikal na memorya sa espasyong kinakailangan ng Windows Boot Manager. Ang sistema ay hindi maaaring magpatuloy. kapag sinubukan mong simulan ang iyong computer, makakatulong sa iyo ang post na ito. Ang isyung ito ay kadalasang nangyayari kung ang motherboard BIOS ay sira. Gayunpaman, may iba pang mga dahilan na maaaring maging sanhi ng error na ito. 
owa naka-encrypt email
Ayusin ang Nawawalang pisikal na memorya sa espasyo na kinakailangan ng Windows Boot Manager.
Kung patuloy kang inaabala ng error na 'The system cannot continue', sundin ang mga hakbang na ito upang ayusin ito:
- Ayusin ang download manager
- Patakbuhin ang Startup Repair
- Pag-troubleshoot gamit ang Secure Boot
- I-rollback ang Windows Update/Update
- I-update ang BIOS
Ngayon, dahil hindi ka makapag-boot ng Windows nang normal, maaaring kailanganin mong subukang mag-boot sa Safe Mode o sa screen ng Advanced na Mga Pagpipilian sa Startup upang makapagsagawa ng mga pag-aayos. Kakailanganin mong gamitin ang command line. Para sa ilang kakaibang dahilan, kung maaari kang mag-boot sa Safe Mode ngunit hindi ma-access ang screen ng Advanced na Startup Options, sa Safe Mode maaari mong gamitin ang Command Prompt upang direktang i-boot ang Windows sa screen ng Advanced na Startup Options.
1] Ayusin ang Boot Manager
Ang isang sira o sira na boot manager ay isa sa mga pangunahing dahilan sa likod ng mensaheng ito ng error. Sundin ang mga hakbang sa ibaba para i-restore ang iyong download manager.
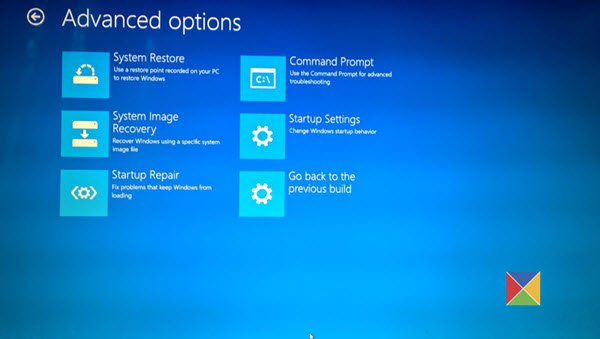
Dahil hindi mo mai-boot nang normal ang Windows, kakailanganin mong pindutin ang F8 habang nagbo-boot ang system sa menu ng Windows Recovery at pagkatapos ay i-click ang Troubleshoot > Advanced Options para makapasok sa Automatic Repair menu.
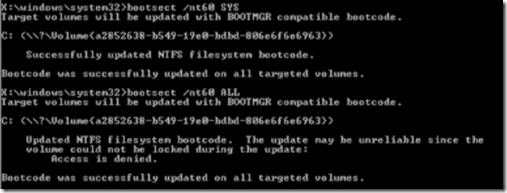
Mag-click sa Command Prompt at ipasok ang mga sumusunod na command, isa-isa:
|_+_|Lumabas at i-reboot ang iyong system. Sa ilang mga kaso, maaaring kailanganin mong magpatakbo ng ilang karagdagang command:
FBBK7004K2AA7D2D8KDDAA643F4BEFF14AKBD7042] Patakbuhin ang Startup Repair tool
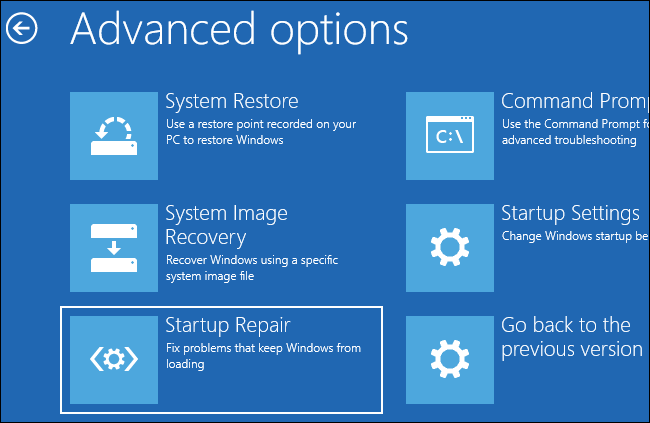
Ang tool sa pag-aayos ng startup ay awtomatikong nag-diagnose at nag-aayos ng mga kumplikadong problema sa pagsisimula. Kasama sa diagnostic na ito ang pag-parse ng mga startup log file upang matukoy ang sanhi ng problema. Sundin ang mga hakbang sa itaas upang makapunta sa screen ng 'Mga Advanced na Opsyon' at pagkatapos ay i-click ang 'Startup Repair'.
Pagkatapos gawin iyon, i-restart ang iyong computer at tingnan kung nalutas na ang isyu.
mababang antas ng programming language definition
3] Pag-troubleshoot gamit ang Secure Boot
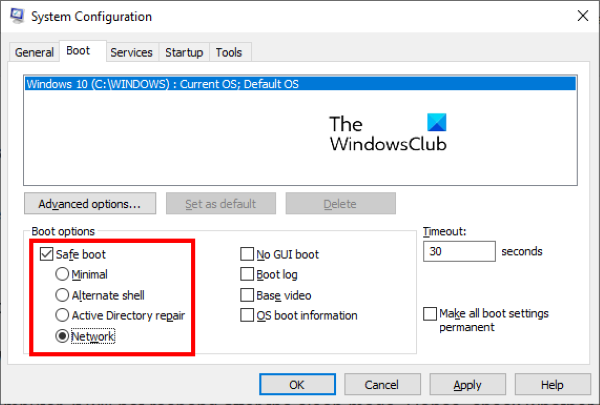
Tinitiyak ng Execution Secure Boot na nagbo-boot ang operating system na may pinakamababang bilang ng mga file ng system at mga driver ng device. Walang mga program o add-on na tumatakbo sa secure na boot mode. Narito kung paano mo magagawa ang secure na boot:
- i-click Windows key + R bukas tumakbo dialog window.
- Uri msconfig at tamaan Pumasok .
- Lumipat sa boot tab at suriin Ligtas na Boot opsyon.
- Sa seksyong Secure Boot, suriin Net opsyon dahil kakailanganin mo ng internet upang patakbuhin ang virtual machine.
- Pindutin Mag-apply at pagkatapos Ok upang i-save ang mga pagbabago.
- I-restart ang iyong computer; pagkatapos nito ay mag-boot ito sa safe boot mode.
- Ngayon buksan ang Task Manager at tingnan kung aling mga serbisyo at startup program ang naglo-load.
4] Rollback Windows Update/Update
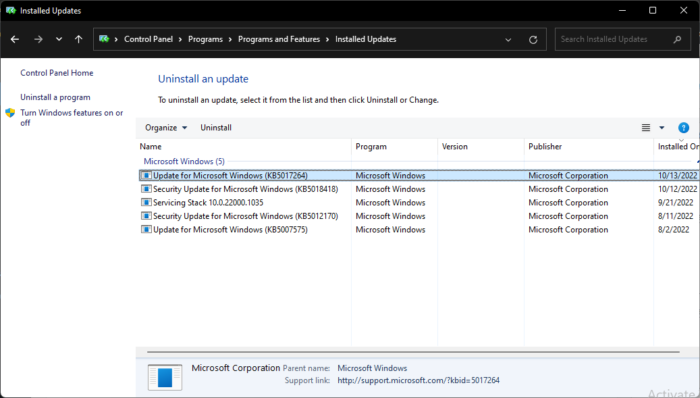
Kung naganap ang isyu pagkatapos ng mga update sa Windows, maaaring gusto mong isaalang-alang ang pag-uninstall ng update. Upang alisin ang update , Sundin ang mga hakbang na ito:
- i-click Windows key + R bukas tumakbo dialog window.
- Uri appwiz.cpl at tamaan Pumasok .
- Sa pahina ng I-uninstall o tingnan ang isang program, i-click Tingnan ang mga naka-install na update .
- Mag-right-click sa kamakailang naka-install na update at piliin Tanggalin .
5] I-update ang BIOS
Kung wala sa mga hakbang sa itaas ang nakatulong sa iyo, i-update ang iyong motherboard BIOS. Marahil ang tunay na salarin ay isang lipas na o sira na BIOS. Pagkatapos i-update ang BIOS, dapat magsimulang gumana nang normal ang iyong computer.
Itama: Error 0x80370102 Nabigong simulan ang virtual machine dahil hindi naka-install ang kinakailangang feature
Paano ko malulutas ang kakulangan ng pisikal na memorya upang paganahin ang virtual machine na ito sa mga ibinigay na parameter?
Upang ayusin ito, kailangan mong isara ang mga hindi kinakailangang application at serbisyo. Magbibigay ito ng sapat na memorya upang patakbuhin ang virtual machine. Ngunit kung nagawa mong i-on ang virtual machine sa nakaraan, subukang i-restart ang host machine. Ang pag-reboot ng host device ay maaaring magbigay-daan sa iyong gumamit ng mas maraming memory kaysa sa ipinahiwatig.
Basahin: Nagkaroon ng error ang Virtual Machine Management Service habang kino-configure ang hard drive.
Maaari bang magpatakbo ng VirtualBox ang 4GB RAM?
Oo, maaari mong i-install at patakbuhin ang VirtualBox sa isang PC na may 4GB ng pisikal na RAM. Ang kailangan mo lang gawin ay maglaan ng maliit na halaga ng virtual memory sa iyong virtual machine. Kapag isinara mo ang application ng VirtualBox, ilalabas nito ang ginamit na RAM.
Paano ayusin ang kakulangan ng pisikal na memorya?
Tulad ng alam natin, ang pagkaubos ng pisikal na memorya ay maaaring maging sanhi ng paghina ng pagganap ng isang virtual machine ng VMWare. Ito ay kadalasang sanhi ng kakulangan ng memorya, na-update na configuration, at mga pag-crash ng system. Maaayos mo ito sa pamamagitan ng pagpapatakbo ng VMware bilang administrator at pag-update nito sa pinakabagong bersyon.
Gumagamit ba ang VirtualBox ng RAM kapag hindi ito tumatakbo?
Oo, ang host machine ay maaaring gumamit ng dedikadong RAM kapag ang virtual machine ay hindi tumatakbo. Gayunpaman, kailangan mong maglaan ng inilalaang memorya upang i-host ang makina, at ang iba ay maaaring gamitin para sa mga virtual machine.
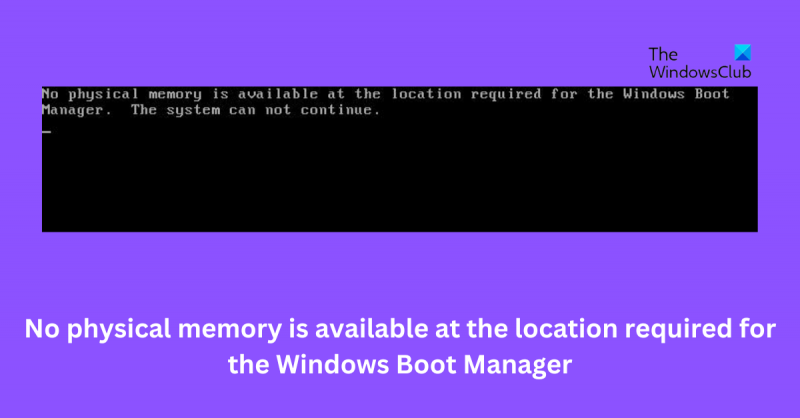




![Na-grey out ang lahat ng opsyon sa Disk Management [Ayusin]](https://prankmike.com/img/disk/1C/all-options-greyed-out-in-disk-management-fix-1.jpeg)









