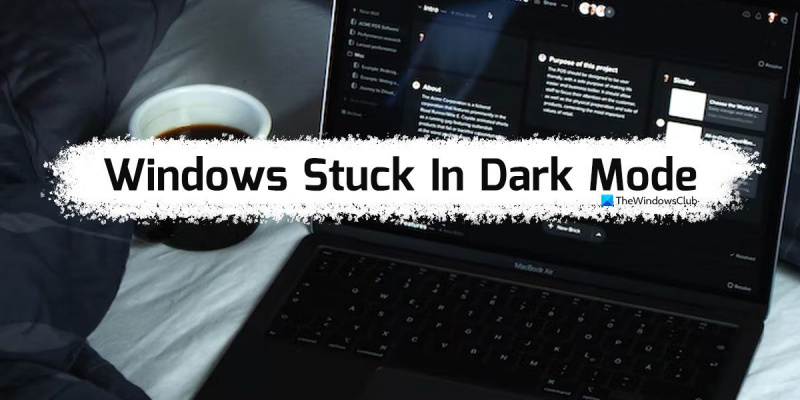Bilang isang eksperto sa IT, nakatagpo ako ng maraming tao na na-stuck ang Windows sa dark mode. Narito kung paano makaalis dito. Kung na-stuck ka sa dark mode, ang unang bagay na gusto mong gawin ay subukang i-restart ang iyong computer. Ito ay karaniwang ayusin ang problema. Kung hindi iyon gumana, ang susunod na bagay na susubukan ay ang pagbubukas ng Windows Control Panel at pagpunta sa mga setting ng Display. Mula dito, maaari mong baguhin ang color scheme pabalik sa light mode. Kung nagkakaproblema ka pa rin, ang susunod na susubukan ay buksan ang Windows Registry Editor at baguhin ang sumusunod na key: HKEY_CURRENT_USERControl PanelColors Baguhin ang halaga ng 'Default' na key sa 0 0 0 (itim). Ito ay dapat ayusin ang problema. Kung nagkakaproblema ka pa rin, huwag mag-atubiling makipag-ugnayan sa akin at ikalulugod kong tumulong.
Kung Na-stuck ang Windows sa dark mode , sundin ang mga tip na ito para makaalis dito. Dito namin kinuha ang isang detalyadong pagtingin sa ilan sa mga karaniwang dahilan kung bakit ang iyong Windows 11/10 PC ay maaaring na-stuck sa dark mode. Dapat mong sundin ang lahat ng mga solusyong ito depende sa dahilan.

Na-stuck ang Windows sa dark mode
Kung na-stuck ang Windows 11/10 sa dark mode, sundin ang mga tip na ito para makaalis sa Drak mode:
nawawala ang icon ng salita ng ms
- I-restart ang Windows Explorer
- I-disable ang awtomatikong dark mode
- Suriin ang iyong mga setting ng contrast na tema
- Suriin ang Mga Setting ng Patakaran ng Grupo
- Suriin ang mga setting ng pagpapatala
Upang matuto nang higit pa tungkol sa mga hakbang na ito, ipagpatuloy ang pagbabasa.
1] I-restart ang Windows Explorer.
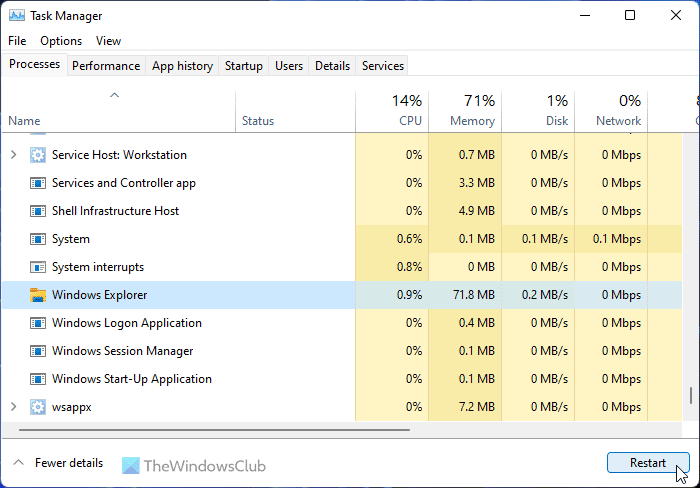
Kung ginagamit mo ang Dev o Beta channel, ang pag-restart ng proseso ng Windows Explorer ay maaaring maayos ang isyu. Kung mayroong anumang mga error o glitches sa iyong system, maaari itong ayusin sa pamamagitan ng pag-restart ng Windows Explorer. FYI, maaari mong i-restart ang Windows Explorer gamit ang Task Manager. Upang i-restart ang Windows Explorer sa Windows 11/10, sundin ang mga hakbang na ito:
- Pindutin Win+X upang buksan ang menu ng WinX.
- Pumili Task manager mula sa listahan.
- hanapin Windows Explorer proseso.
- Pindutin tumakbo ka ulit pindutan.
Pagkatapos ay suriin kung ito ay natigil sa dark mode o hindi. Kung oo, sundin ang iba pang mga solusyon.
2] I-disable ang Auto Dark Mode
Mayroong ilang mga third-party na app na nagbibigay-daan sa mga user na awtomatikong lumipat sa pagitan ng dark at light mode. Maaari mong itakda ang oras at awtomatikong mag-o-on ang mga mode. Kung ang mga naturang application ay pinagana sa iyong computer, kailangan mong i-disable ang mga ito. Ang isa sa mga pinakakaraniwang aplikasyon para sa layuning ito ay Awtomatikong dark mode . Suriin ang iyong system tray at task manager kung ikaw o ibang tao ang nag-install nito sa iyong computer.
3] Suriin ang mga setting ng contrast na tema.
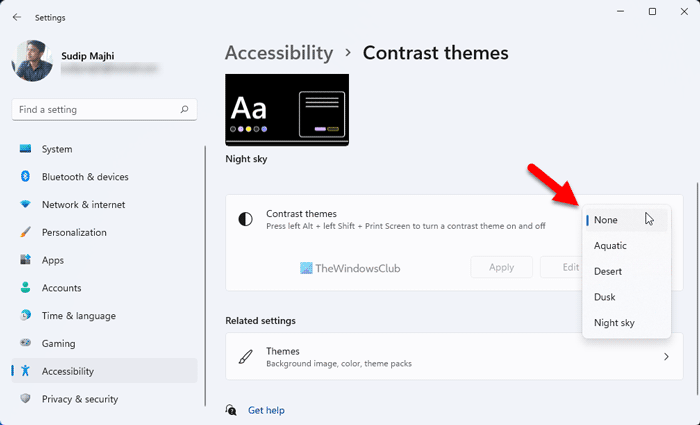
Ang Windows 11 at Windows 10 ay may kasamang ilang tema ng Kontrata na nagbibigay-daan sa mga user na pumili ng itim na tema o mode. Kung mayroon kang ganitong tema na na-activate, dapat itong i-disable kaagad. Upang tingnan ang iyong mga setting ng Contrast na tema, sundin ang mga hakbang na ito:
i-reset ang office ni ms
- Pindutin Panalo+Ako upang buksan ang Mga Setting ng Windows.
- Pumunta sa Accessibility > Mga magkakaibang tema .
- Palawakin ang dropdown.
- Pumili walang tao opsyon.
Pagkatapos ay suriin kung malulutas nito ang iyong problema o hindi.
4] Suriin ang Mga Setting ng Patakaran ng Grupo
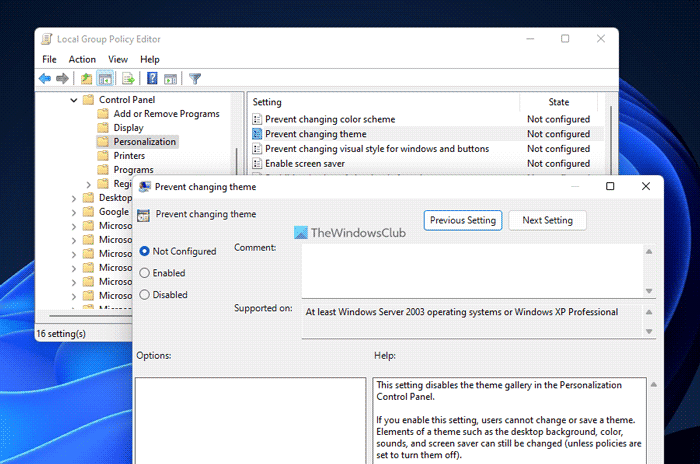
Mayroong ilang mga setting ng patakaran ng grupo na maaaring nagdudulot ng problemang ito sa iyong computer. Kailangan mong suriin ang mga ito nang isa-isa at itakda ang mga ito sa mga factory default. Upang tingnan ang mga setting ng Local Group Policy Editor, sundin ang mga hakbang na ito:
- Maghanap gpedit.msc at mag-click sa resulta ng paghahanap.
- Pumunta sa User Configuration > Administrative Templates > Control Panel > Personalization.
- Hanapin ang lahat Kasama at May sira Mga setting.
- Mag-double click sa bawat isa sa kanila.
- Pumili Hindi nakatakda opsyon.
- Pindutin AYOS pindutan.
Para sa impormasyon, kailangan mong suriin ang mga sumusunod na setting:
greasemonky youtube
- Pigilan ang pagbabago ng scheme ng kulay
- Pigilan ang pagbabago ng tema
- Pag-iwas sa mga pagbabago sa kulay at hitsura
- Lokal na tiyak na tema
- Pilitin ang isang partikular na visual style file, o pilitin ang Windows desktop.
5] Suriin ang Mga Setting ng Registry
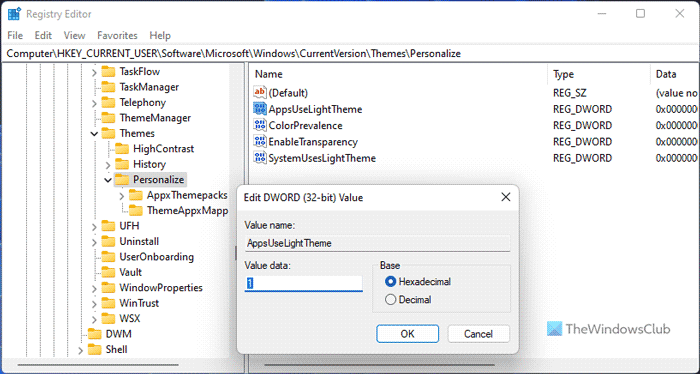
Maaari mo ring i-activate o i-deactivate ang mga setting sa itaas gamit ang Windows Registry. Kung pinagana mo ang mga ito nang mas maaga gamit ang Registry Editor, kailangan mong huwag paganahin ang mga ito gamit ang parehong utility.
Upang suriin ang mga setting ng registry, sundin ang mga hakbang na ito:
- Pindutin Win+R > uri regedit > mag-click sa AYOS pindutan.
- Mag-click sa Oo button sa prompt ng UAC.
- Sundin ang landas na ito: |__+_|.
- Hanapin ang lahat ng REG_DWORD value na may Value data 1 .
- I-double click ang mga ito at itakda ang halaga ng data bilang 0 .
- Pindutin AYOS pindutan.
Pagkatapos ay isara ang lahat ng mga bintana at i-restart ang iyong computer.
Basahin: Paano i-activate ang dark mode sa Windows 11
Bakit naka-stuck sa dark mode ang laptop ko?
Maaaring may ilang dahilan kung bakit na-stuck ang iyong laptop sa dark mode. Ang ilan sa mga karaniwang sanhi at solusyon ay binanggit sa itaas. Maaari kang dumaan sa mga solusyong ito para mawala ang problema. Halimbawa, maaari mong suriin ang mga setting ng registry, mga setting ng patakaran ng grupo, huwag paganahin ang mga contrast na tema, atbp.
Paano alisin ang Microsoft Windows sa dark mode?
Upang alisin ang iyong Windows PC sa dark mode, kailangan mo munang buksan ang Mga Setting ng Windows. Pagkatapos ay pumunta sa Personalization tab at i-click Mga kulay menu. Palawakin Piliin ang iyong mode drop down na listahan at piliin Madali opsyon. Awtomatikong idi-disable at kaagad ang dark mode.
Ito lang! Sana gumana para sa iyo ang mga solusyong ito.
Basahin: Paano baguhin ang mataas na contrast na tema sa normal sa Windows.
alisin ang mga ari-arian at personal na impormasyon