Bilang isang eksperto sa IT, madalas akong tinatanong kung paano baguhin ang iba't ibang setting ng account sa Windows 10. Sa artikulong ito, ipapakita ko sa iyo kung paano baguhin ang iyong mga opsyon sa pag-sign in, itakda ang larawan ng iyong user, at baguhin ang iyong password.
Ang pagbabago sa iyong mga opsyon sa pag-sign-in ay isang medyo simpleng proseso. Pumunta lamang sa Start Menu at mag-click sa icon na 'Mga Setting'. Mula doon, mag-click sa opsyon na 'Mga Account'. Sa pahina ng Mga Account, mag-click sa tab na 'Mga opsyon sa pag-sign-in'. Mula doon, magagawa mong baguhin ang iyong mga opsyon sa pag-sign in sa anumang gusto mo.
Ang pagtatakda ng iyong larawan ng user ay isa ring medyo simpleng proseso. Pumunta lamang sa Start Menu at mag-click sa icon na 'Mga Setting'. Mula doon, mag-click sa opsyon na 'Mga Account'. Sa pahina ng Mga Account, mag-click sa tab na 'Iyong account'. Mula doon, magagawa mong mag-click sa opsyong 'Baguhin ang iyong larawan' at piliin ang larawang gusto mong gamitin.
Ang pagpapalit ng iyong password ay medyo mas kasangkot, ngunit ito ay medyo simple pa rin. Pumunta lamang sa Start Menu at mag-click sa icon na 'Mga Setting'. Mula doon, mag-click sa opsyon na 'Mga Account'. Sa pahina ng Mga Account, mag-click sa tab na 'Mga opsyon sa pag-sign-in'. Mula doon, makikita mo ang opsyong 'Baguhin ang iyong password'. I-click iyon, at dadalhin ka sa isang pahina kung saan maaari mong ilagay ang iyong bagong password.
Iyon lang ang mayroon! Ang pagbabago ng iyong mga setting ng account sa Windows 10 ay isang medyo simpleng proseso. Sundin lang ang mga hakbang sa itaas at magiging handa ka na.
Mga Setting ng Account sa Windows 10 nagbibigay-daan sa iyong pamahalaan ang iyong Microsoft account, magtakda ng larawan ng user, magpalit ng mga opsyon sa pag-sign-in, magpalit ng iyong password, magpalit ng iyong PIN, magtakda ng password gamit ang isang larawan, ikonekta ang iyong computer sa trabaho o paaralan, magdagdag ng mga miyembro ng pamilya, at mag-set up ng pag-sync mga setting.
Mga Setting ng Account sa Windows 10
Upang buksan ang Mga Setting ng Account sa Windows 10, i-click ang icon Start menu> Mga setting ng Windows > Mga Account. Magbubukas ang window ng mga setting ng account, kung saan makikita mo ang 5 kategorya.
- Iyong impormasyon
- Email at mga account
- Mga pagpipilian sa pag-login
- Access sa trabaho o paaralan
- I-synchronize ang iyong mga setting
Tingnan natin ngayon nang mas malapitan kung paano mo magagawa ang lahat ng pagbabagong nauugnay sa account.
1. Iyong Impormasyon

Sa seksyong ito, maaari mong i-upload o baguhin ang iyong larawan. Pagpindot Pamamahala sa aking Microsoft account dadalhin ka sa iyong online na account, kung saan maaari mong pamahalaan ang lahat ng iyong personal na data, device, seguridad, at privacy na nauugnay sa iyong Microsoft account.

Pindutin Suriin upang i-verify ang iyong pagkakakilanlan, upang i-sync ang iyong mga password sa iyong mga device. Maaari ka ring mag-sign in gamit ang isang lokal na account.
Basahin : Ang Kumpletong Gabay sa Pamamahala ng User Account sa Windows 10 .
2. Email at mga account
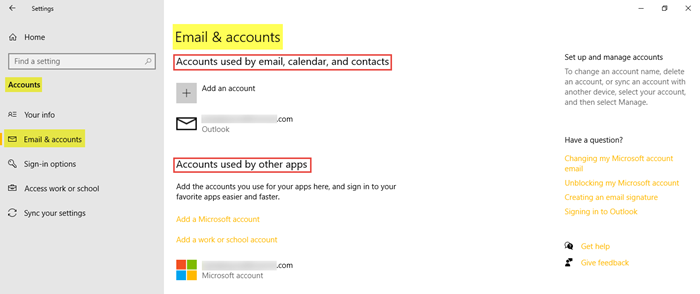
Makakakita ka ng mga umiiral nang email account at maaari ka ring magdagdag ng bago dito. Upang gawin ito, mag-click sa Magdagdag ng Microsoft account at sundin ang nais na mga hakbang. Maaari ka ring magdagdag ng account sa trabaho o paaralan dito.
Basahin : Paano kumuha ng listahan, mga setting at mga detalye ng lahat ng user account gamit ang command line.
3. Mga Opsyon sa Pag-login
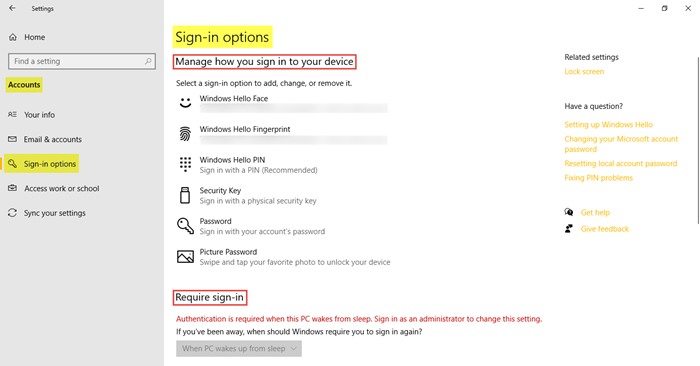
Dito makikita mo ang anim na opsyon sa pag-login - Windows Hello face, Windows Hello fingerprint, Windows Hello PIN, security key, password, at pattern . Maaari mong piliin ang iyong ginustong opsyon sa pag-login. Maaari mong piliin kung gusto mong mangailangan ng password ang Windows 10 kapag nagising mula sa pagtulog o hindi na.
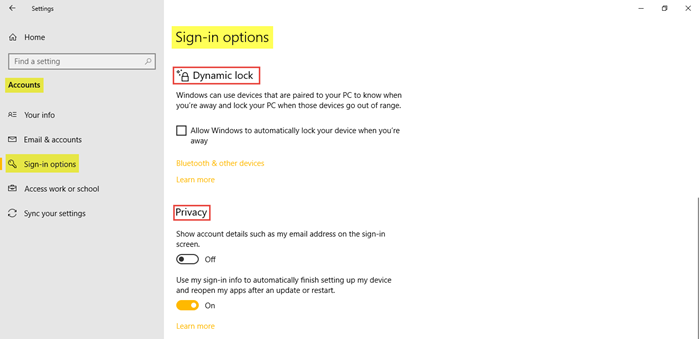
pwede mong gamitin Dynamic na pagharang kung gusto mong payagan ang Windows na awtomatikong i-lock ang iyong device kapag wala sa saklaw ang mga device na iyon. Sa ilalim Pagiging kompidensyal , kung kinakailangan, paganahin ang dalawang karagdagang setting. SA Mga Kaugnay na Setting dadalhin ka sa Lock ng screen mga setting sa Personalization.
Basahin: Paano i-set up ang Windows 10 sa kiosk mode na may restricted access.
4. Access sa trabaho o paaralan
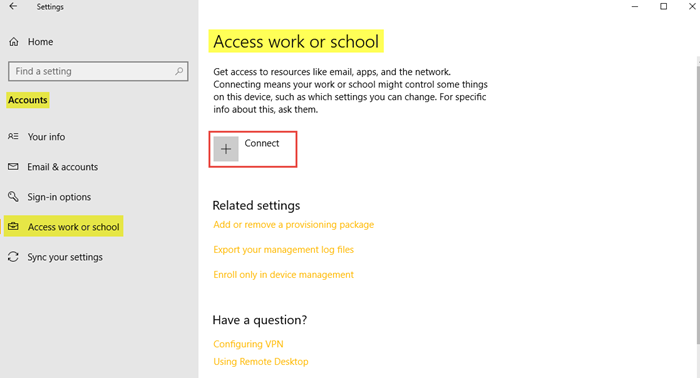
kung paano i-paste gamit ang keyboard
Nagbibigay-daan ito sa iyong ikonekta ang iyong account sa trabaho o paaralan upang maibahagi mo ang iyong mga file at mapagkukunan. SA Mga Kaugnay na Setting ipakita ang mga opsyon dito magdagdag o mag-alis ng provisioning package , sa i-export ang mga file ng log ng pamamahala , at sa magparehistro lamang sa pamamahala ng device .
5. I-synchronize ang iyong mga setting.
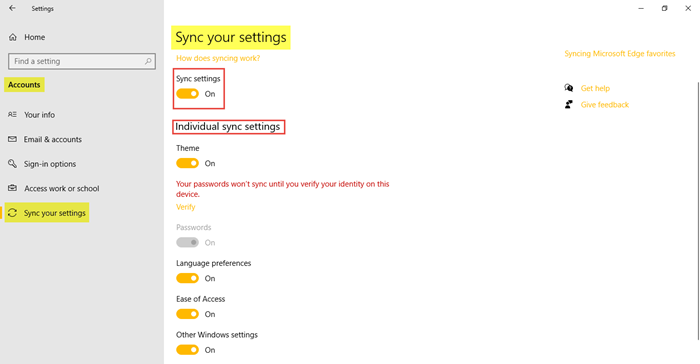
Binibigyang-daan ka ng seksyong ito na pamahalaan Mga setting ng pag-synchronize iyong Windows 10 PC. Maaari mong i-sync ang iyong PC sa iba pang mga device gamit ang iyong Microsoft account. Kung io-on mo ito, maaari mong i-sync ang iyong tema sa desktop, mga setting ng browser at mga password, mga setting ng wika, mga setting ng kadalian ng pag-access, at mga setting ng Windows sa lahat ng iyong Windows 10 device. Dapat kang mag-sign in gamit ang iyong Microsoft account.
Nakikita mo Mga setting ng indibidwal na pag-synchronize , kung saan maaari mong kontrolin ang pag-synchronize para sa bawat item nang hiwalay. Pindutin Suriin upang i-sync ang iyong mga password kung gusto mo.
Ito ay kung paano mo mapapamahalaan at makakagawa ng mga pagbabago sa iyong account sa pamamagitan ng pagpunta sa mga setting ng iyong account sa iyong Windows 10 PC.
I-download ang PC Repair Tool para mabilis na mahanap at awtomatikong ayusin ang mga error sa WindowsUpang matuto nang higit pa tungkol sa lahat ng inaalok sa iyo ng Windows 10, tingnan Windows 10 Personalization Options, settings para sa pagsasa-pribado, mga setting ng device, Mga setting ng oras at wika at Mga setting ng update at seguridad.














