Bilang isang eksperto sa IT, madalas akong tanungin kung paano mag-right-click sa isang touchpad sa Windows 10 o 11. Sa totoo lang medyo madali - pindutin lang ang kanang sulok sa ibaba ng touchpad. Maglalabas ito ng contextual na menu kasama ang lahat ng mga opsyon na kailangan mo. Kung hindi ka sigurado kung paano hanapin ang kanang sulok sa ibaba ng touchpad, ilagay lang ang iyong daliri sa kanang bahagi sa ibaba ng touchpad at pakiramdaman ang bahagyang indentation. Kapag nahanap mo na ito, pindutin nang matagal nang isa o dalawa. Dapat itong ilabas ang right-click na menu. Kung nagkakaproblema ka pa rin, subukan ang tip na ito: paganahin ang function na 'tap to click' ng touchpad. Gagawin nitong mas madali ang pagpindot sa kanang sulok ng touchpad, dahil hindi mo na kailangang pindutin nang malakas. Upang gawin ito, pumunta sa mga setting ng Touchpad sa Windows Control Panel at hanapin ang opsyong 'i-tap para i-click'. Paganahin ito at dapat ay handa ka nang umalis!
Sa pagnanais na gumana ang iyong touchpad sa iyong mga detalye, makikita namin kung paano mo ito ma-on o i-off Pindutin ang kanang sulok sa ibaba ng touchpad upang mag-right click sa Windows 11/10.
i-off ang SmartScreen windows 10
Paganahin o huwag paganahin Pindutin ang kanang sulok sa ibaba ng touchpad upang mag-right click sa Windows
Upang i-on o i-off, pindutin ang kanang sulok sa ibaba ng touchpad upang mag-right click sa Windows 11/10, maaari mong gamitin ang alinman sa mga sumusunod na pamamaraan.
- Gamit ang Windows Settings
- Gamit ang Registry Editor
Pag-usapan natin ang mga ito nang detalyado.
1] Gamit ang Mga Setting ng Windows

Magsimula tayo sa pinakasimpleng dalawa. Titingnan namin kung paano mo maaaring hindi paganahin ang pagpipiliang ito dahil ito ay pinagana sa iyong system bilang default. Ang Mga Setting ng Windows ay isang graphical na interface kung saan maaari mong hindi paganahin ang tampok na pinag-uusapan sa isang pag-click. Kung gusto mong gawin ang parehong, sundin ang mga iniresetang hakbang.
- bukas Mga setting alinman sa pamamagitan ng paghahanap sa start menu o sa pamamagitan ng paggamit ng keyboard shortcut na Win+I.
- Pumunta sa seksyong Bluetooth at Mga Device.
- Pindutin Hawakan
- Palawakin Crane at pagkatapos ay alisan ng tsek Pindutin ang kanang sulok sa ibaba ng touchpad upang mag-right click patayin mo.
Isara ang Mga Setting at mapapansin mo na ang pag-tap sa ibabang sulok ng touchpad ay hindi na isang right-click.
Kung gusto mong paganahin itong muli, pumunta sa Mga Setting > Bluetooth at mga device > Touchpad > Touch at suriin Pindutin ang kanang sulok sa ibaba ng touchpad upang mag-right click opsyon. Idi-disable nito ang feature para sa iyo
Ito ay medyo madali. Hindi ba?
2] Gamit ang Registry Editor
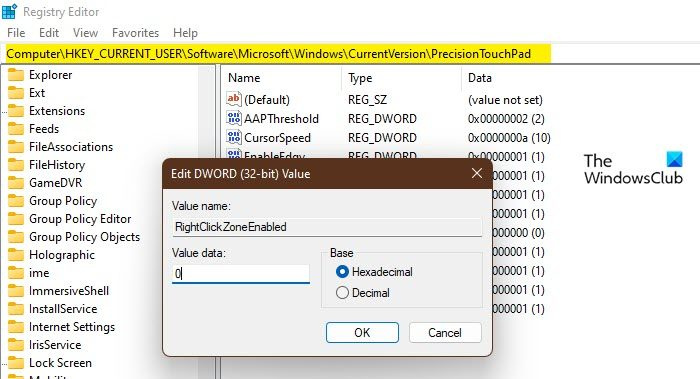
Ngayon, gamitin natin ang mga tool para sa mga mahilig sa tech. Ang Registry Editor ay isang application sa iyong system na naglalaman ng mga registry, maaari mong i-tweak ang mga ito upang i-customize ang iyong computer. Ang Registry Editor ay ang pinakamahusay na pagpipilian upang mag-tweak dahil mayroon itong mas maraming mga pagpipilian, gayunpaman ang tanging caveat ay mayroon itong napakaliit na puwang para sa error. Ito ang dahilan kung bakit inirerekumenda namin na i-back up mo ang iyong mga registry bago ito gamitin upang baguhin ang opsyon sa right click.
Pagkatapos gumawa ng backup, buksan Editor ng Registry sa pamamagitan ng paghahanap sa start menu at mag-navigate sa sumusunod na lokasyon.
|_+_|Naghahanap ng Wrightclickzonenabled. Kung hindi mo mahanap ang halaga, i-right-click ang PrecisionTouchPad key at piliin Bago > DWORD Value (32-bit).
pangalanan ito Wrightclickzonenabled. Ngayon buksan ang DWORD value na kakalikha mo lang at itakda ang value data nito sa 0 para i-disable ang opsyong ito.
Upang paganahin ito, ilunsad ang Registry Editor, pumunta sa naunang nabanggit na lokasyon, buksan Rightclickzoneenabled at itakda lamang ang halaga ng data sa 1 o ffffffff.
Gagawin nito ang trabaho para sa iyo.
Basahin: Ang touchpad ay awtomatikong hindi pinagana sa Windows
Paano i-disable ang touchpad tapping sa Windows 11?
Ang touchpad tap o tap to tap ay isang feature ng Windows 11/10 na mga computer. Kapag pinagana ang feature na ito, hindi mo kailangang mag-click sa isang partikular na lokasyon sa touchpad upang pumili ng isang bagay; sa halip, maaari mo lamang i-tap ang touchpad para makuha ang parehong epekto. Gayunpaman, nakakainis ang ilang mga gumagamit dahil ang touchpad ay madaling kapitan ng mga hindi sinasadyang pag-click. Sa kasong ito, maaari mong i-disable ang Touch to Click sa tulong ng gabay na ito.
Paano paganahin ang kanang pindutan ng mouse sa touchpad?
Ang pag-right-click sa touchpad ay pinagana bilang default. Kung hindi ito gumagana sa iyong system, kailangan mong alagaan ang ibang bagay. Kung gusto mong ayusin ang problemang ito, inirerekumenda namin na tingnan mo ang aming gabay sa kung ano ang gagawin kapag hindi gumana ang pag-right-click sa touchpad. Sana makatulong sa iyo ang mga solusyong ito.
kung paano upang patayin ang explorer.exe windows 10
Basahin din: Ang pag-right click gamit ang dalawang daliri ay hindi gumagana sa Windows.








![Nabigong Buksan ng InDesign ang PDF [Ayusin]](https://prankmike.com/img/adobe/61/indesign-failed-to-open-a-pdf-fix-1.png)






