Bilang isang eksperto sa IT, madalas akong tanungin kung paano mag-set up ng virtual switch sa Hyper-V. Mayroong ilang iba't ibang paraan upang gawin ito, depende sa iyong mga pangangailangan. Sa artikulong ito, ipapakita ko sa iyo kung paano mag-set up ng virtual switch gamit ang Hyper-V Manager.
windows 10 pangunahing temp
Una, buksan ang Hyper-V Manager at piliin ang server na gusto mong i-configure. Pagkatapos, mag-click sa link na 'Virtual Switch Manager' sa kanang pane. Bubuksan nito ang window ng Virtual Switch Manager.
Susunod, piliin ang opsyong 'Bagong Virtual Switch' at bigyan ng pangalan ang switch. Pagkatapos, piliin ang uri ng switch na gusto mong gawin. Para sa karamihan ng mga layunin, ang uri ng switch na 'Palabas' ay sapat na. Gayunpaman, kung kailangan mo ng mas advanced na mga tampok, maaari mong piliin ang uri ng switch na 'Internal' o 'Pribado.
Panghuli, piliin ang pisikal na network adapter na gusto mong gamitin para sa virtual switch. Kung gusto mong gumamit ng higit sa isang adapter, maaari mong lagyan ng check ang kahon na 'Payagan ang maramihang mga adapter.' Kapag nagawa mo na ang iyong mga pinili, i-click ang 'OK' upang gawin ang switch.
Iyon lang ang mayroon! Kapag nagawa mo na ang switch, maaari kang magdagdag ng mga virtual machine dito at magagawa nilang makipag-ugnayan sa isa't isa at sa labas ng mundo. Kung kailangan mo ng higit pang tulong, huwag mag-atubiling mag-post ng tanong sa seksyon ng mga komento sa ibaba.
virtual switch ( vSwitch ) software ay nagbibigay-daan sa isang virtual machine (VM) na makipag-usap sa isa pa. Ginagamit din ang mga ito upang ikonekta ang mga virtual at pisikal na network at upang i-relay ang trapiko ng virtual machine sa iba pang mga virtual machine o pisikal na network. Gayunpaman, magkaroon ng kamalayan na ang virtual switch ay na-configure para sa Hyper-V. Ang Hyper-V ay isang program na nagbibigay-daan sa amin na gumawa at mamahala ng mga virtual machine na nagpapatakbo ng iba pang mga instance ng Windows 11 at mga naunang bersyon ng Windows at iba pang mga platform gaya ng mga operating system ng Linux. Sa araling ito ay matututuhan natin paano gumawa at mag-configure ng virtual switch sa Hyper-V .

Ano ang gamit ng virtual switch?
Ang mga virtual switch (vSwitch) ay ginagamit sa parehong paraan tulad ng isang pisikal na switch; ang huli ay ginagamit sa pisikal na network, habang ang una ay para sa pagkonekta ng mga virtual machine. May tatlong uri ng vSwitch: panlabas, panloob at pribado. Mayroon silang iba't ibang mga pahintulot, at depende sa kaso ng paggamit, ang administrator ng network ay gumagawa at nagde-deploy ng isang partikular na switch. Tatalakayin natin ang mga switch na ito at kung paano natin magagawa ang mga ito sa Hyper-V Manager.
mayroon kang isang control center
Paano mag-set up ng virtual switch sa Hyper-V
Bago gumawa at mag-configure ng virtual switch sa iyong computer, kailangan mong mag-install Hyper-V na programa naka-install sa computer at may mga karapatan ng administrator. May tatlong uri ng Hyper-V virtual switch na maaaring i-configure gamit ang Virtual Switch Manager sa Windows 11.
- Panlabas na switch
- Panloob na switch
- Pribadong Switch
Depende sa mga kinakailangan ng iyong organisasyon, kailangan naming gumawa ng alinman sa tatlong switch. Pag-usapan natin nang detalyado ang bawat isa sa kanila.
1] Panlabas na switch
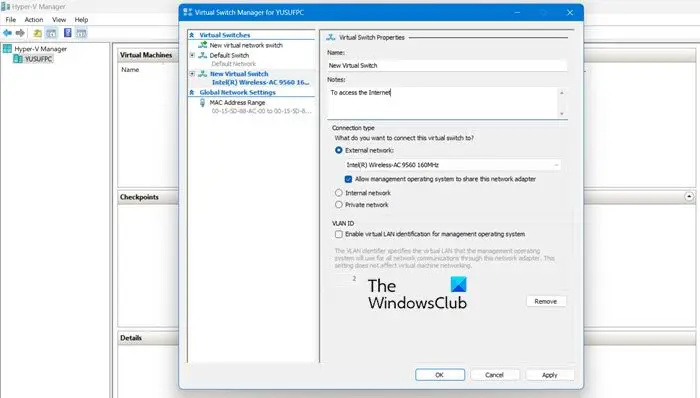
Ang panlabas na switch ay nagbibigay-daan sa virtual machine na ma-access ang pisikal na network adapter. Isa sa mga benepisyo ng paggamit ng external switch ay ang kakayahang magbahagi ng pamamahala at trapiko ng VM sa parehong switch.
Narito kung paano lumikha ng isang panlabas na switch sa Hyper-V.
- Pindutin ang Windows key at i-type Tagapamahala ng Hyper-V sa search bar at pindutin ang enter button.
- Pindutin Virtual Switch Manager at piliin Panlabas pagpipilian doon.
- tamaan Lumikha ng virtual switch at tandaan ang pangalan ng virtual machine.
- Isulat sa mga tala Para sa internet access sa field ng text.
- Tiyaking may check ang kahon na 'External Network'.
- Mula sa Panlabas na network Mula sa drop-down na listahan, maaari mong piliin kung aling adapter ang dapat i-access ng Switch.
- Ngayon mag-click sa Mag-apply pindutan at mag-click sa Oo para gumawa ng external switch sa isang Windows 11 computer.
Ito ay kung paano ka makakagawa ng external switch na maa-access ng iyong mga VM.
hindi pinagana ng windows 10 ang app ng mga larawan
2] Panloob na switch
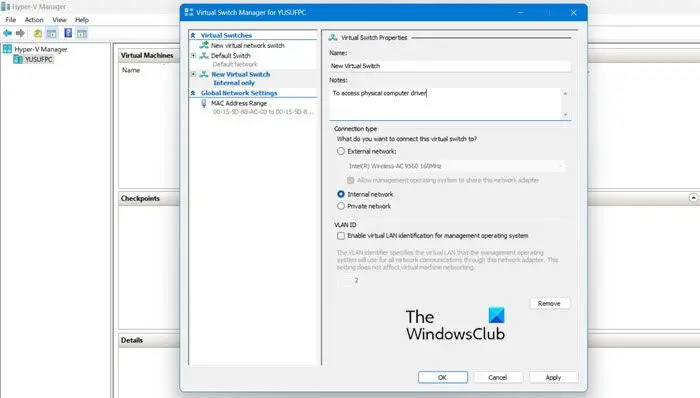
Ang panloob na switch ay nagbibigay-daan sa lahat ng virtual machine na makipag-ugnayan sa isa't isa at nagbibigay din sa mga virtual machine na iyon ng access sa pisikal na computer. Gayunpaman, ang mga virtual machine na konektado sa isang panloob na virtual switch ay hindi ma-access ang mga mapagkukunan ng network mula sa Internet. at kung gusto mong lumikha ng panloob na switch sa Windows 11 Compute, narito kung paano mo ito magagawa:
- ilunsad Tagapamahala ng Hyper-V
- Pindutin Virtual Switch Manager at piliin Sa loob pagpipilian doon.
- tamaan Lumikha ng virtual switch at tandaan ang pangalan ng virtual machine.
- Isulat sa mga tala Access sa mga pisikal na disk ng computer sa field ng text.
- Mula sa Uri ng koneksyon , dapat kang pumili Panloob na network .
- Sa wakas ay mag-click sa mag-apply pindutan.
Basahin: Paano i-convert ang pisikal na makina sa virtual machine sa VirtualBox
3] Mga pribadong switch
Ang mga pribadong switch ay ganap na naghihiwalay sa iyong virtual machine mula sa network at pinipigilan ang komunikasyon sa pagitan ng host at virtual machine. Ang mga virtual machine ay maaaring makipag-ugnayan sa isa't isa, ngunit hindi maaaring makipag-ugnayan sa pinagbabatayan na makina o sa Internet. Sundin ang mga hakbang sa ibaba para gumawa ng pribadong switch.
- Buksan ang Hyper-V Manager sa iyong system.
- Pindutin Virtual Switch Manager at piliin Pribado pagpipilian doon.
- tamaan Lumikha ng virtual switch at tandaan ang pangalan ng virtual machine.
- Isulat sa mga tala Upang makipag-usap sa iba pang mga virtual machine sa field ng text.
- Para sa uri ng koneksyon, piliin Pribadong network.
- Sa wakas ay mag-click Mag-apply > OK
Basahin: Paano mag-set up at gumamit ng Hyper-V sa Windows.















