Kung nakakakuha ka ng 0x8024A005 error kapag sinubukan mong patakbuhin ang Windows Update, nangangahulugan ito na may problema sa paraan ng pagkonekta ng iyong computer sa mga update server ng Microsoft. Mayroong ilang iba't ibang paraan upang ayusin ang problemang ito, kaya dadaan tayo sa ilan sa mga ito dito. Una, tiyaking nakakonekta ka talaga sa internet. Ito ay maaaring mukhang isang hangal na bagay upang suriin, ngunit ito ay talagang isang medyo karaniwang isyu. Kung hindi nakakonekta ang iyong computer sa internet, hindi ito makakonekta sa mga update server ng Microsoft. Susunod, subukang i-restart ang iyong computer at patakbuhin muli ang Windows Update. Minsan, ang proseso ng pag-update ay natigil at nangangailangan ng pag-restart upang magpatuloy muli. Kung wala sa mga solusyong iyon ang gumagana, maaari mong subukang i-reset ang mga bahagi ng Windows Update sa iyong computer. Ito ay medyo mas advanced, ngunit hindi ito masyadong mahirap gawin. Sa wakas, kung nagkakaproblema ka pa rin, maaari kang makipag-ugnayan sa suporta ng Microsoft para sa tulong. Sana ay makakatulong sa iyo ang isa sa mga solusyong ito na ayusin ang 0x8024A005 error at mapatakbo muli ang Windows Update.
Mayroong ilang mga error code sa Windows Update na maaaring makatagpo ng mga tao, isa na rito ang error 0x8024A005 . Ang mga ito ay pangkaraniwan at halos lahat ng gumagamit ng Windows ay nakakaharap sa kanila. Ang magandang bagay tungkol sa karamihan ng mga error sa pag-update ay ang mga ito ay sanhi ng isang hindi matatag na koneksyon sa internet at nawawala kapag ito ay naalagaan. Sa artikulong ito, titingnan namin kung ano ang maaari mong gawin upang ayusin ang error 0x8024A005 kung nangyari ito habang sinusubukang i-update ang Windows.

Ayusin ang Windows Update error 0x8024A005
Ang error sa Windows Update 0x8024A005 na ito ay kadalasang nangyayari kung ang mga bahagi o file na nauugnay sa Windows Update ay nasira o binago ang mga setting. Upang malutas ang error na ito, sundin ang mga tip na ito:
protektahan ang password pdf windows 10
- Tiyakin ang isang matatag na koneksyon sa internet
- Patakbuhin ang troubleshooter ng Windows Update.
- Ibalik ang mga bahagi ng Windows Update sa default
- Magsagawa ng malinis na boot at pagkatapos ay patakbuhin ang Windows Update.
- Gamitin ang DISM para Ayusin ang Mga Bahagi ng Windows Update
- I-install nang manu-mano ang may problemang pag-update
1] Tiyakin ang isang matatag na koneksyon sa internet.
Karamihan sa mga error sa Windows ay nauugnay sa isang mahinang koneksyon sa internet at maaaring maayos kaagad kung tinitiyak mong nakakonekta ang iyong computer sa isang matatag na koneksyon sa internet.
2] Patakbuhin ang Windows Update Troubleshooter.
Ang pangalawang paraan para sa anumang error sa Windows Update ay ang hanapin at patakbuhin ang Troubleshooter ng Windows Update. Narito ang mga hakbang na kailangan mong sundin para sa parehong:
- Buksan ang window ng Windows Settings gamit ang key combination na 'Win + I'.
- Buksan ang tab na System at piliin Pag-troubleshoot
- Susunod, piliin ang 'Iba pang mga troubleshooter' at sa seksyong 'Pinakakaraniwan', hanapin ang troubleshooter ng Windows Update.
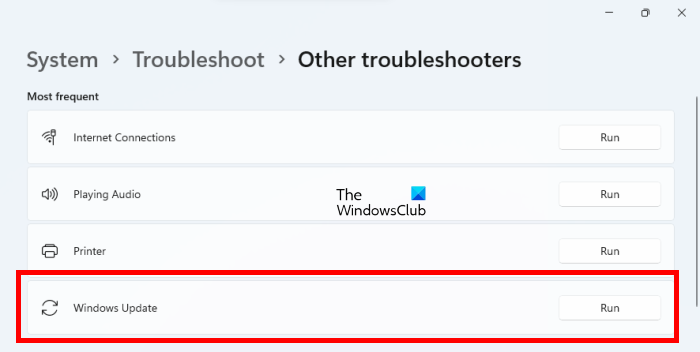
wifi password steal
Pagkatapos patakbuhin ang tampok na pag-troubleshoot, i-scan nito ang iyong system at makikita kung mayroong anumang mga error na naglilimita sa iyong proseso ng pag-update, pati na rin ang mga kaukulang pag-aayos. Kung walang naiulat at patuloy kang nakakaranas ng error na ito, sundin ang isa sa iba pang mga solusyong nabanggit.
3] I-reset ang Mga Bahagi ng Windows Update sa Default
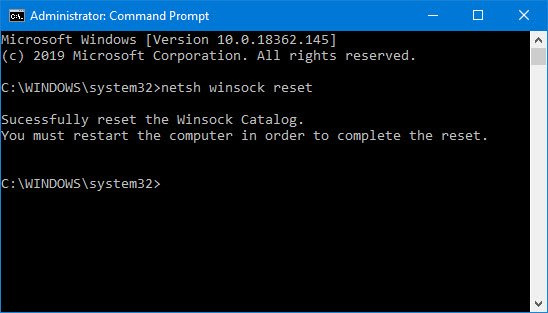
Habang ang pagpapatakbo ng troubleshooter ng Windows Update ay maaaring makatulong na matukoy ang potensyal na sanhi ng error na ito, pinapayuhan ka ring i-reset ang mga bahagi ng Windows Update sa default. Narito ang mga hakbang na kailangan mong sundin gaya ng inilarawan sa naka-link na post:
- Gumamit ng Command Prompt para Ihinto ang Mga Serbisyo sa Pag-update ng Windows
- Tanggalin qmgr*.dat mga file.
- Linisin ang SoftwareDistribution at mga folder ng catroot2 na naglalaman ng mga biniling proseso ng Windows Update.
- I-reset ang BITS at Windows Update.
- Irehistro muli ang mga file ng BITS at DLL file na nauugnay sa Windows Update.
- Gumawa ng mga pagbabago sa registry upang alisin ang mga maling halaga ng registry.
- I-reset ang Winsock sa pamamagitan ng Windows Terminal
- I-restart ang mga serbisyo ng Windows Update.
Upang mailapat ang mga pagbabago sa setting na ito, kailangan mong i-restart ang iyong computer, pagkatapos nito ay makikita mo na ang iyong mga bahagi ng Windows Update ay bumalik sa natural na paraan.
4] Magsagawa ng malinis na boot at pagkatapos ay patakbuhin ang Windows Update.
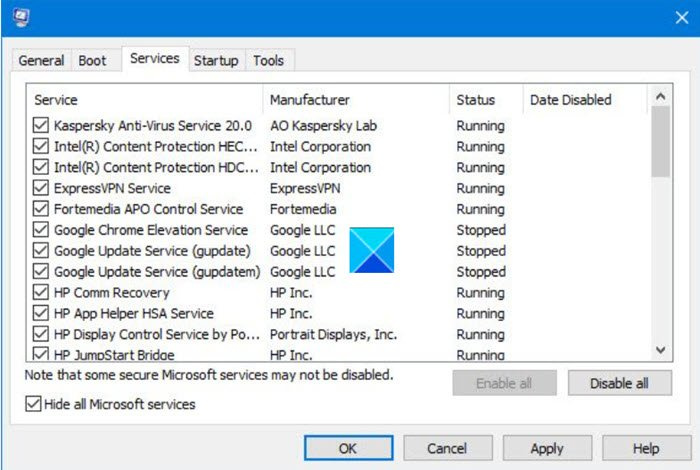
Ang isa pang inirerekomendang potensyal para sa error 0x8024A005 ay ang magsagawa ng malinis na boot sa iyong PC. Tinutulungan ka ng Clean Boot Status na mag-diagnose at ayusin ang mga seryosong problema sa Windows. Narito ang mga hakbang na kailangan mong sundin upang i-boot ang iyong computer sa isang malinis na estado ng boot.
- Buksan ang configuration utility sa pamamagitan ng paghahanap para sa msconfig sa menu ng paghahanap at pagpindot sa Enter sa resultang parameter.
- Sa tab na Pangkalahatan, piliin Pinili na paglulunsad
- Gayundin, alisan ng tsek ang 'Mag-load ng Mga Startup Items' ngunit tiyaking may check ang iba pang dalawang kahon.
- Pagkatapos ay pumunta sa tab na 'Mga Serbisyo' at piliin Itago ang lahat ng serbisyo ng Microsoft
- Panghuli, i-click ang I-disable ang Lahat at i-save ang pagbabagong ito sa pamamagitan ng pag-click sa Apply/OK.
I-download ang backup ng iyong computer sa pamamagitan ng pag-restart nito, ngunit ang paggawa sa itaas ay magbubukas nito sa isang malinis na estado ng boot. Kapag nagsimula itong muli, subukang patakbuhin muli ang may problemang pag-update upang makita kung naayos na ang error.
computer na hindi gumising mula sa pagtulog
5] Gamitin ang DISM upang ayusin ang mga bahagi ng Windows Update.
Kung ang pagpapatakbo ng normal na utos ng DISM ay hindi gumagana para sa iyo, at kung ang iyong Hindi gumagana ang Windows Update client , ipo-prompt kang gumamit ng tumatakbong pag-install ng Windows bilang pinagmumulan ng pagpapanumbalik, o gamitin ang parallel na folder ng Windows mula sa isang network share bilang pinagmulan ng file.
Sa halip, kakailanganin mong patakbuhin ang sumusunod na command:
|_+_| 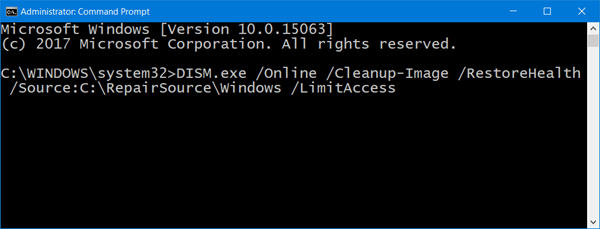
Dito kailangan mong palitan C:RepairSourceWindows placeholder na may lokasyon ng iyong pinagmumulan ng pagkumpuni.
Pagkatapos makumpleto ang proseso, gagawa ang DISM ng log file in %windir%/Log/CBS/CBS.log at ayusin ang anumang mga isyung mahahanap o inaayos ng tool.
Isara ang Command Prompt at pagkatapos ay patakbuhin muli ang Windows Update at tingnan kung nakatulong iyon.
Basahin : Ayusin ang Windows Update error code 0x8024a205
6] Manu-manong i-install ang problemang pag-update
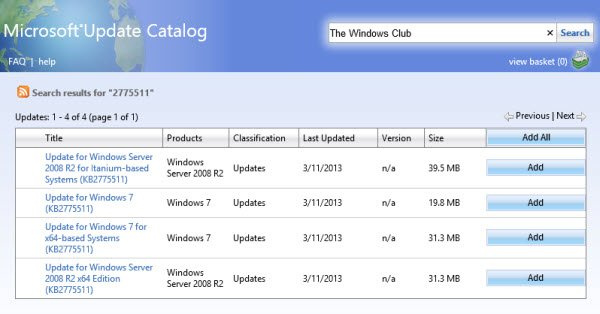
Kung magpapatuloy ang isyu at pinipigilan ka pa rin sa pag-install ng bagong update sa Windows, maaari mo itong i-install nang manu-mano mula sa Microsoft Update Catalog.
- Buksan ang mga setting ng Microsoft at sa tab na Windows Update, hanapin ang problemang pag-update gamit ang opsyong Update History.
- Mag-click sa tab na Matuto Nang Higit Pa upang magbukas ng link sa opisyal na pahina ng pag-update sa Microsoft.com.
- Dito madali mong makukuha ang KB number ng tinukoy na update (ito ay ililista sa pamagat ng pahina).
- Kopyahin at i-paste ito sa search bar website ng Microsoft Update Catalog
- Hanapin ang tamang update para sa mga detalye ng iyong system at i-click ang I-download.
Upang i-install ito, sundin ang mga tagubilin na ipinakita sa iyo at pagkatapos nito, i-restart ang iyong computer para magkabisa ang mga pagbabago.
bagong vhd
Ano ang ibig sabihin ng error 0xc1900223 at paano ito ayusin?
Kadalasan, nangyayari ang error 0xc1900223 kapag hindi makakonekta ang iyong computer sa mga server ng Microsoft Update o sistema ng paghahatid ng nilalaman. Ang isa pang posibleng dahilan ay maaaring gumagamit ka ng isang espesyal na DNS server upang harangan ang mga third-party na web address. Ang mga potensyal na pag-aayos para dito ay kinabibilangan ng pagsuri sa iyong mga VPN system at hindi pagpapagana ng mga Windows subsystem.
Paano ayusin ang error 0x80240fff sa Windows?
Ang pag-aayos ng error 0x80240fff sa Windows ay gumagana sa mga mekanismo ng Windows Update. Ang pangunahing solusyon para dito ay ang patakbuhin ang troubleshooter ng Windows Update, tulad ng kaso sa karamihan ng mga error sa pag-update. Maliban doon, maaari mo ring i-restart ang serbisyo ng BITS o patakbuhin ang naaangkop na mga linya ng command sa iyong terminal.
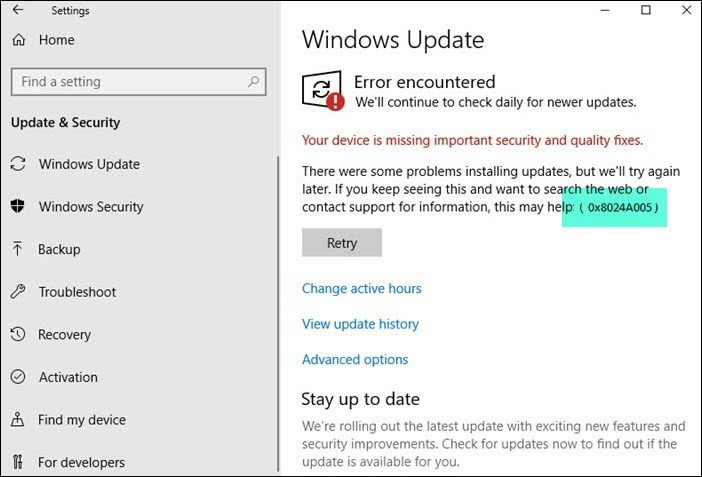












![Hindi gumagana ang scroll wheel sa Chrome [Fixed]](https://prankmike.com/img/chrome/EC/scroll-wheel-not-working-in-chrome-fixed-1.jpg)

