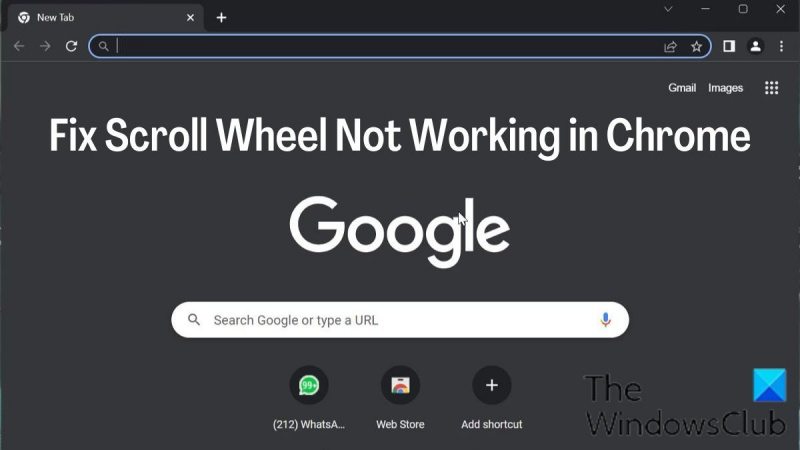Kung hindi gumagana ang iyong scroll wheel sa Chrome, may ilang bagay na magagawa mo para ayusin ang isyu. Una, tiyaking ginagamit mo ang pinakabagong bersyon ng Chrome. Kung hindi, i-update ang iyong browser at subukang muli. Kung hindi iyon gumana, subukang i-restart ang iyong computer. Kung hindi gumana ang dalawang solusyon na iyon, may posibilidad na marumi lang ang scroll wheel mo. Subukang linisin ito gamit ang isang lata ng naka-compress na hangin. Kung hindi iyon gumana, maaari mong subukang buksan ang console ng Chrome at patakbuhin ang command na 'mousewheel.enable();'. Kung wala sa mga solusyong iyon ang gumagana, may posibilidad na sira ang iyong scroll wheel. Sa kasong iyon, kakailanganin mong palitan ang iyong mouse.
Ang isa sa pinakamahalagang bahagi ng anumang mouse ay ang scroll wheel dahil sa kung gaano ito kapaki-pakinabang para sa pag-scroll sa mahahabang pahina. Ang mga gumagamit ay mabibigo kung sila Hindi gumagana ang mouse scroll wheel sa Google Chrome browser , dahil ang paggamit ng built-in na mouse pad sa mga laptop ay maaaring maging medyo hindi maginhawa.
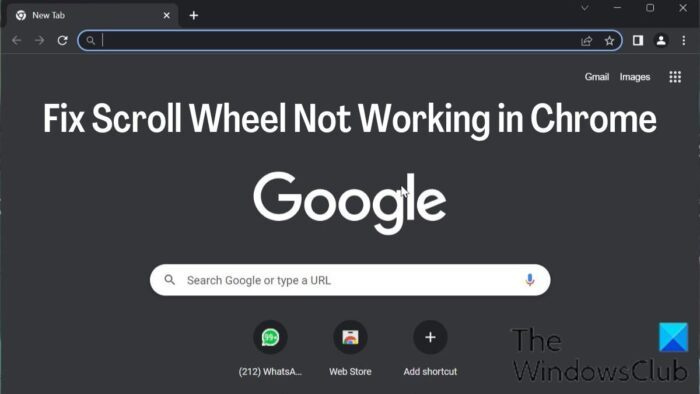
Ang scroll wheel na hindi gumagana sa Chrome ay isa sa mga problemang iniuulat ng maraming tao kamakailan. Dahil sa isyung ito, gumagana nang maayos ang mouse scroll wheel sa ibang mga application, ngunit hindi sa Google Chrome, na kakaiba. Sa kabutihang palad, mayroong ilang mga solusyon upang ayusin ang problema na ang scroll wheel ay hindi gumagana sa Chrome.
Ayusin ang Scroll Wheel na Hindi Gumagana sa Chrome sa PC
Nasa ibaba ang mga napatunayang paraan upang ayusin ito kapag ang scroll wheel ay hindi gumagana sa Chrome. Bago subukan ang alinman sa mga solusyon, dapat mong i-restart ang iyong computer, i-off at pagkatapos ay sa mouse at suriin kung ang mga problema ay naayos na.
- Suriin ang mga setting ng mouse sa control panel
- Huwag paganahin ang Smooth Scrolling sa Chrome
- Alisin ang Kamakailang Idinagdag na Extension sa Chrome
- Huwag paganahin ang hardware acceleration
- Paganahin o huwag paganahin ang pag-scroll ng mga hindi aktibong window
- I-reset ang Mga Default ng Chrome
- I-uninstall at muling i-install ang Chrome
1] Suriin ang iyong mga setting ng mouse sa Control Panel.
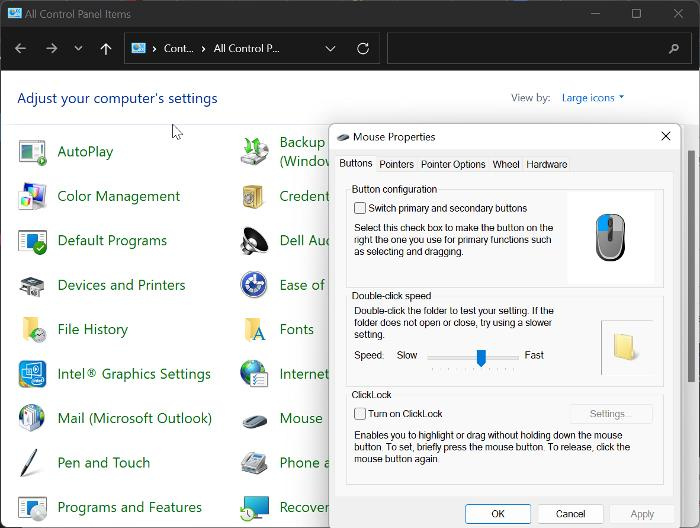
lumabo ang windows 10 taskbar
Ang Mouse Control Panel ay nagbibigay sa iyo ng opsyon na i-customize ang iyong mga setting ng mouse, at kung sakaling ang iyong mouse scroll wheel ay tumigil sa paggana sa Chrome, inirerekomenda namin na gawin mo ang mga pagbabago sa ibaba at pagkatapos ay subukang gamitin muli ang iyong mouse sa Chrome.
- Pindutin Windows + R para buksan ang Run command, i-type control Panel , at tinamaan Pumasok upang buksan ang control panel.
- I-install Tingnan ni opsyon sa kanang sulok sa itaas upang Mga malalaking icon at mag-click sa daga opsyon.
- Sa ilalim Mga Pindutan kategorya, itakda ang bilis sa bahagyang mas mataas sa average.
- Ngayon lumipat sa Manibela kategorya at itakda ang numero sa ilalim Vertical scroll Upang 7 .
- Pumunta sa Pahalang na scroll at itakda ang parameter 3 .
- I-click Mag-apply , sinundan ng AYOS upang i-save ang mga pagbabago.
2] Huwag paganahin ang maayos na pag-scroll sa Chrome
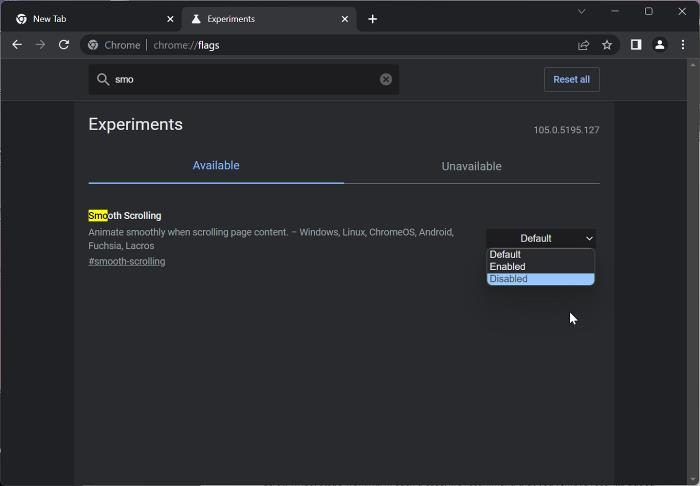
Ang isa pang paraan upang ayusin ang problemang ito ay ang hindi paganahin ang maayos na pag-scroll sa Chrome. Ito ay isang gumaganang solusyon para sa maraming mga gumagamit kapag nag-troubleshoot ng isyu; kaya dapat mong subukan ito.
- Buksan ang Chrome browser, ipasok chrome://flags sa address bar at i-click Pumasok .
- Ipasok ang maayos na pag-scroll sa search bar Mga Flag ng Chrome .
- Sa mga tumutugmang resulta, i-click ang drop-down na menu sa harap at piliin May sira .
Pagkatapos nito, i-restart ang Chrome at tingnan kung gumagana ang mouse scroll wheel.
Basahin: Hindi gumagana ang Bluetooth mouse scroll
3] Alisin ang Mga Kamakailang Idinagdag na Extension sa Chrome
Ang mga extension na may access sa mga setting ng mouse ng Chrome ay maaari ding maging dahilan kung bakit huminto sa paggana ang scroll wheel ng mouse. Sa ganoong sitwasyon, inirerekomenda namin na i-uninstall mo ang kamakailang idinagdag na mga extension na may access sa mga setting ng mouse mula sa Chrome.
4] Huwag paganahin ang hardware acceleration
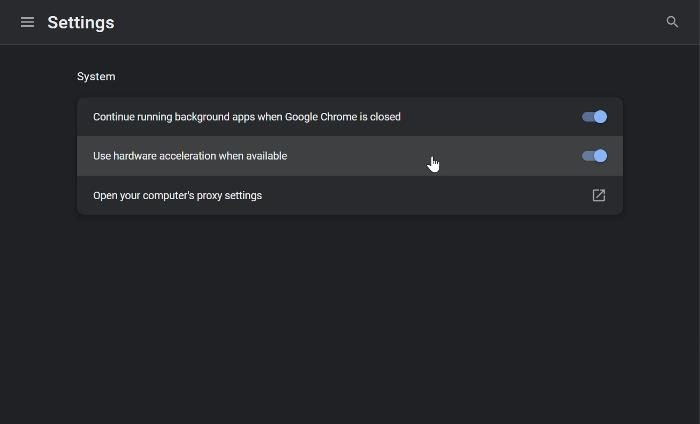
Ang hardware acceleration ay isang feature na ginagamit ng Chrome upang pangasiwaan ang mga proseso ng graphics-intensive sa browser. Ang tampok na ito kung minsan ay nagdudulot ng mga pag-crash ng browser at maaaring ang dahilan kung bakit hindi gumagana ang pag-scroll ng mouse sa Chrome. Dapat mong i-disable ang hardware acceleration at tingnan kung nakakatulong iyon sa pag-aayos ng problema:
palitan ang windows 10 pin
- Sa Chrome mag-click sa patayo tatlong puntos icon at piliin Mga setting .
- Pindutin Sistema sa isang patayong bar.
- Ngayon patayin Gumamit ng hardware acceleration kapag available at mag-click sa I-restart upang ipatupad ang mga pagbabago.
5] Paganahin at huwag paganahin ang pag-scroll ng mga hindi aktibong window
Dapat mo ring subukang paganahin at huwag paganahin ang pag-scroll ng mga hindi aktibong window at tingnan kung nakakatulong iyon:
- Pindutin Windows + ako bukas Mga setting at mag-click sa Bluetooth at mga device .
- Lumipat sa daga opsyon at i-click ito.
Sa ilalim pag-scroll seksyon, patayin Mag-scroll sa mga hindi aktibong window kapag nag-hover sa mga ito opsyon. - I-on ito pagkaraan ng ilang sandali.
6] I-reset ang mga setting ng Chrome sa default
Nakakaapekto ang isyung ito sa ilang user bilang resulta ng pagbabago ng mga setting ng Chrome. Hindi mawawala ang isyung ito maliban kung ire-restore mo ang mga nabagong lokasyon, na maaaring hindi posible. Samakatuwid, inirerekomenda namin na i-reset mo ang iyong mga setting ng Chrome sa default.
7] I-uninstall at muling i-install ang Chrome
Kung nasubukan mo na ang lahat ng solusyon sa itaas at hindi malutas ang isyu, dapat mong i-uninstall at muling i-install ang Chrome sa iyong computer.
- Pindutin Windows + R upang buksan ang run command window.
- Pumasok control Panel at tamaan Pumasok .
- Naka-on Control Panel window, mag-click sa Mga programa .
- I-right click ang Chrome at piliin Tanggalin .
- Pumili Oo sa susunod na window upang kumpirmahin ang operasyon.
Pagkatapos i-uninstall ang program, dapat mong muling i-install ito at suriin kung naayos na ang problema.
Basahin:
- Paano baguhin ang bilis ng pag-scroll ng mouse sa Windows
- Nag-zoom ang gulong ng mouse sa halip na mag-scroll
Paano ayusin ang isang hindi tumutugon na scroll wheel?
Minsan ang scroll wheel ay nagiging hindi tumutugon kapag ginamit. Kung nakatagpo ka nito, subukang i-update ang Windows sa iyong computer pati na rin ang driver ng mouse. Para sa mga gumagamit ng wired o wireless mouse, subukang i-unplug ang mouse at isaksak ito muli pagkaraan ng ilang sandali.
Bakit hindi ako makapag-scroll ng ilang partikular na website sa Chrome?
Kung hindi ka makapag-scroll ng ilang partikular na website sa Chrome, maaaring nagkakaroon ka ng mga isyu sa iyong mga setting ng Chrome o mga setting ng mouse sa iyong computer. Gayundin, kung minsan ang ilang mga extension ng Chrome na nauugnay sa mouse ay maaaring sisihin sa problema. Gayunpaman, tinalakay namin ang iba't ibang mga paraan na maaari mong gamitin upang ayusin ang problema sa artikulong ito upang matulungan ka.