Kung nagkakaproblema ka sa Windows Update Assistant, maswerte ka. Tutulungan ka ng gabay na ito na ayusin ang problema sa lalong madaling panahon. Ang Windows Update Assistant ay isang utility na tumutulong sa iyong panatilihing napapanahon ang iyong Windows 10 PC. Ginagawa ito sa pamamagitan ng pagsuri para sa mga update at pagkatapos ay i-download at i-install ang mga ito. Gayunpaman, kung minsan ang Windows Update Assistant ay maaaring makaalis. Maaaring mangyari ito sa maraming dahilan, ngunit ang magandang balita ay kadalasang madaling ayusin ito. Narito ang ilang bagay na maaari mong subukan kung hindi gumagana ang Windows Update Assistant: Una, siguraduhin na ang Windows Update Assistant ay napapanahon. Upang gawin ito, ilunsad ang programa at pagkatapos ay i-click ang pindutang 'Suriin para sa mga update'. Kung mayroong anumang mga update na magagamit, ang mga ito ay ida-download at awtomatikong mai-install. Kung napapanahon na ang Windows Update Assistant, ang susunod na susubukan ay i-restart ang iyong PC. Maaayos nito kung minsan ang mga problema sa programa. Kung hindi makakatulong ang pag-restart ng iyong PC, ang susunod na susubukan ay ang pagpapatakbo ng Windows Update Troubleshooter. Ito ay isang tool na maaaring ayusin ang maraming karaniwang problema sa Windows Update. Upang patakbuhin ang Windows Update Troubleshooter, pumunta sa website ng Microsoft at i-download ang tool. Pagkatapos, ilunsad ang tool at sundin ang mga tagubilin. Kung wala sa mga bagay na ito ang gumagana, ang huling paraan ay i-uninstall at pagkatapos ay muling i-install ang Windows Update Assistant. Dapat nitong ayusin ang anumang mga problemang nararanasan mo. Ayan yun! Ito ang mga hakbang na dapat sundin kung hindi gumagana ang Windows Update Assistant.
Ang Windows Update Assistant ay isang mahalagang module para sa pag-download ng mga update o update ng Windows mula sa website ng Microsoft. Mayroon itong dalawang pangunahing gawain: una, sinusuri nito ang mga isyu sa compatibility ng system, at pangalawa, nagda-download at nag-i-install ito ng pinakabagong bersyon ng Windows. Ngunit sa ilang mga kaso, maaari kang magkaroon ng mga problema. Bilang resulta, ang iyong Windows ay hindi na maghahanap ng mga update o i-install ang mga ito sa iyong computer. Sasabihin sa iyo ng post na ito kung ano ang maaari mong gawin kapag Hindi gumagana ang Windows Update Assistant . Kasama sa mga problema ang pagyeyelo sa 99%, biglang nag-crash ang helper, awtomatikong pag-restart at iba pa.
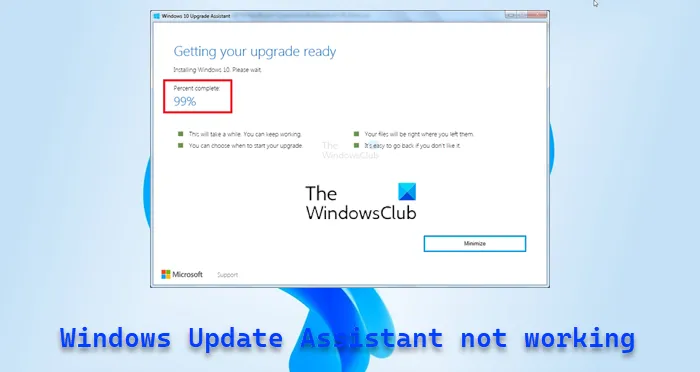
Ayusin ang Windows Update Assistant na Hindi Gumagana
Sundin ang mga tip na ito para ayusin ang problema na hindi gumagana ang Windows Update Assistant sa iyong Windows 11/10 PC.
- I-restart ang iyong computer at simulan itong muli
- Patakbuhin ang Windows Update Troubleshooter
- I-clear ang Folder ng Pamamahagi ng Software
- Patakbuhin ang troubleshooter ng network
- Pansamantalang huwag paganahin ang software ng seguridad
Tiyaking gumagamit ka ng administrator account para kumpletuhin ang mga mungkahing ito.
1] I-restart ang iyong computer at simulan itong muli.
Maaaring pansamantalang isyu ang hindi pag-update ng Windows at dapat ayusin ng reboot ang isyu sa karamihan ng mga kaso. Kaya bago tayo pumasok sa anumang kumplikadong pag-aayos, i-restart ang iyong computer at pagkatapos ay subukang patakbuhin ang Windows Update nang manu-mano at tingnan kung gumagana ito. Kung hindi, magpatuloy sa mga pag-aayos sa ibaba.
2] Patakbuhin ang Windows Update Troubleshooter.
Ang Windows Troubleshooter ay binuo sa Windows at tumutulong na ayusin ang maraming isyu na nangangailangan ng maraming manu-manong pagsisikap. Lubos naming inirerekomendang patakbuhin ang mga ito para sa mga partikular na isyu. Gayunpaman, kahit na hindi ito gumana, maaari itong magbigay sa iyo ng mga pahiwatig kung bakit nagdudulot ito ng error kung hindi ito makakatulong sa iyo sa pag-aayos.
record audio mula sa browser
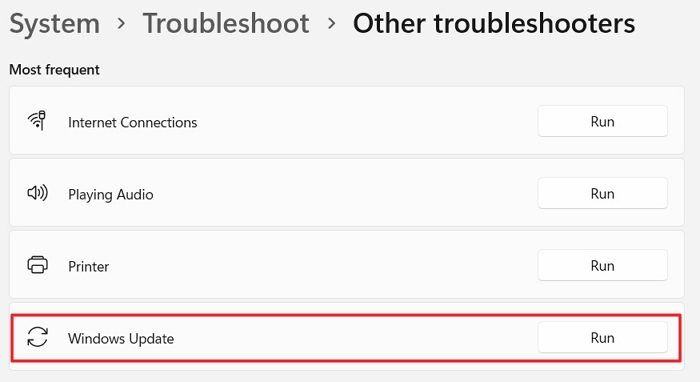
Matutulungan ka ng tool na ito na masuri ang mga karaniwang problema sa Windows Update, at upang patakbuhin ito, sundin ang mga hakbang na ito:
mga arrow key na hindi gumagana sa excel
- Pumunta sa mga setting ng Windows.
- System > Troubleshoot > Iba pang troubleshooter.
- I-click ang Run button sa tabi ng Windows Update.
Huwag hayaang patakbuhin ng Windows ang tampok na pag-troubleshoot nito at tingnan kung nakakatulong ito sa iyo sa isang pag-aayos o ilang bakas upang maghanap pa.
Nakakonekta: Ayusin ang Error 0x80072efe sa Windows Update Assistant
3] Walang laman ang Folder ng Pamamahagi ng Software
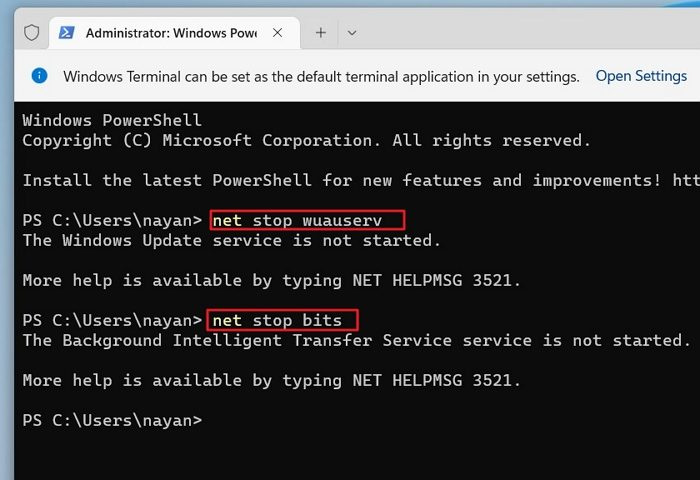
Kapag nag-download ang Windows o ang Windows Update Assistant ng mahahalagang file, iniimbak ang mga ito sa folder ng pamamahagi ng software. Maraming mga pag-crash o maling pag-download ay maaaring masira ang mga update sa Windows; kaya maaaring mabigo ang Windows Update Assistant.
Kaya sa pamamagitan ng pag-clear nito, pipilitin mo ang Windows na muling likhain ang folder at posibleng ayusin ang problema habang naglalakbay. Upang walang laman ang isang folder, gawin ang sumusunod:
- I-right-click ang Start menu at piliin ang Windows Terminal (Admin).
- Sa Windows Terminal, i-type muna ang command na ito at pagkatapos ay pindutin ang Enter upang ihinto ang serbisyo ng Windows Update.
- Pagkatapos ay patakbuhin ang sumusunod na utos upang huwag paganahin ang lahat ng mga serbisyo sa paglilipat ng matalinong background:
- Ngayon pindutin ang Windows Key + R upang ilunsad ang Run.
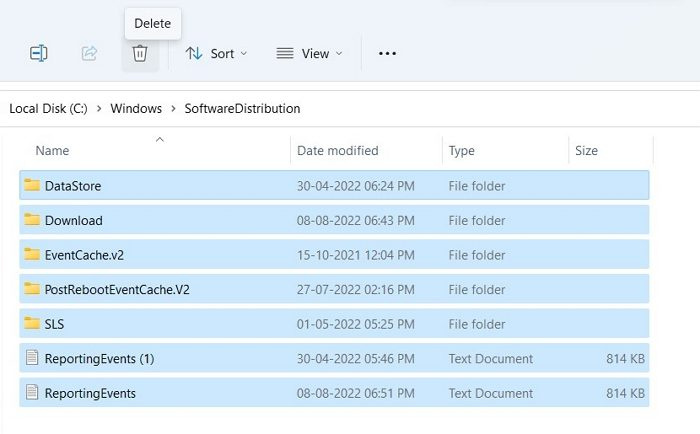
- Sa Run, kopyahin at i-paste ang landas na ito at pindutin ang Enter:
- Dito piliin ang lahat ng mga file na may CTRL+A at tanggalin ang mga file.
- Pagkatapos nito, bumalik sa Windows Terminal at ngayon ay patakbuhin ang dalawang command na ito nang sunud-sunod upang paganahin ang mga module na hindi namin pinagana sa 2 at 3:
- Panghuli, i-restart ang iyong computer at muling patakbuhin ang Update Assistant upang tingnan kung naayos na ang problema.
4] Patakbuhin ang Network Troubleshooter
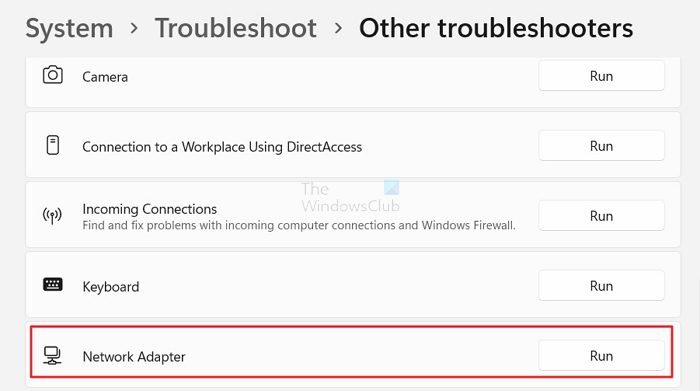
Maaaring may problema sa iyong network. Sa ganoong sitwasyon, maaari mong subukan ang troubleshooter ng network upang makita kung mayroong anumang mga problema. Upang gawin ito, sundin ang mga hakbang na ito:
- Pumunta sa mga setting ng Windows.
- System > Troubleshoot > Iba pang troubleshooter.
- I-click ang button na 'Run' sa tabi ng network adapter.
- Hayaang magpatakbo ang Windows ng paghahanap at tingnan kung nakakatulong iyon sa iyo sa pag-aayos.
Pagkatapos nito, i-restart ang assistant, tingnan kung maaari nitong i-download ang lahat ng mga file, at tapusin ang proseso.
Nakakonekta: Error sa Windows Update Assistant 0x80072f76
5] Pansamantalang huwag paganahin ang software ng seguridad
Maaaring may problema din sa iyong software sa seguridad. Kung gumagamit ka ng anumang antivirus o iba pang software ng seguridad, maaari mo itong i-disable at tingnan kung gumagana ang Windows Update Assistant. Kung ito ay gumagana nang maayos, maaari mo itong iwanan hanggang sa makumpleto ang pag-download. Tiyaking wala kang gagawin sa proseso ng pag-download.
Ano ang maaari mong gawin kung walang gumagana?
Kung sa huli ay hindi ka magtagumpay, maaari mong isaalang-alang ang paggamit ng Windows Media Creation Tool. Tutulungan ka ng tool sa dalawang bagay. Una, ina-update nito ang iyong Windows. Pangalawa, pinapayagan ka nitong lumikha ng isang bootable USB flash drive upang muling i-install ang Windows.
software Keyfinder
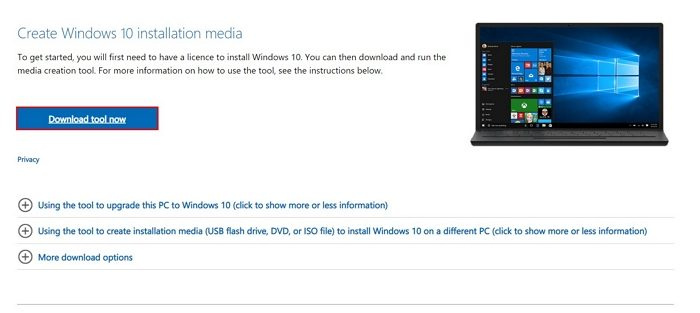
Gayunpaman, upang ayusin ang Windows Update Assistant na hindi gumagana, kailangan naming i-update ang aming PC sa pinakabagong build. At narito kung paano mo ito magagawa:
- Una, i-download ang Windows Media Creation Tool mula sa website ng Microsoft
- Kapag na-download na, ilunsad ang tool at maghintay ng ilang segundo.
- Pagkatapos ay tanggapin ang kasunduan sa lisensya upang magpatuloy.
- Ngayon piliin ang 'I-upgrade ang PC na ito ngayon' at i-click ang 'Next'.
- Susunod, magsisimula itong mag-download ng mga file ng Windows. Kaya siguraduhing mayroon kang aktibong koneksyon sa internet.
Kapag na-download na, magkakaroon ka ng opsyong i-save ang lahat ng iyong personal na file. Kaya piliin ito at mag-i-install ito ng bagong bersyon ng Windows sa iyong computer.
Ngayon subukan ang mga pag-aayos na ito para sa iyong sarili at tingnan kung gumagana ang mga ito para sa iyo. Gayundin, para sa higit pang tulong, maaari kang mag-iwan ng komento sa ibaba.
Basahin : Natigil ang Windows Update Assistant sa 99%
0x8024001e
Naka-built in ba sa Windows ang Microsoft Windows Update Assistant?
Hindi. Sa Windows, maaari kang pumunta sa Windows Update at tingnan kung may bagong download na available para sa Windows. Ang Windows Update Assistant ay isang standalone na tool na karaniwang lumalabas sa Windows sa panahon ng isang pangunahing release.
Maaari ko bang muling i-install ang Windows Update?
Maaari itong muling i-install kung inalis mo ang anumang umiiral na Windows update mula sa iyong PC. Ang kailangan mo lang gawin ay suriin muli ang Windows Update at ang tinanggal na update ay makikita sa listahan.
Paano ayusin ang isang sira na pag-update ng Windows?
Bilang karagdagan sa pagpapatakbo ng troubleshooter ng Windows Update, kailangan mo ring linisin ang folder ng pamamahagi ng software ng Windows Update. Maaari mo ring ibalik ang iyong PC sa mas naunang petsa, ibig sabihin, bago i-install ang pag-update. Pagkatapos nito, maaari mong i-download muli ang update.
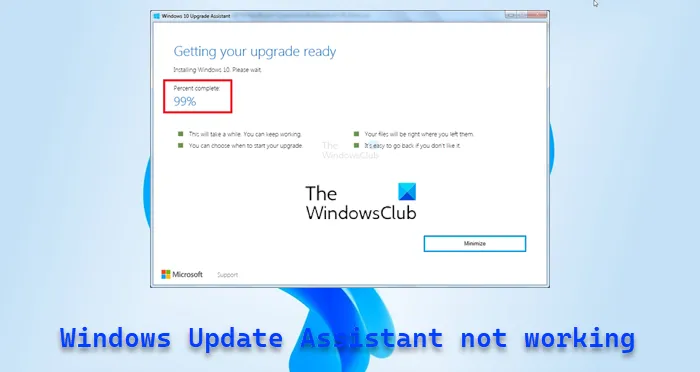



![Isyu sa Halo Infinite Packet Loss [Naayos]](https://prankmike.com/img/games/95/halo-infinite-packet-loss-issue-fixed-1.png)








![Steam Error Code 310 [Naayos]](https://prankmike.com/img/steam/71/steam-error-code-310-fixed-1.jpg)

