Maaari kang gumamit ng iba't ibang audio output sa iyong Windows PC upang mapabuti ang pagganap at kalidad ng audio. 24-bit na audio ay isa sa mga ito, at ginagarantiyahan ng output nito ang mas mataas na dynamic range, na nangangahulugang mas malakas na audio na walang distortion o ingay. Sa artikulong ito, titingnan natin kung paano makakuha ng 24-bit na audio sa Windows 11/10 , at kung gaano ito kahalaga.

Upang paganahin ang 24-bit na audio sa isang Windows computer, magagamit ng mga user ang mga setting ng Audio Output sa kanilang mga device. Higit pa rito, maaaring itakda ng mga user ang mga bit at sample rate bilang mga default sa kanilang mga system upang mapahusay ang kalidad ng audio. Ang susunod na pag-upgrade mula sa 16-bit na audio ay 24-bit na audio. Ang mga bit ay pinoproseso sa mga tuntunin ng mga byte, at ilang mga grupo ng 8 bits ay bumubuo ng isang digital na output.
Bakit ko dapat gamitin ang 24-bit na audio sa Windows?
Ang 24-bit na format ng audio ay may ilang mga benepisyo. Una, mayroon itong mataas na dynamic range na walang ingay o distortion. Nangangahulugan ito na maaari mong maabot ang pinakamataas na antas ng volume na may malinaw na tunog. Ang 24-bit na audio ay maaari ding makamit ang 144 dB dynamic range. Pangalawa, ang 24-bit na kalidad ng audio ay mas mahusay para sa pag-edit kumpara sa iba pang mas mababang antas tulad ng 16-bit. Ang pinakamainam na kumbinasyon ng binary ng 24-bit na audio ay nasa paligid ng 16,777,216.
Paano makakuha ng 24-bit na audio sa Windows 11/10
Sa madaling sabi, nag-aalok ang 24-bit na audio ng mas mataas na volume bago ang distortion, pagbabawas ng ingay, at mas mahusay na kalidad ng audio. Maaari kang gumamit ng tatlong paraan upang makakuha ng 24-bit na audio sa Windows 11/10 na, gamit Mga setting ng audio , pag-update ng mga driver ng audio, at paggamit ng Realtek audio app.
kung paano baguhin ang xbox gamertag sa app
- Gamitin ang mga setting ng Audio
- I-update ang iyong mga driver ng Audio
- Gamitin ang Realtek Audio Manager
Sumisid tayo nang malalim sa mga pamamaraang ito.
1] Gamitin ang mga setting ng Audio
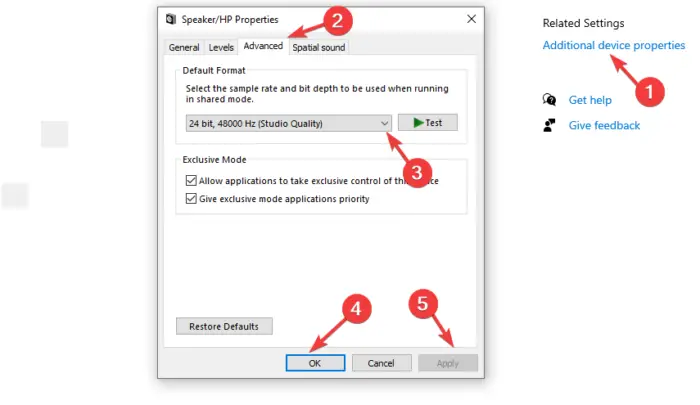
Maaari kang makakuha ng 24-bit na audio sa pamamagitan ng pagtatakda ng bit depth at sample rate sa mga setting ng Audio. Ang paraang ito ay nagtatakda ng 24-bit 44100 Hz studio na kalidad sa iyong PC at gumagamit ng bit depth at sample rate para pahusayin ang audio output ng device. Gamitin ang mga hakbang sa ibaba upang makakuha ng 24-bit na audio sa Windows 11/10:
Sa Windows 11;
- Buksan ang Mga setting app sa pamamagitan ng pag-click sa icon ng setting kung ito ay nasa toolbar o sa pamamagitan ng pagpindot sa Windows key + I .
- Sa kaliwang bahagi, makikita mo Sistema ; i-click ito, at pagkatapos ay hanapin at piliin Tunog .
- Piliin ang iyong audio device; maaari itong maging a Tagapagsalita o Mga headphone . Bubuksan nito ang mga katangian nito.
- Pumunta sa Output mga setting at makakakita ka ng isang drop-down na listahan sa tabi Format. Ito ay ginagamit upang itakda ang bit depth at sample rate. Pumili 24-bit 44100 Hz kalidad ng Studio . Maaari ka ring pumili ng isa pang 24-bit na opsyon sa kalidad ng audio.
- Pagsusulit ang iyong setting ng audio at kung nasiyahan ay tapos ka na.
Sa Windows 10;
- Buksan ang Mga setting app tulad ng ginawa namin sa itaas at pumunta sa Sistema > Tunog .
- Piliin ang audio output sa drop-down na menu sa ilalim Output .
- Sa ibaba niyan, makikita mo Mga katangian ng device ; pindutin mo
- Sa Mga katangian ng device window, mag-navigate sa kanang bahagi at i-click Mga karagdagang katangian ng device . May lalabas na bagong maliit na window.
- Pumunta sa Advanced at pumili ng anumang 24-bit na kalidad ng audio na gusto mo, at i-click Pagsusulit .
- I-click OK at pagkatapos Mag-apply upang i-save ang mga pagbabago.
2] I-update ang iyong mga driver ng audio
kapag ikaw i-update ang iyong audio driver , magdagdag ka ng mga bagong feature at maaari ring ayusin ang mga bug na pumipigil sa iyong PC sa pagproseso ng 24-bit na kalidad ng audio. Maaari mong i-update ang iyong mga driver gamit ang Tagapamahala ng aparato , Windows Update , o Driver Update software , o manu-manong i-download at patakbuhin ang file ng pag-setup ng pag-update ng driver . Ang mga pamamaraan na ito ay diretso, at tinalakay namin ang mga ito sa artikulong ito:
hindi masimulan ng windows ang serbisyo sa patakaran sa diagnostic
Kapag nakuha mo na ang pinakabagong mga driver ng audio, maaari mo na ngayong gamitin ang app na Mga Setting upang piliin ang 24-bit na format ng audio na gusto mo.
3] Gamitin ang Realtek Audio Manager
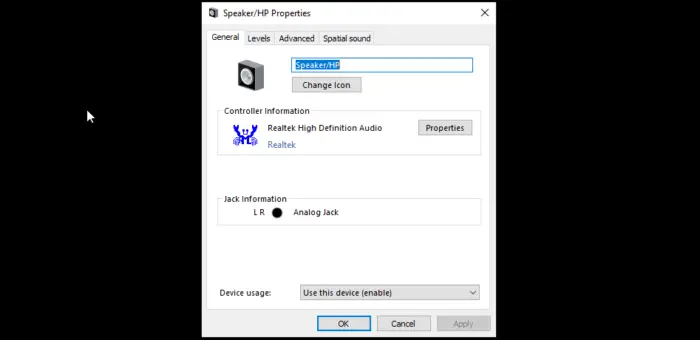
Maaari kang makakuha ng 24-bit na audio sa pamamagitan ng pagtatakda ng iyong default na kalidad ng audio sa Realtek Audio Manager app. Tandaan na, para magawa ito, kailangan mong i-install ang Realtek app sa iyong computer. Sundin ang mga hakbang sa ibaba upang makakuha ng 24-bit na audio sa iyong Windows 11/10 PC:
- Mag-right-click sa Realtek HD Audio Manager icon sa system tray ng taskbar. Binubuksan nito ang Mga pagpipilian sa audio .
- Mag-click sa Tagapamahala ng Tunog opsyong nakalista sa drop-down na menu.
- Pumunta sa Default na Format opsyon at itakda ang default na format ng playback sa 24-bits 44100 Hz Studio na kalidad. Pagkatapos, piliin ang Format ng DVD na nasa ibaba nito.
- Sa wakas, lumabas sa Tagapamahala ng Tunog windows at i-reboot ang iyong computer.
Tandaan na maaari mong gamitin ang anumang iba pang audio software na gusto mo, at dapat mong makuha ang mga setting na ito sa loob ng program.
Umaasa kaming isa sa mga pamamaraan ay makakatulong sa iyong makakuha ng 24-bit na audio sa Windows 11/10.
mga utos ng pag-shutdown ng windows 7
Basahin: Paano ayusin ang mga isyu sa Sound Distortion sa Windows
Mas maganda ba ang 24 o 32-bit para sa audio?
Ang 24-bit at 32-bit na audio ay mahusay para sa kalidad ng tunog at mga layunin sa pag-edit. Gayunpaman, ang 24-bit ay maaaring mag-record ng isang dynamic na hanay ng hanggang 144 dB, habang ang 32-bit ay maaaring mag-record ng ganap na mataas na hanay ng hanggang sa 1528 dB. Ang mga ito ay maiisip na mga saklaw, at marahil walang audio output ang posibleng mag-alok sa kanila sa totoong mundo.
Mas maganda ba ang tunog ng 24-bit na musika?
Mayroong paniwala na ang 24-bit na audio ay mas mahusay kaysa sa 16-bit at ito ay nagpaparamdam sa ilang mga gumagamit na sila ay may mahinang audio kung ang kanilang mga system ay may huli. Well, totoo iyon para sa katumpakan ng siyentipiko at computing. Ang katotohanan ay ang 24-bit ay nag-aalok ng mas mataas na dynamic na hanay, at pagbabawas ng ingay at mahusay sa studio ng pag-edit, ngunit kung ihahambing mo ang dalawa, ang isang tainga ng tao ay hindi makakarinig ng malaking pagkakaiba.
Basahin din: Paano gamitin ang Realtek HD Audio Manager para palakasin ang Tunog ng PC.














