Ang web browser ng Microsoft Edge ay nag-aalok ng isang paboritong bar na nagbibigay-daan sa iyong mabilis na ma-access ang iyong mga madalas na binibisitang website. Gayunpaman, maaaring makita ng ilang user na hindi kailangan ang feature na ito at mas gusto nilang i-disable ito. Madali itong magawa sa pamamagitan ng pagsunod sa ilang simpleng hakbang. Una, buksan ang Microsoft Edge at mag-click sa tatlong tuldok sa kanang sulok sa itaas ng screen. Bubuksan nito ang mga setting ng browser. Susunod, mag-scroll pababa sa ibaba ng pahina at mag-click sa link na 'Tingnan ang mga advanced na setting'. Mag-scroll pababa sa seksyong 'Hitsura' at alisan ng tsek ang kahon sa tabi ng 'Ipakita ang bar ng mga paborito.' Ito ay hindi paganahin ang pagpapakita ng mga paboritong bar sa Microsoft Edge. Maaari mo itong muling paganahin anumang oras sa pamamagitan ng pagsunod sa parehong mga hakbang at pagsuri muli sa kahon.
Ipinapakita ng tutorial na ito kung paano i-off ang mga paboritong bar variant c Microsoft Edge sa Windows 11/10 computer gamit ang Registry Editor o Group Policy Editor. Mayroong ilang mga paraan, tulad ng paggamit ng isang hotkey, menu ng konteksto, atbp., upang buksan o ipakita ang bar ng mga paborito sa Microsoft Edge. Ngunit ang mga gustong itago ito nang permanente o i-disable ito ay maaaring gumamit ng alinman sa dalawang built-in na opsyon ng Windows 11/10. Isinama namin ang parehong mga opsyon sa tutorial na ito na may mga detalyadong tagubilin.

Pakitandaan na kahit na pagkatapos mong i-disable ang favorites bar, maaari mong ipagpatuloy ang pag-access sa iyong mga paborito o bookmark na nakaimbak dito, magdagdag ng mga bagong bookmark, magdagdag ng folder ng mga paborito, tanggalin ang mga paborito, atbp. Ang tanging pagpipilian ay ipakita ang mga paborito bar na nanalo' t gumana. Ang mga opsyon na ito ay magiging kulay abo. Maaari mong i-save ang pagbabagong ito hangga't gusto mo. Sa ibang pagkakataon, maaari mo ring paganahin ang bar ng mga paborito anumang oras gamit ang parehong mga opsyon.
windows error 404
Paano i-off ang mga paboritong bar sa Microsoft Edge
Upang hindi paganahin ang pagpapakita ng bar ng Mga Paborito sa browser ng Microsoft Edge sa isang Windows 11/10 PC, maaari mong gamitin ang mga sumusunod na built-in na opsyon:
- Windows Registry Editor
- Editor ng Patakaran ng Lokal na Grupo.
Bago gamitin ang alinman sa mga opsyong ito, inirerekomenda namin na gumawa ka ng system restore point. Kung may mali, madali mong maibabalik ang iyong computer.
1] Huwag paganahin ang Favorites Bar sa Microsoft Edge gamit ang Windows Registry Editor.
Ang mga hakbang ay:
- Buksan ang Registry Editor
- Pumunta sa Microsoft susi
- Lumikha Tapusin susi
- Lumikha FavoriteBarEnabled halaga
- Huwag pansinin ang Microsoft Edge.
Ang unang hakbang ay buksan ang window ng Registry Editor. Upang gawin ito, ipasok regedit sa box para sa paghahanap ng windows at gamitin Pumasok susi.
Pagkatapos nito pumunta sa Microsoft key sa pamamagitan ng pagsunod sa landas na ito:
|_+_| 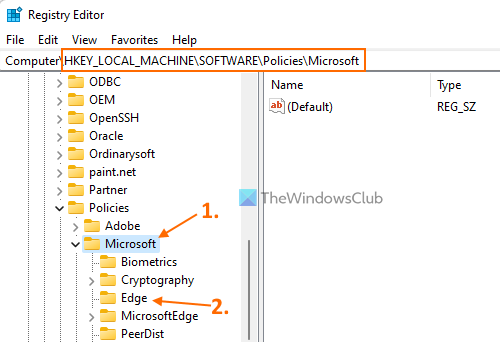
Sa Microsoft key, dapat kang lumikha ng registry key. Pagkatapos gumawa ng bagong key, palitan ang pangalan ng key na ito sa Tapusin .
nagkaroon ng error habang powerpoint ay pag-save ng file
Ngayon piliin ang Edge key. Mag-right click sa kanang bahagi, piliin Bago at gamitin DWORD (32-bit) na halaga opsyon. Kapag nagawa mo na itong DWORD value, pangalanan ito FavoriteBarEnabled .
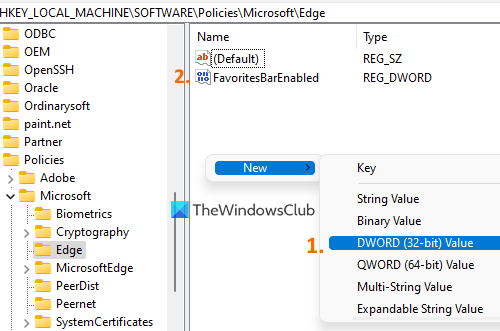
Panghuli, i-restart ang iyong Microsoft Edge browser. Ngayon ang panel ng Mga Paborito ay ganap na hindi pinagana at hindi magbubukas sa ilalim ng anumang mga setting.
Upang paganahin muli ang Favorites bar sa Edge browser, maaari mong gamitin ang mga hakbang na binanggit sa itaas at alisin ang gilid Susi ng pagpapatala. I-restart ang Microsoft Edge at dapat mong maipakita muli ang bar ng Mga Paborito.
honey addon firefox
Nakakonekta: Paano maiwasan ang pagbabago ng mga paborito sa Microsoft Edge sa Windows 11/10.
2] Huwag paganahin ang pagpapakita ng mga paboritong bar sa Edge browser gamit ang Local Group Policy Editor.
Upang magamit ang solusyon na ito, kailangan mong isama ang Microsoft Edge sa Local Group Policy Editor sa pamamagitan ng pag-download ng Group Policy Templates nito at pagdaragdag ng Microsoft Edge Templates sa Group Policy Editor. Bagama't naroon na ang mga setting ng Microsoft Edge sa Editor ng Patakaran ng Grupo, nawawala ang ilang mga setting. Samakatuwid, kailangan mong magdagdag ng mga template ng Microsoft Edge nang manu-mano. Kapag nagawa mo na iyon, maaari mong sundin ang mga hakbang na ito:
- Buksan ang window ng Local Group Policy Editor
- Pumili Microsoft Edge folder
- Access sa Paganahin ang bar ng mga paborito parameter
- Pumili May sira para sa setting na ito
- i-click AYOS pindutan.
Suriin natin ang mga hakbang na ito nang detalyado.
Uri gpedit sa field ng paghahanap at i-click ang button Pumasok susi. Bubukas ang window ng Local Group Policy Editor.
Pumili Microsoft Edge folder gamit ang landas sa ibaba:
Computer Configuration > Administrative Templates > Classic Administrative Templates (ADM) > Microsoft Edge
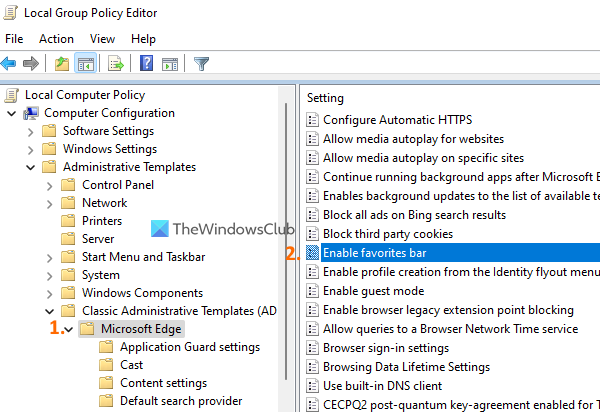
Sa kanang bahagi makikita mo ang isang malaking listahan ng mga setting. Hanapin sa listahang ito Paganahin ang bar ng mga paborito parameter. Kapag nahanap mo na ito, i-double click ito para ma-access ang setting na ito. Magbubukas ang setting na ito sa isang bagong window.
error code: ui3012
Mag-click sa May sira opsyon para sa setting na iyon at pagkatapos ay gamitin AYOS pindutan.
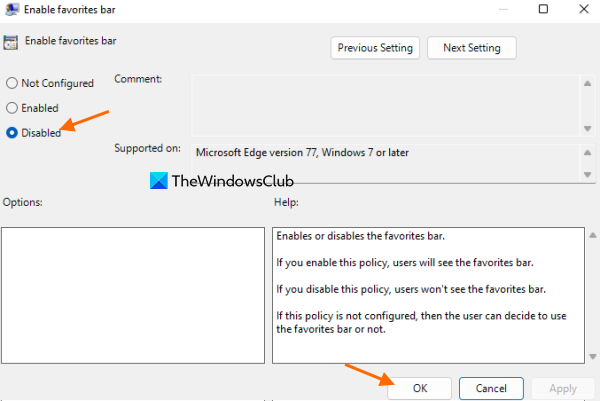
Isara ang Microsoft Edge (kung nakabukas na ito) at ilunsad itong muli. Ngayon ang mga paboritong bar ay hindi magbubukas sa iyong Edge browser.
Kung gusto mong ipakita o paganahin ang Favorites Bar sa Microsoft Edge, maaari mong gamitin ang mga hakbang sa itaas upang ma-access ang opsyon na Paganahin ang Favorites Bar. Pagkatapos ma-access ang opsyong ito, piliin ang Hindi nakatakda opsyon para dito, at gamitin AYOS pindutan.
Sana makatulong ito.
Paano alisin ang mga paboritong bar?
Kung nais mong itago ang bar ng Mga Paborito sa browser ng Microsoft Edge, ang pinakamabilis na paraan upang gawin ito ay ang paggamit Ctrl+Shift+B hotkey. Sa kabilang banda, kung gusto mong i-disable ang Favorites bar sa Edge browser, maaari mong gamitin ang mga setting sa Windows Registry Editor o Local Group Policy Editor. Ang dalawang opsyong ito ay hiwalay na tinatalakay sa post na ito. Maaari mo ring paganahin ang bar ng Mga Paborito gamit ang parehong mga opsyon sa tuwing gusto mong gamitin itong muli.
Paano hindi paganahin ang toolbar ng Microsoft Edge?
Kung ayaw mong makakita ng ilang mga button (halimbawa, Button ng extension , Pindutan ng mga paborito , Button ng mga koleksyon atbp.) sa toolbar ng Microsoft Edge, madali mong i-off ang mga ganitong opsyon. Sa kabilang banda, kung gusto mong itago o itago ang Edge toolbar mula sa display, kailangan mong i-off ang lahat ng mga opsyon na magagamit para sa Edge toolbar. Upang gawin ito, buksan Mga setting pahina at pag-access uri ng hayop parameter. May access sa Piliin kung aling mga button ang ipapakita sa toolbar seksyon at gamitin ang radio button para sa ibinigay na mga parameter.
Magbasa pa: Paano ipakita o itago ang bookmarks bar sa Google Chrome.









![Hindi nagpe-play sa browser ang mga video sa Facebook [Naayos]](https://prankmike.com/img/facebook/12/facebook-videos-not-playing-in-browser-fixed-1.png)





