Kung nakakaranas ka ng mataas na DPC latency sa Windows 11 o 10, may ilang bagay na maaari mong gawin upang ayusin ang problema.
Una, subukang huwag paganahin ang anumang antivirus o software ng seguridad na pinapatakbo mo. Minsan ito ay maaaring magdulot ng mataas na DPC latency. Kung hindi iyon gumana, subukang huwag paganahin ang anumang mga hindi kinakailangang serbisyo o program na tumatakbo sa background. Maaari mo ring subukang i-update ang iyong mga driver, lalo na ang iyong sound at video driver.
Kung nagkakaroon ka pa rin ng mga isyu, may ilang iba pang bagay na maaari mong subukan. Maaari mong patakbuhin ang tool ng Windows Performance Monitor upang makita kung mayroong anumang mga mapagkukunang baboy na nagdudulot ng problema. Maaari mo ring subukan ang paggamit ng isang utility tulad ng LatencyMon upang matukoy ang sanhi ng problema.
Sana ay matulungan ka ng isa sa mga solusyong ito na ayusin ang mataas na latency ng DPC sa Windows 11 o 10. Kung hindi, maaaring kailanganin mong makipag-ugnayan sa Microsoft o sa iyong tagagawa ng hardware para sa karagdagang tulong.
pagkonekta sa internet windows 10
Ipinagpaliban ang tawag sa pamamaraan (DPC) ay tumutulong sa iyo na patakbuhin muna ang mga gawaing may mataas na priyoridad at pagkatapos ay mga gawaing mababa ang priyoridad para masulit mo ang iyong system. Gayunpaman, kung nagdudulot ito ng problema o nakuha mo mataas na latency ng DPC sa iyong mga Windows 11 o Windows 10 PC, narito kung paano ka makakapag-troubleshoot.
Ayusin ang High DPC Latency sa Windows 11/10
Para ayusin ang mataas na DPC latency sa Windows 11/10, sundin ang mga hakbang na ito:
- Lumipat sa isang bagong plano ng taripa
- Huwag paganahin ang IPv6
- Tanggalin ang Hello app
- I-update ang iyong mga graphics at sound driver
- Huwag paganahin ang dynamic na pag-tag
- Huwag paganahin ang isang partikular na proseso gamit ang pagpapatala
Upang matuto nang higit pa tungkol sa mga hakbang na ito, ipagpatuloy ang pagbabasa.
1] Lumipat sa isang bagong meal plan

Kung gumagamit ka ng laptop, maaaring gumana para sa iyo ang solusyon na ito. Gayunpaman, maaaring kailanganin ng mga gumagamit ng desktop na gamitin ang iba pang mga solusyon na binanggit sa ibaba. Dahil ang isyung ito ay maaaring nauugnay sa iyong kasalukuyang power plan, maaari mong malutas ang isyu sa pamamagitan ng paglipat sa isang bagong power plan.
tcp ip optimize
Narito mayroon kang dalawang pagpipilian. Maaari kang gumawa ng bagong custom na meal plan o gumamit ng isa pang built-in o predefined na plano. Depende ito sa iyong kagustuhan. Maaari mong sundin ang gabay na ito upang baguhin ang power plan sa Windows 11/10 PC.
2] Huwag paganahin ang IPv6
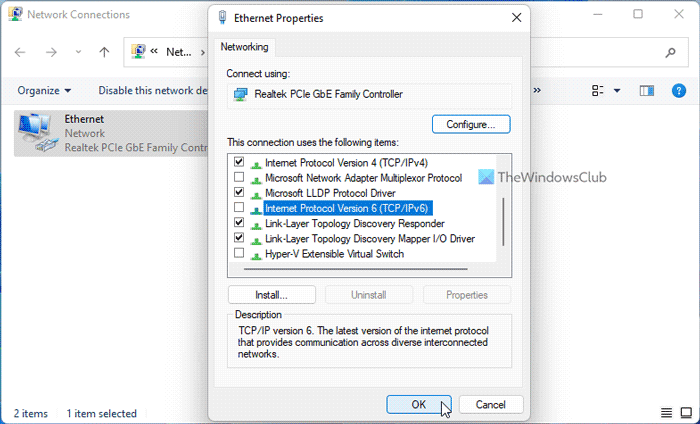
Kung ang iyong network ay hindi gumagamit ng IPv6 at gumagamit ng IPv4 upang kumonekta sa Internet, hindi na kailangang panatilihin itong aktibo. Dahil maaaring ito ang dahilan, maaari mong subukang huwag paganahin ang IPv6 sa iyong PC. Upang i-disable ang IPv6 o Internet Protocol version 6 sa Windows 11/10, sundin ang mga hakbang na ito:
- Pindutin Win+R upang buksan ang Run prompt.
- Uri ncpa.cpl at tamaan Pumasok pindutan.
- I-right-click ang konektadong network at piliin Mga katangian .
- Alisin ang check Bersyon 6 ng Internet Protocol checkbox.
- Pindutin AYOS pindutan.
Pagkatapos ay i-restart ang iyong computer at suriin kung malulutas nito ang problema o hindi.
3] Alisin ang Hello App
Kung nakapagkonekta ka na ng Apple device sa iyong computer, maaari mong mahanap ang Bonjour app. Makakatulong ito sa iyong ikonekta ang Apple ecosystem at Windows PC. Gayunpaman, ang parehong aplikasyon ay maaaring maging sanhi ng nabanggit na problema. Iyon ang dahilan kung bakit inirerekomenda na huwag paganahin o i-uninstall ang app. May tatlong paraan para i-uninstall ang Bonjour app. Maaari mong gamitin ang Control Panel, Mga Setting ng Windows, o ang Third Party Uninstaller.
4] I-update ang iyong mga graphics at sound driver.
Kung hindi mo na-update ang iyong graphics o sound driver sa loob ng mahabang panahon, malaki ang posibilidad na lumitaw ang error na ito sa Windows 11/10. Samakatuwid, inirerekomenda na sundin mo ang gabay na ito upang i-update ang iyong graphics driver. Kung hindi nito malulutas ang problema, sundin ang gabay na ito para i-download at i-install ang audio driver sa Windows 11/10.
5] Huwag paganahin ang dynamic na pag-tag
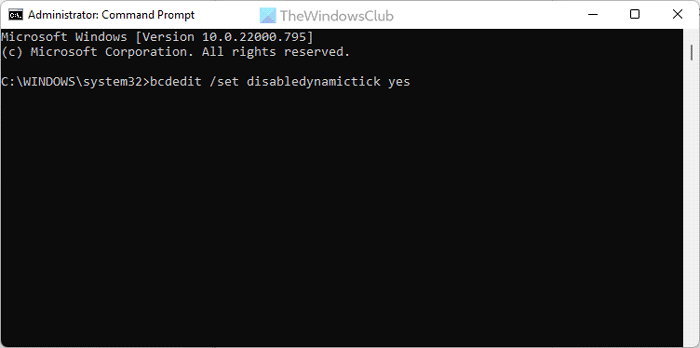
visio alternatibo 2015
Upang i-disable ang Dynamic Ticking sa Windows 11/10, maaari mong gamitin ang Command Prompt o Command Prompt na halimbawa sa Windows Terminal. Samakatuwid, magbukas ng command prompt na may mga pribilehiyo ng administrator at i-type ang command na ito:
|_+_|Pagkatapos ay i-restart ang iyong computer at tingnan kung nandoon pa rin ang problema.
6] Huwag paganahin ang isang partikular na proseso gamit ang registry

Upang huwag paganahin ang isang proseso gamit ang pagpapatala, gawin ang sumusunod:
- Pindutin Win+R > uri regedit > mag-click sa AYOS pindutan.
- Pindutin Oo pindutan.
- Sundin ang landas na ito: |__+_|.
- I-right click 0000 > Bago > DWORD Value (32-bit) .
- Itakda ang pangalan bilang PerfLevelSrc .
- I-double click ito upang itakda ang ibinigay na halaga bilang 3322 .
- Ulitin ang mga hakbang na ito upang lumikha ng tatlo pang REG_DWORD value na pinangalanan PowerMizerEnable , Antas ng Powermizer , at PowermizerLevelAC .
- I-double click ang PowermizerLevel at PowermizerLevelAC upang itakda ang mga halagang ito bilang 1 .
- Pindutin AYOS button at i-restart ang iyong computer.
Ngayon hindi mo na dapat mahanap ang parehong problema.
Tandaan: Kung nakakakuha ka ng error sa pahintulot, kailangan mong ganap na kontrolin o pagmamay-ari ang RegOwnit .
Basahin: DirectX GPU latency sa Windows
Bakit napakataas ng aking DPC latency?
Maaaring may ilang dahilan kung bakit napakataas ng DPC latency sa iyong computer. Gayunpaman, mayroong dalawang pangunahing dahilan. Una, kung ang iyong computer ay may maraming hindi napapanahong mga driver, lalo na ang mga graphics driver, maaari mong makita ang error na ito. Pangalawa, kung marami kang program na na-optimize para sa iyong system o ginawa para sa mga mas lumang bersyon ng Windows, maaari kang makatagpo ng parehong problema.
firefox ay hindi sync
Ano ang epekto ng DPC latency?
Pangunahing nakakaapekto ang latency ng DPC sa tunog at graphics ng iyong computer. Makakakita ka ng iba't ibang isyung nauugnay sa dalawang device na ito. Halimbawa, maaari kang makakita ng mababang frame rate, pag-crack ng audio, iba't ibang mga pop-up, pagyeyelo, pagkahuli, atbp. Kung nakakakuha ka man ng mataas na latency sa Windows 11 o Windows 10, ang mga bagay na ito ay karaniwan sa pareho.
Ito lang! Sana ay gumana para sa iyo ang mga nabanggit na solusyong ito.
Basahin: Suriin at i-optimize ang TCP/IP gamit ang TCP Optimizer para sa Windows PC.















