Ang OBS Studio ay isang mahusay na tool para sa pagkuha ng video at audio sa iyong computer. Gayunpaman, iniulat ng mga user na ang OBS Studio ay kumukuha ng maliit na window sa halip na fullscreen. Mayroong ilang mga posibleng paliwanag para sa isyung ito. Ang isang posibilidad ay ang mga setting ng display ng iyong computer ay hindi nakatakda sa tamang resolution. Upang ayusin ito, buksan ang dialog box ng Mga Setting ng Display at itakda ang resolution sa tamang halaga. Ang isa pang posibilidad ay ang window ng OBS Studio ay hindi nakatakda sa tamang laki. Upang ayusin ito, buksan ang window ng OBS Studio at i-click ang button na 'Mga Setting'. Sa tab na 'Output', siguraduhin na ang 'Output Mode' ay nakatakda sa 'Capture Specific Window' at ang 'Window' na drop-down ay nakatakda sa OBS Studio window. Kung nagkakaproblema ka pa rin, subukang i-restart ang OBS Studio at ang iyong computer. Kung hindi iyon gumana, maaaring kailanganin mong i-uninstall at muling i-install ang OBS Studio.
Ang OBS Studio ay isang libre at open source na programa na ginagamit ng milyun-milyong tao sa buong mundo para sa screen recording at pagsasahimpapawid. Kahit na ito ay isang libreng programa, ang mga tampok nito ay halos kasing ganda ng mga bayad na katapat. Maaari kang mag-record ng mga window sa iyong computer at i-stream ang mga ito online nang sabay, o gumawa ng mga tutorial gamit ang OBS studio. Maaaring gamitin ang OBS Studio sa iba't ibang paraan para mag-record at mag-stream kapag nasanay ka na dito. Ang ilang mga gumagamit ay nagrereklamo na Kinukuha ng OBS Studio ang maliit na window sa halip na full screen sa kanilang PC. Sa gabay na ito, mayroon kaming ilang solusyon na maaaring ayusin ito.

Kinukuha ng OBS Studio ang maliit na window sa halip na fullscreen
Kung nakikita mo ang Music Studio na kumukuha lang ng maliit na window sa halip na full screen, maaari mong gamitin ang mga sumusunod na paraan para ayusin ito.
- Piliin nang manu-mano ang full screen mode gamit ang Display Capture.
- Itakda ang tamang base resolution
- Itakda ang OBS sa mataas na pagganap sa mga setting ng GPU.
- I-enable ang compatibility mode
- I-install muli ang OBS
Suriin natin ang mga detalye ng bawat pamamaraan at lutasin ang problema.
1] Piliin nang manu-mano ang full screen mode gamit ang Display Capture.
Kapag nakita mo na ang OBS studio ay nagre-record lamang ng isang maliit na window sa halip na isang full screen, maaari mong makuha ang buong screen gamit ang opsyon na 'Screen Capture' dito. Kapag kumukuha sa OBS gamit ang Display Capture, kukunan ang buong screen, walang iiwan.
Upang paganahin ang Display Capture para sa full screen recording sa OBS, i-click ang icon + (idagdag) sa panel ng Mga Pinagmulan. Piliin ang 'Display Capture' sa 'Source' na mga opsyon na makikita mo doon.
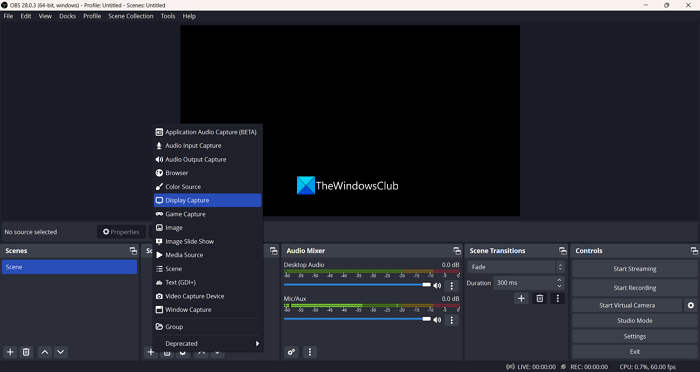
Binuksan niya ang isang maliit Lumikha/Pumili ng Pinagmulan bintana. Pangalanan ang pinagmulang 'Full Screen' o iwanan itong 'Screen Capture'. Pagkatapos ay mag-click sa AYOS upang lumikha ng pinagmulan bilang Display Capture.
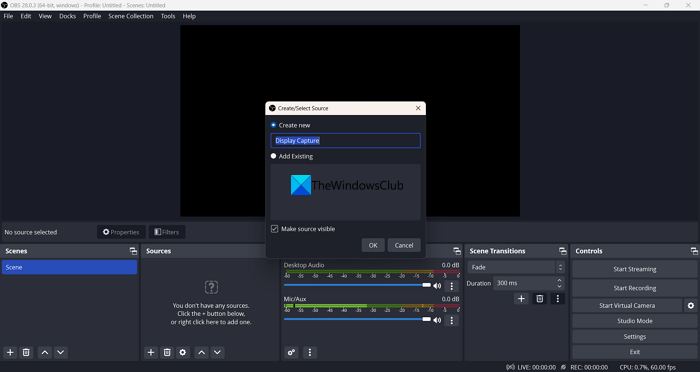
Pagkatapos ay magbubukas ang Screen Capture Properties window. Maaari mong iwanan ito bilang ito dahil kinukuha nito ang buong screen nang walang anumang mga pagbabago. Maaari mong alisan ng check ang kahon sa tabi ng 'Cursor capture' kung ayaw mong makuha ang cursor. Pindutin AYOS upang makumpleto ang pagdaragdag ng pinagmulan.
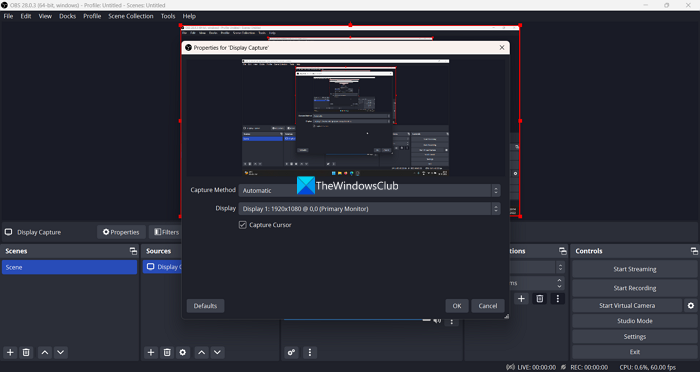
Magiging available ang source ng pagkuha ng larawan sa panel ng Mga Pinagmulan hanggang sa manu-mano mo itong tanggalin. Ngayon kapag nag-click ka sa Simulan ang recording sa window ng OBS, awtomatiko nitong pipiliin ang Display Capture bilang pinagmulan at ire-record sa buong screen hanggang sa magdagdag ka ng ibang source.
2] Itakda ang tamang base resolution
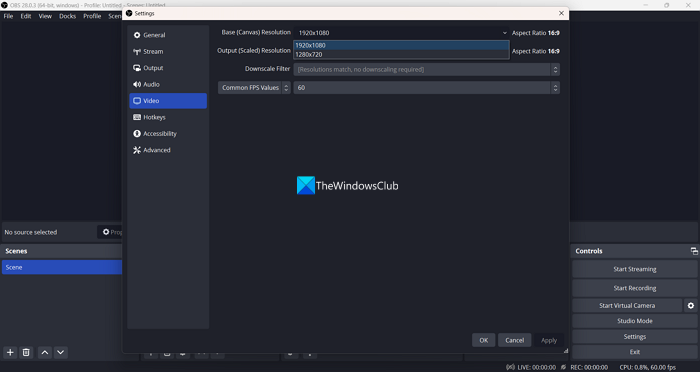
windows 10 phone sync
Ang isa pang dahilan kung bakit nagre-record ang OBS ng isang maliit na window sa halip na isang full screen ay maaaring dahil sa maling resolution na maaaring hindi mo sinasadyang naitakda. Kailangan mong baguhin ang resolution sa screen resolution para makuha nito ang buong screen.
Para itakda ang tamang base resolution (canvas),
- Pindutin Mga setting sa kanang sulok sa ibaba ng window ng OBS.
- Pagkatapos ay piliin video tab
- Baguhin Base (canvas) na resolution hanggang sa pinakamataas na resolution na magagamit upang tumugma sa iyong resolution ng screen, gaya ng 1920×1080 o anuman ang iyong display resolution.
- Kapag tapos ka na doon, mag-click sa Mag-apply at pagkatapos AYOS upang i-save ang mga pagbabago.
Makukuha na ngayon ng OBS ang buong screen kapag nagsimula kang mag-record.
Ultimate Windows Tweaker windows 7
Basahin: Ayusin ang OBS Game Black Screen sa Windows
3] Itakda ang OBS sa Mataas na Pagganap sa mga setting ng GPU.
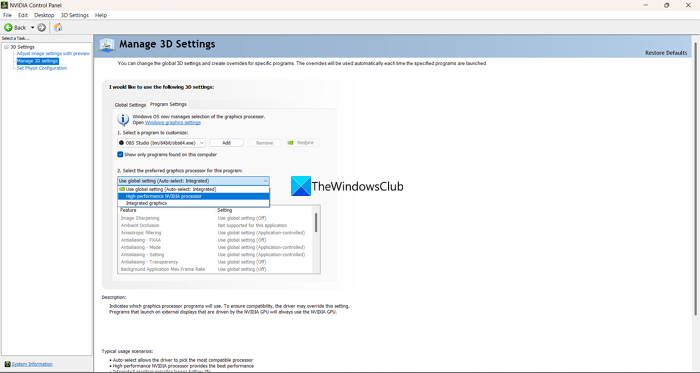
Kung mayroon kang dalawang graphics card sa iyong PC at nararanasan mo ang isyung ito, maaaring ito ay dahil ang OBS ay tumatakbo sa isang hindi gaanong malakas na graphics card at hindi sumusuporta sa mataas na kalidad o resolution capture. Kailangan mong itakda ang iyong ginustong OBS Studio GPU sa Makapangyarihan.
Upang piliin ang iyong gustong graphics card para sa OBS Studio,
- Mag-right-click sa desktop at piliin ang Ipakita ang mga advanced na opsyon.
- Pagkatapos ay piliin NVIDIA Control Panel para buksan ito.
- Pindutin Pamahalaan ang mga setting ng 3D sa kaliwang sidebar.
- Ngayon pumili Mga setting ng programa tab
- Piliin ang OBS Studio sa ilalim Pumili ng program na iko-customize seksyon.
- I-click ang dropdown na menu sa ilalim Piliin ang iyong gustong graphics processor para sa program na ito at piliin Mataas na pagganap ng NVIDIA processor .
- Pindutin Mag-apply upang i-save ang mga pagbabago.
Tingnan kung maayos na ang problema.
4] I-enable ang compatibility mode
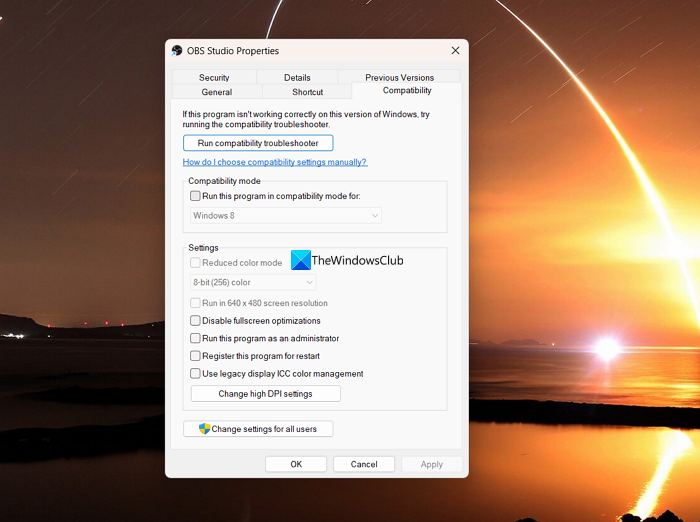
Maaaring may iba pang screen recording o screen capture program na tumatakbo sa iyong computer. Ito ay maaaring mauna kaysa sa screen capture o window capture. Maaaring ito rin ang dahilan kung bakit kumukuha lang ng maliit na window ang OBS Studio. Para ayusin ito, kailangan mong i-enable ang compatibility mode para sa OBS Studio.
Upang patakbuhin ang OBS studio sa compatibility mode,
- I-right-click ang shortcut ng OBS Studio sa iyong desktop o start menu at piliin Mga katangian.
- Mag-click sa Pagkakatugma tab
- Susunod na check button Patakbuhin ang program na ito sa compatibility mode para sa , sa compatibility mode.
- Pindutin Mag-apply at pagkatapos AYOS .
5] I-install muli ang OBS
Kung wala sa mga solusyon sa itaas ang naayos ang error, kailangan mo ring i-uninstall ang OBS Studio mula sa iyong PC tanggalin ang natitirang mga file ng OBS Studio . Pagkatapos ay i-download ang pinakabagong bersyon mula sa opisyal na website ng OBS Studio at i-install ito sa iyong computer.
Ito ang iba't ibang paraan upang ayusin mo ang sitwasyon kung saan ang OBS studio ay kumukuha lamang ng isang maliit na window at hindi ang buong screen.
Basahin: Hindi lumalabas o hindi gumagana ang OBS camera sa Windows
Bakit hindi nakukuha ng OBS ang buong screen?
Maaaring pumili ka ng isang window o isang maliit na resolution. O ang default na source sa Source panel ay maaaring isang window. Kapag na-click mo ang 'Start Recording














