Ang kasumpa-sumpa na blue screen of death (BSOD) ay isa sa mga pinakakinatatakutang error na maaaring mangyari sa isang Windows 10 o Windows 11 machine. Ang BSOD ay nagpapahiwatig na nagkaroon ng kritikal na pagkabigo sa system at na ang operating system ay isinara upang maiwasan ang karagdagang pinsala. Mayroong maraming iba't ibang mga sanhi ng BSOD, ngunit ang isa sa mga pinaka-karaniwan ay isang error sa driver. Ito ay maaaring mangyari kapag ang isang driver ay hindi tugma sa operating system o kapag ito ay hindi maayos na na-configure. Sa alinmang kaso, pareho ang resulta: hindi mai-load ng system ang driver at ipinapakita ang BSOD. Kung nakikita mo ang BSOD, mahalagang subukan munang i-restart ang makina. Kung magpapatuloy ang BSOD, kakailanganin mong i-troubleshoot ang problema. Mayroong ilang iba't ibang paraan upang gawin ito, ngunit ang pinakakaraniwan ay ang paggamit ng Windows 10 o Windows 11 driver verifier tool. I-scan ng tool na ito ang iyong system para sa mga driver na hindi tugma sa operating system at subukang ayusin ang mga ito. Kung nakikita mo pa rin ang BSOD pagkatapos gamitin ang driver verifier tool, maaaring kailanganin mong muling i-install ang operating system. Isa itong opsyon sa huling paraan, ngunit maaaring kailanganin upang patakbuhin muli ang iyong system. Anuman ang dahilan ng BSOD, palaging magandang ideya na gumawa ng backup ng iyong data bago subukang ayusin ang problema. Sa ganitong paraan, kung may mali, magkakaroon ka ng kopya ng iyong data na maaari mong ibalik.
Makakakita ka ng BSOD (Blue Screen of Death) na error kapag ang iyong system ay umabot sa isang kritikal na estado kung saan hindi na ito maaaring gumana nang ligtas. Tinatawag din itong stop error. Ito ang pagtatangka ng Windows na protektahan ang iyong system mula sa kritikal na pinsala. Tinatalakay ng artikulong ito ang mga solusyon upang ayusin DRIVER MALING ACCESS TO STACK Blue screen sa Windows 11/10.

siyasatin ang mga trick ng elemento
Ang DRIVER_INVALID_STACK_ACCESS error check ay 0x000000DC. Ipinahihiwatig nito na na-access ng driver ang isang stack address na nasa ibaba ng stack pointer ng stack stream.
DRIVER MALING ACCESS TO STACK Blue screen sa Windows 11/10
Kung nakikita mo DRIVER MALING ACCESS TO STACK Blue screen sa Windows 11/10 computer, ang mga sumusunod na solusyon ay makakatulong sa iyong ayusin ang problema.
- Patakbuhin ang Online na Blue Screen Troubleshooter
- Idiskonekta ang lahat ng device na nakakonekta sa iyong system at i-reboot ang iyong system.
- Magsagawa ng hardware clean boot
- Huwag paganahin ang pag-cache o BIOS shadow copy
- Ibalik ang mga file ng system
- Alisin ang mga kamakailang naka-install na programa
- Magsagawa ng System Restore
- Magsagawa ng in-place upgrade.
Tingnan natin ang lahat ng mga pag-aayos na ito nang detalyado.
1] Patakbuhin ang Online na Blue Screen Troubleshooter
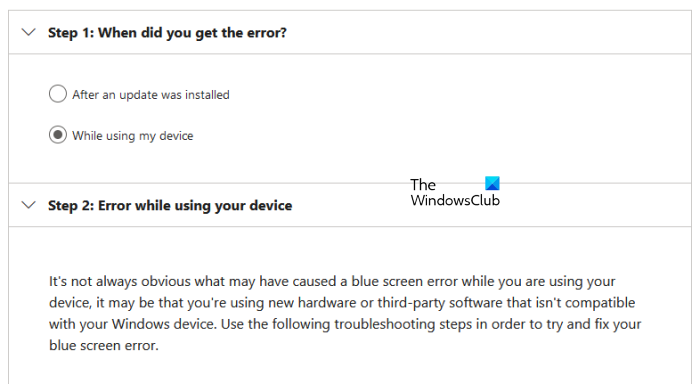
Ang online na blue screen troubleshooter ay hindi isang tool na maaari mong patakbuhin sa iyong system. Sa halip, nagbibigay ito sa mga user ng ilang mungkahi upang ayusin ang error sa BSOD batay sa kanilang feedback. Dapat kang magbigay ng ilang pangunahing impormasyon, tulad noong nakita mo ang Blue Screen of Death error; pagkatapos mag-install ng update o habang ginagamit ang system, atbp. Batay sa iyong data, magmumungkahi ang troubleshooter ng mga posibleng solusyon upang malutas ang error.
2] Idiskonekta ang lahat ng device na nakakonekta sa iyong system at i-reboot ang iyong system.
Ang isa sa mga dahilan para sa error sa BSOD ay may sira na hardware. Kung ang alinman sa mga hardware device na nakakonekta sa iyong computer ay hindi gumagana, maaari kang makakita ng Blue Screen na error. Sa kasong ito, maaaring madalas mangyari ang BSOD. Kung mangyari ito sa iyo, i-unplug ang iyong mga device at i-restart ang iyong computer. Ngayon tingnan kung muling lumitaw ang error. Makakatulong ito sa iyong malaman kung ang error ay nangyayari dahil sa mga isyu sa hardware o software.
3] Magsagawa ng hardware clean boot
Maaari mo ring makita ang mga error sa Blue Screen of Death kung ang hardware ng iyong system ay hindi tugma sa pagpapatakbo ng Windows 11. Maaari mong suriin ito sa PC Health Checker. Gayunpaman, ang mga error sa BSOD ay maaari ding mangyari sa suportadong hardware. Ito ay kadalasang dahil sa isang lipas na o sira na driver ng device.
Ang malinis na boot ng hardware ay ang pinakamahusay na paraan upang matukoy ang device na nagdudulot ng mga error sa BSOD. Sa pamamaraang ito, dapat mong i-disable ang lahat ng mga bahagi ng hardware nang paisa-isa na hindi kailangan para gumana ang iyong system. Magagawa mo ito sa pamamagitan ng hindi pagpapagana sa kani-kanilang mga driver ng device.
4] Huwag paganahin ang pag-cache o BIOS shadow copy
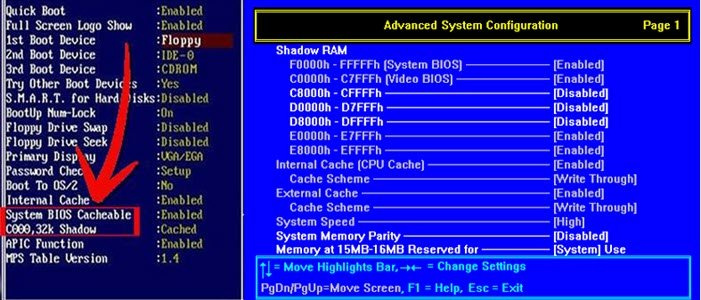
Ang BIOS caching o shadow copying ay ang proseso ng paglo-load ng ROM sa RAM sa panahon ng computer startup. Ang pamamaraang ito ay nagpapabilis sa pagpapatupad ng mga utos. Minsan ang BIOS caching o shadow copying ay maaaring maging sanhi ng mga error sa asul na screen. Suriin kung ang pag-cache o BIOS shadow copy ay pinagana sa iyong system. Kung nakita mong naka-enable ito, huwag paganahin ito.
5] Ibalik ang System Files
Nagdudulot din ng mga error sa BSOD ang mga sirang system file. Kung magpapatuloy ang problema, posibleng nasira ang ilan sa iyong mga system file. Iminumungkahi namin na patakbuhin mo ang tool ng System File Checker upang ayusin ang mga sirang system file. Bilang kahalili, maaari ka ring magpatakbo ng DISM scan.
6] Alisin ang mga kamakailang naka-install na programa
Gaya ng ipinaliwanag kanina sa artikulo, ang parehong mga isyu sa software at hardware ay maaaring magdulot ng mga error sa asul na screen sa isang Windows device. Posibleng ang isang program o software na kamakailan mong na-install ay nagdudulot ng error sa BSOD sa iyong system. Alisin ang mga program na na-install mo kamakailan.
7] Magsagawa ng System Restore
Ang System Restore ay isang tool na nagse-save ng registry at mga file ng system bilang mga restore point. Sa tuwing nakakakita ito ng mga pagbabago sa system, tulad ng pag-install ng bagong program, lumilikha ito ng isa pang restore point. Ang mga restore point na ito ay ginagamit upang ibalik ang system kapag may nangyaring problema. Sa madaling salita, ibinabalik ng System Restore ang iyong system sa isang estado bago nangyari ang problema.
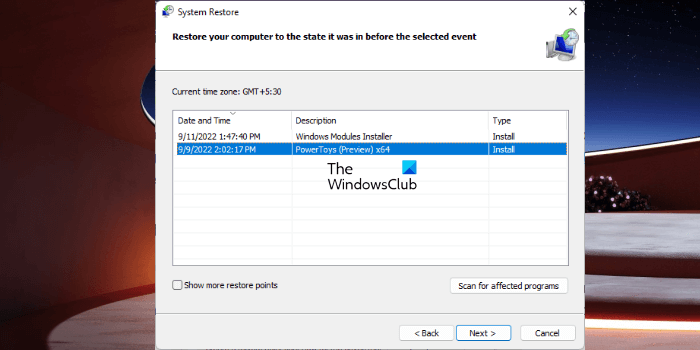
Kapag binuksan mo ang System Restore upang ibalik ang iyong system, makikita mo ang lahat ng mga restore point na nilikha nito kasama ang petsa. Upang ibalik ang iyong system, piliin ang restore point pagkatapos kung saan nagsimulang lumitaw ang BSOD sa iyong system. Malulutas nito ang problema.
8] Magsagawa ng in-place upgrade
Ang isang in-place na pag-upgrade ay tumutulong sa pagpapanumbalik ng iyong system. Ito ay isang pag-install ng Windows nang hindi ina-uninstall ang kasalukuyang naka-install na Windows OS. Samakatuwid, hindi binubura ng in-place upgrade ang data. Ngunit inirerekomenda namin na i-back up mo ang lahat ng iyong data bago magsagawa ng mga pag-upgrade sa palasyo.
Umaasa ako na ang mga solusyon na ibinigay sa artikulong ito ay nakatulong sa iyo na malutas ang problema.
Basahin : Ayusin ang RDR FILESYSTEM blue screen (Rdbss.sys) sa Windows 11/10 .
Paano ayusin ang asul na screen sa Windows 11?
Maraming dahilan para sa mga blue screen o stop error sa Windows 11. Isa sa mga dahilan na ito ay hindi suportadong hardware. Ang corruption ng system file ay nagdudulot din ng mga error sa BSOD sa Windows 11. Maaari mong subukan ang ilang karaniwang pag-aayos upang ayusin ang mga error sa blue screen sa Windows 11 tulad ng pag-update ng lahat ng iyong driver, pag-uninstall ng kamakailang naka-install na software, pag-restore ng mga file ng imahe ng system, atbp. Kung nag-aayos ang mga ito ay hindi makakatulong , iminumungkahi naming magsagawa ka ng system restore, in-place upgrade, o malinis na pag-install ng Windows 11.
Bakit lumilitaw ang isang asul na screen sa Windows 11?
Lumilitaw ang asul na screen kapag nakita ng Windows ang mga kritikal na error na maaaring makapinsala sa iyong system. Halimbawa, mataas na temperatura ng CPU, may sira na RAM, atbp. Bilang karagdagan sa may sira na hardware, ang mga isyu sa software ay nagdudulot din ng mga error sa BSOD sa isang Windows device. Ang asul na screen ay isang pagtatangka ng Windows na protektahan ang mga system ng mga user mula sa pinsala.
Ang bawat asul na screen ay may natatanging error code. Kapag lumitaw ang isang asul na screen, nagpapakita ang Windows ng error code kasama ng isang mensahe ng error. Maaari kang kumuha ng larawan ng error na ito para sa mga layunin ng pag-troubleshoot. Ang Windows ay nagse-save ng BSOD error logs. Maaari mong tingnan ang mga log ng error sa asul na screen sa Windows built-in na Event Viewer. Batay sa impormasyon tungkol sa Blue Screen na error sa Viewer ng Kaganapan, maaaring malutas mo ito.
Maaari bang maayos ang asul na screen ng kamatayan?
Karamihan sa mga error sa Blue Screen of Death ay maaaring maayos. Maaari mong tingnan ang impormasyon tungkol sa mga error sa asul na screen sa viewer ng kaganapan. Tutulungan ka ng impormasyong ito na i-troubleshoot ang mga error sa BSOD. Bukod doon, maaari ka ring gumamit ng ilang pangkalahatang pag-aayos tulad ng pag-restore ng mga system file, pag-uninstall ng third-party na software, atbp. Tutulungan ka rin ng Microsoft Online Blue Screen Troubleshooter na ayusin ang mga error sa blue screen.
Magbasa pa : EXCEPTION_ON_INVALID_FILE Blue screen .
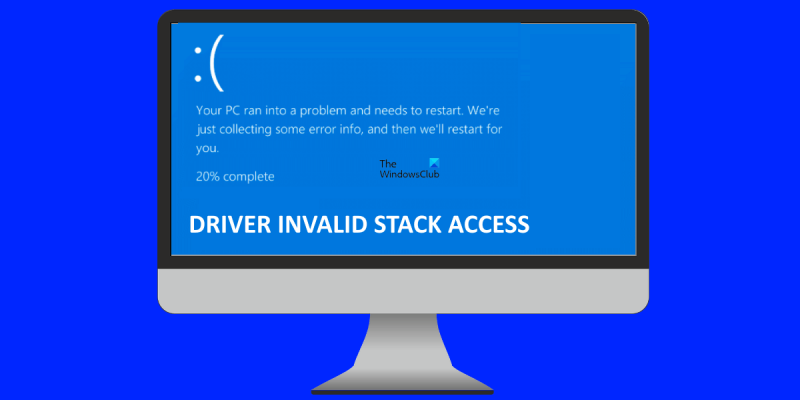
![Epic Games Install Failed Error Code II-E1003 [Ayusin]](https://prankmike.com/img/games/06/epic-games-install-failed-error-code-ii-e1003-fix-1.png)













