Ang System Information panel ay isang mahusay na paraan upang tingnan ang lahat ng impormasyon ng hardware at software sa iyong computer. Upang buksan ang panel ng Impormasyon ng System, pumunta sa Start menu at piliin ang Control Panel. Sa Control Panel, i-double click ang icon ng System. Sa window ng System Properties, mag-click sa tab na Advanced. Sa ilalim ng tab na Advanced, makakakita ka ng seksyong tinatawag na 'System Information.' Mag-click sa button na nagsasabing 'Tingnan ang impormasyon tungkol sa hardware at software ng iyong computer.' Magbubukas na ngayon ang panel ng Impormasyon ng System. Dito maaari mong tingnan ang lahat ng impormasyon ng hardware at software sa iyong computer. Maaaring makatulong ang impormasyong ito kapag nag-troubleshoot ng mga problema sa iyong computer.
Panel ng Impormasyon ng System o Microsoft System Information Tool (Msinfo32.exe) o MSINFO32 ito ay isang built-in na utility sa Windows 11/10. Nagbibigay ito ng buod ng impormasyon tungkol sa system at detalyadong impormasyon tungkol sa Mga mapagkukunan ng hardware , Mga bahagi (sound device, infrared, storage, ports, printing, display, atbp.) at Kapaligiran ng system (mga pangkat ng programa, pagpaparehistro ng OLE, mga trabaho sa pag-print, mga variable ng kapaligiran, mga na-load na module, mga serbisyo, atbp.). Kaya, kung gusto mong ma-access ang lahat ng naturang impormasyon, magagawa mo buksan at tingnan ang System Information panel sa Windows 11 iba.

Pagkatapos buksan ang panel ng Impormasyon ng System, maaari mong palawakin ang iba't ibang kategorya at suriin ang lahat ng magagamit na impormasyon na makakatulong sa iyong pag-diagnose ng mga problema sa system. Maaari mo ring i-export ang lahat ng mga detalye bilang TEKSTO file, i-save ang mga detalye bilang NFO file (system information file) o i-print ito para makabuo ng system report gamit ang file ang menu ay naroroon sa interface nito.
Paano buksan at tingnan ang panel ng Impormasyon ng System sa Windows 11/10
SA buksan at tingnan ang System Information panel sa Windows 11/10 , maaari mong gamitin ang alinman sa mga sumusunod na pamamaraan:
- box para sa paghahanap sa Windows
- Terminal Application para sa Windows
- Buksan ang panel ng Impormasyon ng System kasama si Cortana.
- Gamitin ang folder ng System32
- Gamitin ang field na 'Run Command'
- Buksan ang panel ng Impormasyon ng System gamit ang File Explorer.
- start menu
- Gamitin ang Task Manager
- Gumawa ng desktop shortcut.
Tingnan natin ang lahat ng mga opsyong ito.
magdagdag ng folder na ito pc
1] Buksan ang Microsoft System Information Tool gamit ang Windows Search box.
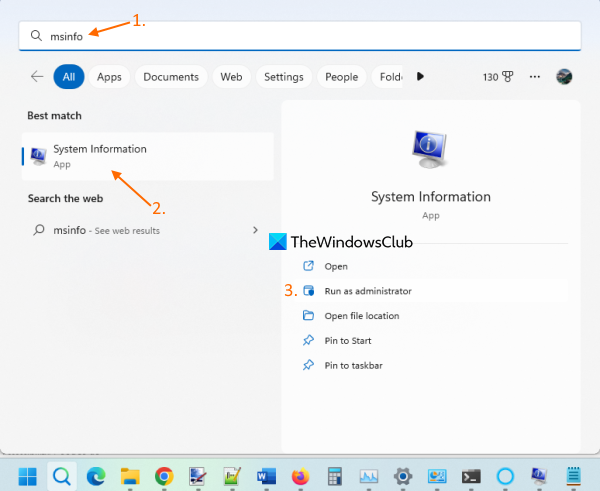
Ang pinakamabilis na paraan upang buksan ang tool ng Microsoft System Information ay ang paggamit ng Windows 11 search box. Maaari kang mag-type maling impormasyon o impormasyon ng system at pindutin Pumasok key at bubuksan nito ang panel.
kaya mo rin buksan ang nakataas na panel ng impormasyon ng system Pagpindot Patakbuhin bilang administrator ang opsyon ay ipinapakita sa mga resulta ng paghahanap sa kanang seksyon.
Kung hindi mo patakbuhin ang tool na MSINFO32 bilang isang administrator, maaari itong magpakita ng ilang mga driver bilang tumigil (kahit na sila ay tumatakbo). Kaya, ito ang bentahe ng pagpapatakbo ng tool na ito ng impormasyon ng system na may mga pribilehiyo ng administrator.
2] Ilunsad ang MSINFO32 tool gamit ang Windows Terminal application.
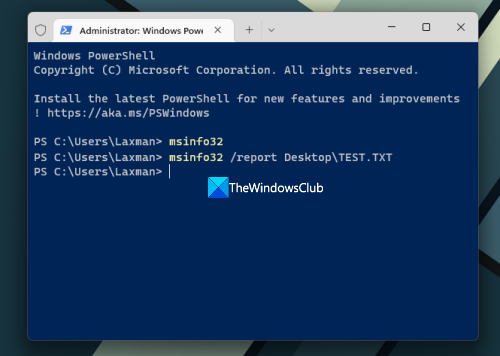
Ang Windows Terminal application ay nagpapahintulot din sa iyo na patakbuhin ang MSINFO32 tool na mayroon o walang mga karapatan ng administrator na gumagamit Command line o Power shell . Narito ang mga hakbang:
- I-right click ang box para sa paghahanap
- Pumili Terminal (admin) o Terminal opsyon (walang mga karapatan ng administrator)
- Ngayon buksan ang CMD o PowerShell sa Terminal app.
- Ipasok ang |_+_| at patakbuhin ang utos.
Ilulunsad nito ang panel ng impormasyon ng system.
Maaari ka ring magpatakbo ng isa pang command para i-export ang lahat ng data bilang TXT file. Aabutin ng ilang oras upang ihanda at i-update ang impormasyon ng system, pagkatapos nito ay isasagawa ang utos. Koponan:
|_+_|Sa utos sa itaas, palitan Desktop sa ibang lugar o landas kung saan mo gustong i-save ang ulat at PAGSUSULIT na may ibang filename para sa output file.
TIP: Maaari ka ring magbukas ng nakataas na Command Prompt na hiwalay na window o PowerShell window para buksan ang System Information panel na may parehong command nang hindi gumagamit ng Windows Terminal app.
3] Buksan ang panel ng Impormasyon ng System kasama si Cortana.
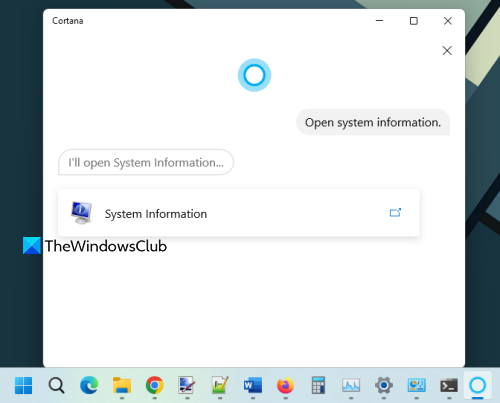
Upang gamitin ang Cortana app sa Windows 11 upang buksan at tingnan ang panel ng Impormasyon ng System, sundin ang mga hakbang na ito:
- Ilunsad ang Cortana app. Ngayon ay kailangan mo munang i-set up si Cortana kung hindi mo pa nagagawa. Upang gawin ito, kailangan mong mag-sign in gamit ang iyong Microsoft account upang magamit ito.
- Ngayon ay maaari kang pumasok o Makipag-usap kay Cortana Upang bukas na impormasyon ng system .
Ilulunsad nito kaagad ang tool. Magbibigay din ito ng opsyon na 'System Information' sa interface nito na maaari mong i-click upang buksan ang tool.
4] Buksan ang panel ng Impormasyon ng System gamit ang folder ng System32.
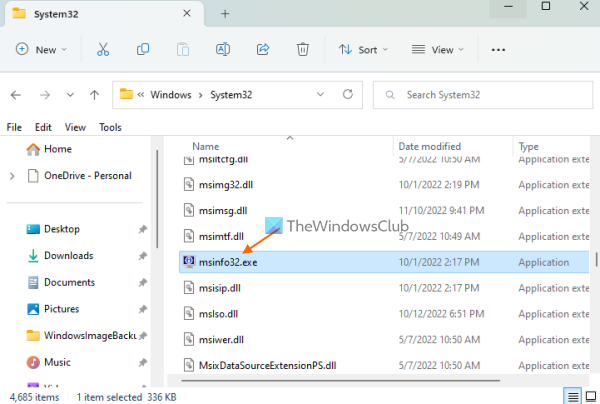
Ang System32 folder ay naglalaman ng Microsoft System Information tool application file. Buksan ang folder |_+_| sa isang Windows 11 PC. Mag-scroll pababa o maghanap para sa msinfo32.exe application at patakbuhin ito. Upang patakbuhin ang tool bilang isang administrator, i-right-click msinfo32.exe at gamitin Patakbuhin bilang administrator opsyon.
5] Gamitin ang Run Command box para ilunsad ang System Information panel.
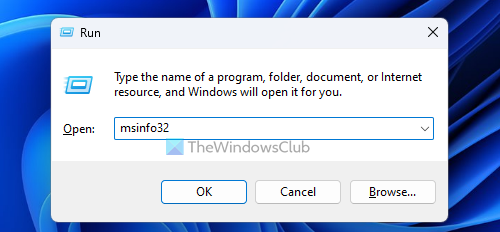
view na protektado ng powerpoint
i-click Win+R hotkey upang buksan ang window na 'Run command'. Uri msinfo32 sa text box at i-click ang button Pumasok susi.
Nakakonekta: Paano buksan ang mga katangian ng system sa control panel sa mga bintana
6] Gamitin ang File Explorer upang buksan ang panel ng Impormasyon ng System.
Buksan ang explorer gamit ang Win+E hotkey sa Windows 11 PC. Uri msinfo32 SA Address bar Explorer at i-click Pumasok .
7] Buksan ang Microsoft System Information Tool gamit ang Start Menu.
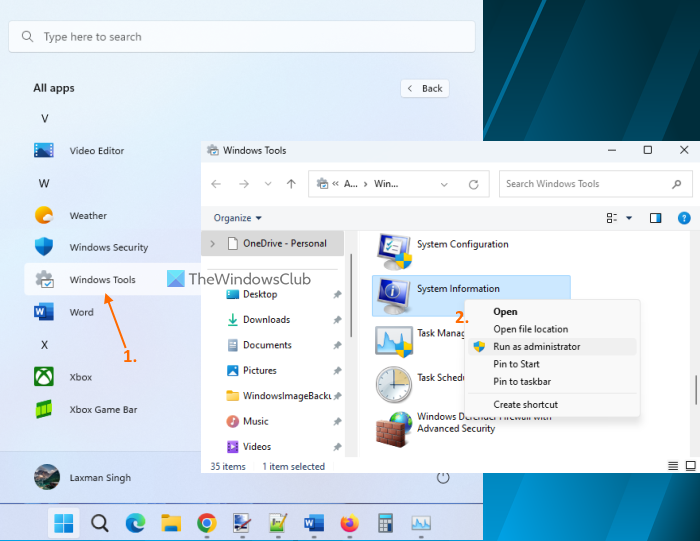
Ang mga hakbang ay:
- I-click ang Start button para buksan ang Start menu.
- Pumili Lahat ng application available ang button sa kanang sulok sa itaas
- Mag-scroll pababa at mag-click sa Mga Tool sa Windows . Magbubukas ang isang hiwalay na window
- I-double click sa Impormasyon ng System kasangkapan. Bilang kahalili, mag-right-click sa tool ng System Information at piliin Patakbuhin bilang administrator upang patakbuhin ito gamit ang mga karapatan ng admin.
8] Buksan at tingnan ang panel ng Impormasyon ng System gamit ang Task Manager.
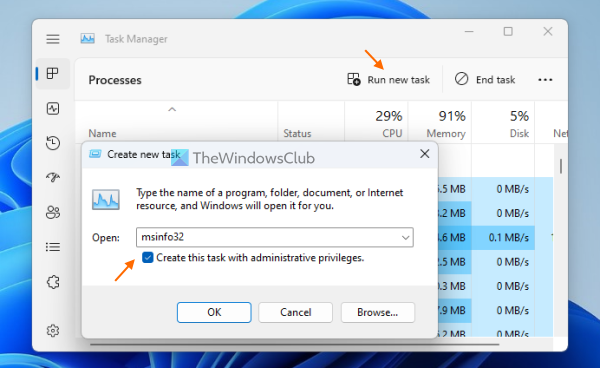
powershell open chrome
Sundin ang mga hakbang na ito upang ilunsad ang System Information panel gamit ang Task Manager:
- bukas Windows Task Manager gamit Ctrl+Shift+Esc mainit na susi
- Mag-click sa Magsimula ng bagong gawain opsyon sa kanang sulok sa itaas. Maliit Gumawa ng bagong gawain may lalabas na window
- Uri msinfo32 sa field ng text ng field na ito
- Pumili Gawin ang gawaing ito gamit ang mga karapatan ng admin ang kakayahang patakbuhin ang tool bilang administrator
- i-click AYOS pindutan.
9] Lumikha ng desktop shortcut upang buksan ang panel ng Impormasyon ng System.
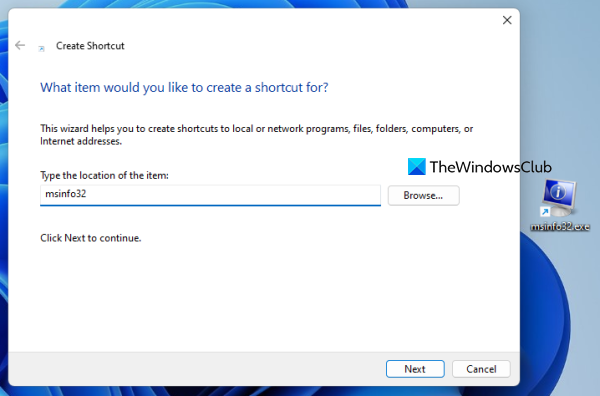
Kung kailangan mong i-access ang tool ng System Information sa isang regular na batayan, ang paggawa ng shortcut dito sa iyong desktop ay makakatulong. Mga hakbang:
- Mag-right click sa Windows 11 desktop.
- Access Bago at mag-click sa Label pagkakataong magbukas Lumikha ng Shortcut Wizard
- Uri msinfo32 sa patlang ng lokasyon
- i-click Susunod pindutan
- Idagdag ang iyong sariling pangalan ng label
- Halika na Tapusin pindutan.
Ito lang! Sana makatulong ito.
Paano buksan ang sidebar sa Windows 11?
Ang Windows Sidebar o Sidebar ay naroroon sa Windows Vista at Windows 7, ngunit ang tampok na ito ay hindi na ipinagpatuloy. Kaya, hindi ito available sa Windows 11. Sa halip, mayroon Tampok ng Widget na maaari mong buksan sa pamamagitan ng pag-click sa icon nito sa kaliwang sulok sa ibaba. Kung gusto mo, maaari mong gamitin ang pinakamahusay na libreng mga widget at gadget para sa Windows 11 upang magdagdag ng widget ng orasan, calculator, CPU counter, atbp.
Paano makukuha ang klasikong start menu sa Windows 11?
Para ibalik ang lumang classic na start menu sa Windows 11 o Windows 10, maaari kang gumamit ng open source tool na tinatawag bukas na shell . Bilang karagdagan dito, kung gusto mong palitan ang start menu ng Windows 11 ng ibang istilo o layout, pagkatapos ay mayroong ilang pinakamahusay na libreng alternatibong start menu (Start Everywhere, Start Menu X, atbp.) na maaari mong gamitin .
Magbasa pa: 5 Mga Tool sa Impormasyon ng System sa Windows 11/10.















