Microsoft Planner at Dapat Gawin ng Microsoft ay parehong apps sa pamamahala ng gawain. Bagama't iba ang kanilang pangunahing layunin sa isa't isa, naghahatid sila ng isang karaniwang solusyon, at ito ay upang pamahalaan ang mga gawain, oras, at mga koponan. Ang To-Do ay higit pa tungkol sa mga solong proyekto, kung saan kailangan mong makita ang iyong personal na listahan ng gagawin. Ang Microsoft Planner ay mahusay kung kailangan mong pamahalaan ang isang koponan na may mas kaunting inter-dependencies. Kung pareho mong ginagawa, gusto mong makita ang iyong personal na listahan ng Gagawin kasama ng mga gawaing ibinahagi sa Microsoft Planner. Well, sa Microsoft Teams, posible ito. Narito ang mga hakbang na makakatulong sa iyo tingnan ang mga gawain ng Microsoft Planner sa Microsoft To Do .
Paano makita ang mga gawain ng Microsoft Planner sa Microsoft To Do
Kung gumagamit ka ng pinakabagong bersyon ng Microsoft 365 suite, malamang na makikita mo ang dalawang app na ito (Microsoft Planner at To Do) na magkakasama. Bilang resulta, makikita mo ang mga gawain at iba pang detalye sa ibaba. Ang window na ito ay ganito ang hitsura: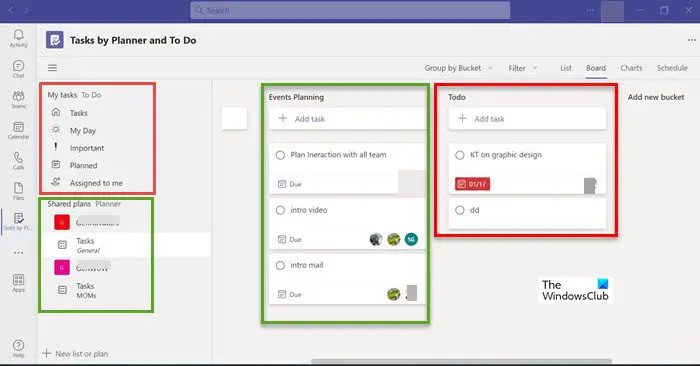
Gaya ng nakikita sa larawan sa itaas, ang listahan ng Gagawin ay lalabas sa itaas, habang ang listahan ng gawain ng Planner ay lilitaw sa ibaba. Ang Microsoft To do ay pangunahing gumagawa ng mga listahan para sa indibidwal na pagpaplano. Sa kabilang banda, ang Planner ay gumagawa ng isang listahan ng mga gawain para sa koponan.
Gaya ng nakikita mo sa kanang bahagi ng pane, sa loob ng berdeng kahon ay ang listahan ng mga gawain na ginawa para sa mga koponan sa pamamagitan ng paggamit ng Planner. Ang ilan sa mga gawain ay multi-dependent. Kaya, maaari mong makita ang higit sa isang miyembro ng koponan na lumilitaw sa harap ng mga gawaing iyon. Sa kabilang banda, ang mga gawain sa pulang kahon ay ang mga gawain na bahagi ng indibidwal na listahan ng Gagawin.
Ang dalawang app na ito na lumalabas nang magkasama ay ginagawang mas madali ang pamamahala ng gawain.
Gayunpaman, kung hindi mo makita ang mga app na ito nang magkasama, sundin ang mga susunod na hakbang upang tingnan ang mga gawain ng Microsoft Planner sa Microsoft To Do.
Paano pagsamahin ang mga gawain ng Microsoft Planner sa Microsoft To Do?
Upang idagdag ang mga gawain mula sa Microsoft Planner sa listahan ng Gagawin, ang kailangan mo lang gawin ay idagdag ang tab na 'Nakatalaga sa iyo' sa To Do app.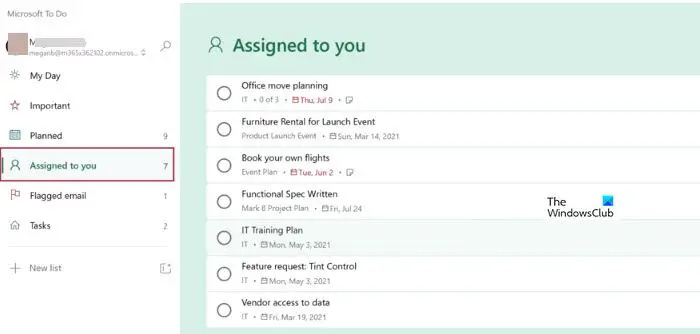
Ipinapakita ng tab na ito ang mga gawain na itinalaga sa iyo sa Microsoft Planner. Ang proseso ng pagtatalaga ng mga gawain mula sa Planner ay ganito ang hitsura: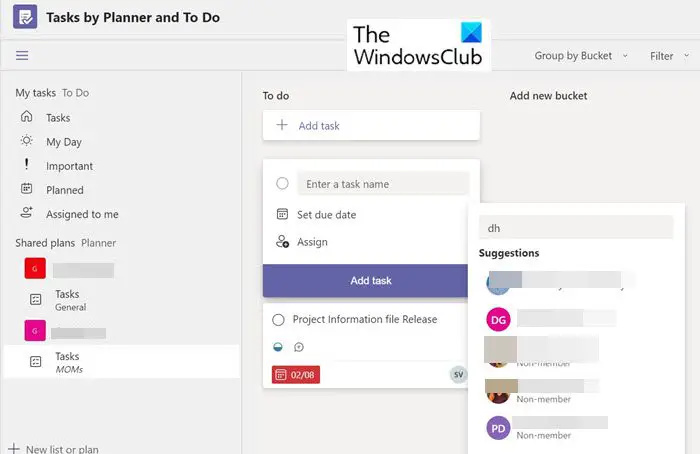
Kapag ang isang gawain ay ginawa sa Planner, ito ay itatalaga sa iba't ibang tao. Kung itinalaga sa iyo ang gawaing iyon, darating ito sa iyong listahan ng Gagawin. Ngayon mag-click sa Naka-assign sa akin sa kaliwang bahagi ng pane, at makikita mo ang gawaing itinalaga sa iyo.
Pag-on sa listahan ng Gagawin sa Outlook
Maaari ding i-on ang To Do app sa pamamagitan ng Outlook. Para dito, sundin ang mga susunod na hakbang:
1] Pumunta sa Mga setting. 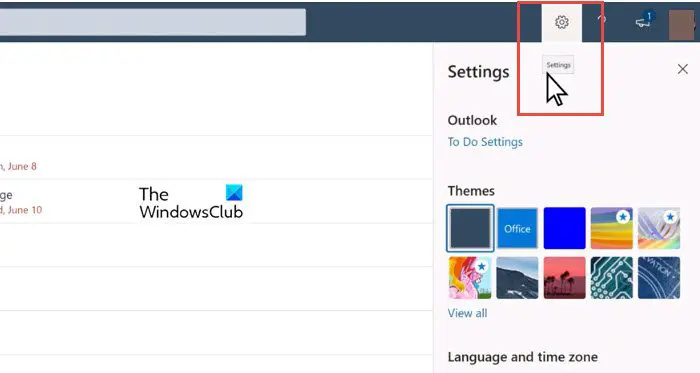
ano ang ntuser dat
2] Mag-scroll pababa upang mahanap ang Nakatalaga sa iyo opsyon. I-toggle ang switch sa On this option.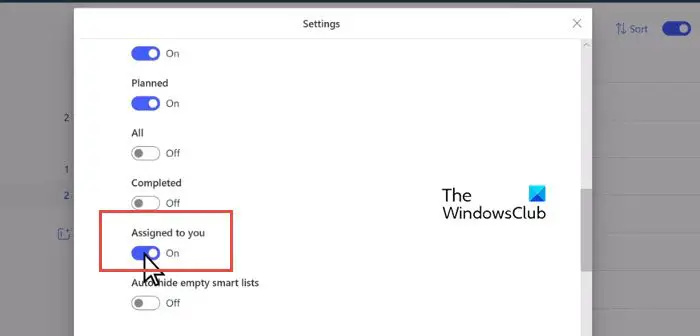
3] Ngayon mag-scroll pababa nang higit pa at makikita mo Mga konektadong app. Sa ilalim nito, i-on ang Planner opsyon.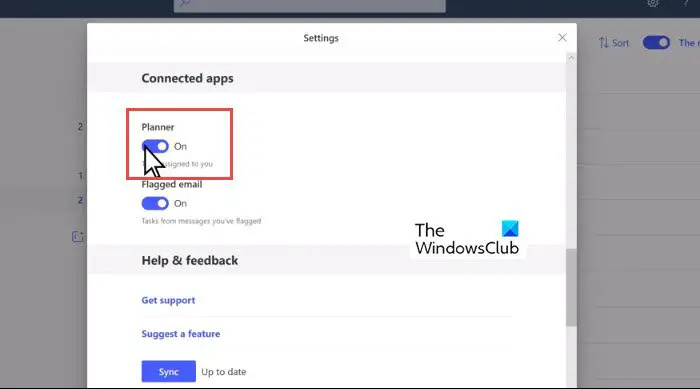
Kapag ang To Do app ay kasama sa naka-on, ganito ang hitsura nito: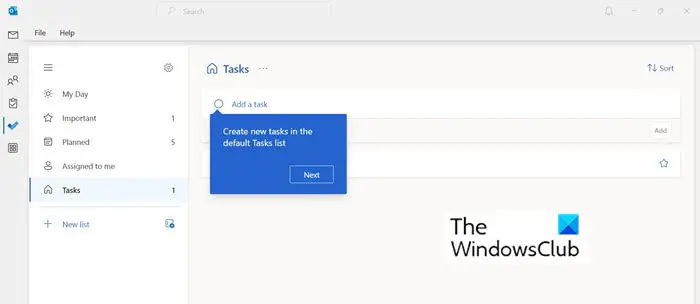
Pag-edit ng mga detalye ng gawain mula sa Planner at To Do
Kapag mayroon ka nang parehong apps, Microsoft Planner at To Do sa isang lugar, maaari mong simulan ang pag-edit ng mga gawain. Maaari mong baguhin ang Bucket, Progreso, Priyoridad, Petsa ng Pagsisimula, Petsa ng Takdang Panahon, dalas ng gawain, at iba pa sa window na ito.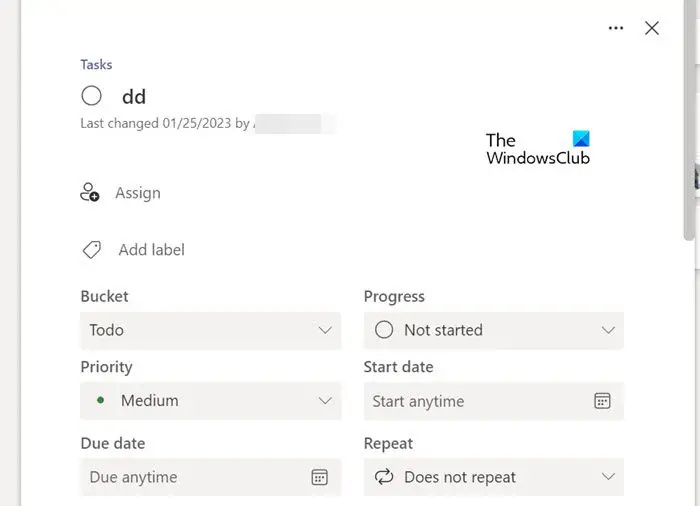
Buod
Ipinakilala ng Microsoft ang ilang mga tool sa pamamahala ng proyekto at gawain na madaling gamitin at tugma sa isa't isa. Gamitin ang mga ito para sa mas mahusay na pagiging produktibo at organisasyon. Malalaman mo ang pagkakaiba sa pagitan ng iba't ibang tool sa pag-aayos ng Microsoft at kung kailan gagamitin ang mga ito sa artikulong ito:
Basahin : Microsoft Project vs Planner vs To Do o Tasks app sa Teams
Maaari ba akong gumawa ng Planner at To Do para magtulungan?
Yes ito ay posible. Ang pamamahala ng gawain at mga tool sa pag-aayos ng Microsoft ay maaaring gamitin nang palitan. Kasi compatible sila sa isa't isa. Upang i-on ang koneksyon sa Planner, sundin ang mga susunod na hakbang.
- Hanapin ang Mga Setting ng Gagawin
- Sa Mga Setting, mag-scroll pababa sa seksyong Mga Smart list at tiyaking Naka-on ang Nakatalaga sa iyo.
- Pagkatapos, sa ilalim ng Mga konektadong app, para sa Planner, piliin ang Naka-on.
Maaari ba akong magbahagi ng gawain sa isang Planner sa isang team?
Sundin ang mga susunod na hakbang para magbahagi ng gawain sa Planner sa iyong team:
- Magdagdag ng a Planner tab sa channel ng iyong koponan
- Sa channel ng iyong team, piliin ang Magdagdag ng tab +.
- Sa dialog box na Magdagdag ng tab, piliin Mga Gawain sa pamamagitan ng Planner at Gagawin .
- Sa dialog box na Mga Gawain ayon sa Planner at Gagawin, piliin ngayon ang: …
- Piliin kung magpo-post sa channel tungkol sa tab at pagkatapos ay piliin ang I-save.
Sana makatulong ito.


![Edge o Chrome Browser na sumasaklaw sa Taskbar kapag na-maximize [Ayusin]](https://prankmike.com/img/chrome/1E/edge-or-chrome-browser-covering-taskbar-when-maximized-fix-1.png)












