Kung natatanggap mo ang error na 'Hindi mabuksan ang AsIO3.sys sa mga ASUS computer' na error, malamang na hindi na napapanahon ang mga audio driver ng iyong computer. Upang ayusin ito, kakailanganin mong i-update ang iyong mga driver ng audio. Mayroong ilang mga paraan upang gawin ito. Maaari kang gumamit ng tool sa pag-update ng driver, o maaari mong manual na i-update ang iyong mga driver. Kung gusto mong i-update nang manu-mano ang iyong mga driver, kakailanganin mong hanapin ang device manager sa iyong computer. Kapag nahanap mo na ang device manager, hanapin ang iyong mga audio driver, at pagkatapos ay i-update ang mga ito. Kung gusto mong gumamit ng tool sa pag-update ng driver, inirerekomenda namin ang Driver Easy. Ang Driver Easy ay isang libreng tool na i-scan ang iyong computer para sa mga isyu sa driver, at pagkatapos ay i-update ang iyong mga driver para sa iyo. Kapag na-update mo na ang iyong mga driver, i-restart ang iyong computer, at pagkatapos ay tingnan kung ang error na 'Hindi mabuksan ang AsIO3.sys sa mga ASUS computer' ay nawala.
Ang ilang mga gumagamit ng Asus ay nakatagpo ng isang error − Hindi mabuksan ang AsIO3.sys kapag nagtatrabaho sa iyong Windows 11/10 computer. Isa itong error na maaaring pigilan ka sa paggamit ng iyong computer dahil hindi maa-access ng system ang file na ito. Kapag nangyari ang ganitong uri ng error, may mali sa mga entry sa registry o mga file ng system na nauugnay sa operating system. Sa artikulong ito, ipapaliwanag namin ang mga dahilan kung bakit maaaring hindi available ang AsIO3.sys file at kung paano lutasin ang problemang ito.
Hindi mabuksan ang AsIO3.sys! Error code 433, Non-existent na device na tinukoy

windows 10 action center hindi nagpapakita ng mga notification
Ang isang buong pag-scan ng system, pag-update ng mga driver, at pag-uninstall ng mga kamakailang naka-install na program ay makakatulong sa pagresolba sa isyung ito. Magbasa para malaman ang lahat ng kailangan mong malaman tungkol sa AsIO3.sys error sa mga ASUS computer at kung paano ito ayusin.
Ano ang AsIO3.sys at bakit hindi ito magbubukas?
Ang AsIO3.sys ay isang driver na partikular na idinisenyo para sa mga ASUS computer. Ang AsIO ay kumakatawan sa Asus I/O. Bilang bahagi ng paunang naka-install na software sa iyong ASUS computer, sinusubaybayan ng application na ito ang temperatura ng RAM at bilis ng GPU. Kinokontrol din nito ang iba pang hardware tulad ng bilis ng internal fan. Pinapadali ng tool na ito na subaybayan at pamahalaan ang iyong ASUS computer sa pamamagitan ng pag-abiso sa iyo kapag may mga problemang nauugnay sa hardware.
May mga ulat ng mga user na nakatagpo ng mensahe ng error na 'Hindi mabuksan ang AsIO3.sys' habang sinusubukang simulan ang kanilang PC. Maraming salik ang maaaring humantong sa error na ito, kabilang ang impeksyon sa malware, mga nabigong hard drive, at pagkasira ng memorya. Tingnan ang artikulong ito kung nakatagpo ka ng error na ito sa iyong ASUS computer.
Fix Hindi mabuksan ang AsIO3.sys error sa mga ASUS computer
Kung hindi mo mabuksan ang AsIO3.sys error sa mga ASUS computer, sundin ang mga tip sa ibaba. Bago gamitin ang mga pamamaraang ito, tiyaking i-back up ang iyong data kung sakaling may magkamali dito at mawala ang iyong data.
- I-install muli ang ASUS driver o software.
- Huwag paganahin o i-uninstall ang Asus TUF Armory Crate
- I-update ang iyong mga driver ng device
- Patakbuhin ang System File Checker
- Magsagawa ng system restore
Tingnan natin ang bawat pamamaraan:
1] I-install muli ang ASUS driver o software.
Ang paraang ito ay nangangailangan sa iyo na muling i-install ang Asus driver o software na kasama o nag-install ng AsIO3.sys file na ito.
2] Huwag paganahin o I-uninstall ang Asus TUF Armory Crate
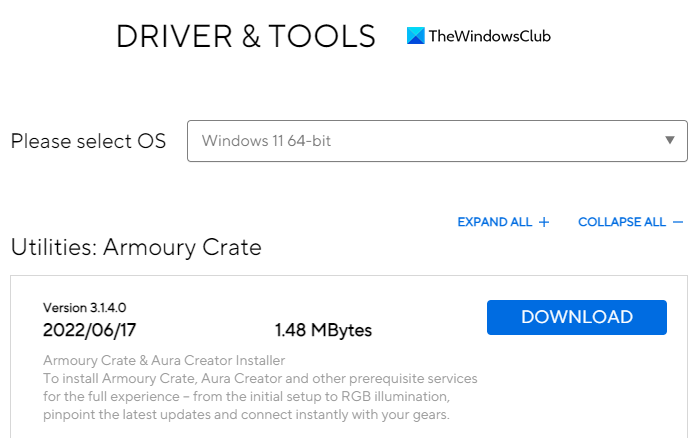
Ang solusyon sa problemang ito ay i-disable o i-uninstall ang Asus TUF Armory Crate & Aura Creator. Nasa ibaba ang mga hakbang na maaari mong gawin upang i-uninstall ang lahat ng app at serbisyo ng Armory Crate:
- Magbukas ng web browser at mag-navigate sa weapon crate. website ng suporta .
- Naka-on Driver at utility mag-click sa dropdown na menu.
- Dito makikita mo ang dalawang pagpipilian, Windows 11 64-bit o Windows 10 64-bit , piliin ang opsyong nababagay sa iyong mga pangangailangan upang i-download ang Armory Crate Removal Tool.
- Mag-click sa I-download button para makuha ang file.
- Kapag na-download mo na ito, buksan ang File Explorer ( Windows+Е mga susi) at pumunta sa Mga download folder.
- I-unpack ' Armoury_Crate_Uninstall_Tool .zip' at i-double click ' Armory Crate I-uninstall ang Tool.exe ' upang simulan ang proseso ng pag-uninstall.
- Pagkatapos makumpleto ang pag-uninstall, i-reboot ang iyong system.
Tandaan. Ang opisyal na tool sa paglilinis ng AC ay ang pinakamahusay na paraan upang alisin ang isang Armory crate.
3] I-update ang iyong mga driver ng device
Ang isang may sira o hindi napapanahong driver ay maaari ding maging sanhi ng error na ito sa asul na screen. Sa kasong ito, mayroon kang dalawang pagpipiliang mapagpipilian:
pagda-download ng inbox ng gmail
- I-update nang manu-mano ang driver sa pamamagitan ng Device Manager.
- Pumunta sa Windows Update at kumuha ng mga update sa driver sa ilalim ng seksyong 'Mga Opsyonal na Update'.
- Maaari mo ring i-download ang pinakabagong driver mula sa website ng gumawa.
4] Patakbuhin ang System File Checker
Kung hindi gumana ang mga solusyon sa itaas, mukhang sira ang iyong system. Upang ayusin ang pagkasira ng file ng system, maaari mong gamitin ang utility ng System File Checker sa pamamagitan ng paggawa ng sumusunod:
Upang makapagsimula, patakbuhin ang command prompt bilang administrator.
mapahusay ang katumpakan ng pointer
Sa command prompt, kopyahin at i-paste ang sumusunod na command:
|_+_|Ngayon pindutin ang Enter key at i-scan nito ang system para sa mga sirang file. Kapag kumpleto na ang pag-scan, i-restart ang iyong computer at tingnan kung naresolba ang isyu.
5] Magsagawa ng System Restore
Ang solusyon na ito ay napaka-epektibo sa pag-aayos ng maraming problema sa Windows PC kabilang ang mga error sa BSOD. Kaya, kung ang lahat ay nabigo, ibalik lamang ang iyong system sa dati nitong estado. Sa ganitong paraan, maibabalik mo ang iyong system sa dating estado na gumagana nang maayos sa panahong iyon.
Paano mag-download ng mga driver ng Asus audio?
Tutulungan ka ng mga sumusunod na hakbang na i-download ang mga driver ng Asus audio para sa Windows 11/10:
- Una sa lahat, bisitahin ang asus.com .
- Pagkatapos ay hanapin ang iyong produkto sa pamamagitan ng serial number.
- Sa susunod na pahina, i-click ang Mga Driver at Utility.
- Piliin ang iyong operating system at pagkatapos ay i-download ang audio driver.
Kaugnay na Post: Paano Ayusin ang Tcpip.sys Blue Screen Error sa Windows Computer















