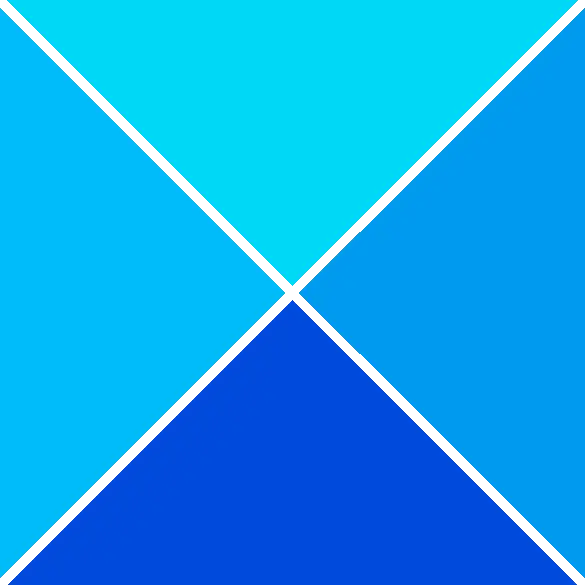Kapag nagtatakda ng opsyon sa Slideshow para sa lock screen sa mga setting ng Personalization, maaari kang makabangga Ang folder ay hindi suportado dahil sa lokasyon nito Slideshow, Mangyaring pumili ng isa pang folder pagkakamali. Lumalabas ang mensahe ng error habang nag-click ka sa button na Mag-browse at subukang piliin ang pinagmulan ng folder para sa slideshow ng lock screen. Pinipigilan nito ang folder na mapili para sa Slideshow.

Nabigo ang usb aparato set address
Ano ang sanhi ng error sa lokasyon ng folder ng lock screen?
Maaari kang makatagpo ng error sa lokasyon ng folder ng lock screen kapag isinasaalang-alang ng Windows OS ang napiling folder/subfolder bilang hindi suportado para sa Slideshow. Ito ay dahil itinuturing ng Windows na hindi wasto ang lokasyon o uri.
Lalo na lumitaw ang sitwasyong ito kapag nag-click ka sa link na Mabilis na pag-access at pumili ng isang espesyal na folder (Desktop, Downloads, Documents, Videos, atbp.) o mga subfolder nito. Ito ay dahil ang mga mapagkukunang ito ay hindi suportado para sa lock screen Slideshow.
Magiging pareho ang output, kahit na manu-mano kang mag-navigate sa source folder, halimbawa, ' C:\Users\John\Pictures\Screenshots “. Gayunpaman, kung nahaharap ka pa rin sa error, mayroon kaming ilang solusyon na sinubukan ng user upang matulungan kang ayusin ang isyu.
Ayusin Ang folder ay hindi suportado dahil sa lokasyon nito Slideshow error
Tutulungan ka ng mga paraang ito na matagumpay na maidagdag ang source folder at ayusin ang error sa lokasyon ng folder ng lock screen. Gayunpaman, tiyaking pipiliin mo ang tamang folder/subfolder source para sa lock screen Slideshow. Sa parehong oras, siguraduhin na ang pinagmulan folder ay may pahintulot para sa pag-access ng SYSTEM .
I-browse nang manu-mano ang landas ng folder
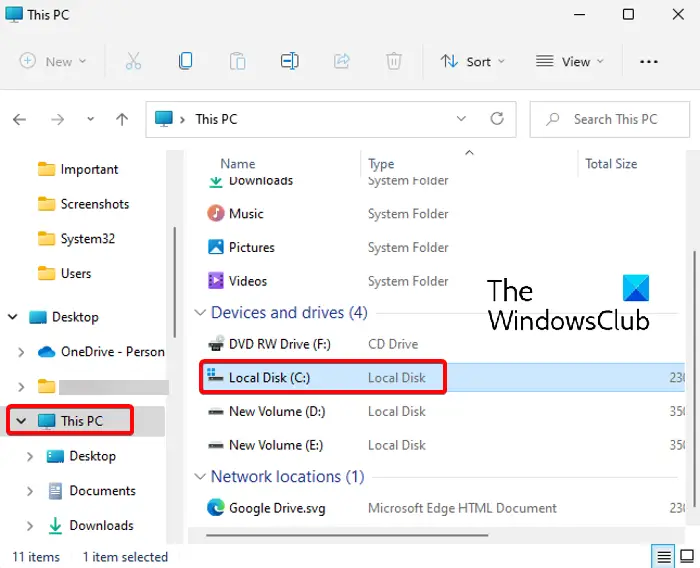
Ang pamamaraang ito ay nakatulong sa marami na ayusin ang error. Dito, kakailanganin mong manu-manong mag-browse sa path ng source folder, alinman mula sa Itong PC o mula sa pangunahing direktoryo, C: magmaneho, sa halip na gumamit ng ' Mabilis na pagpasok ” para piliin ito.
Maaari mong maabot ang source folder (na gusto mong gamitin para sa lock screen Slideshow) at piliin ito tulad ng ipinapakita sa ibaba:
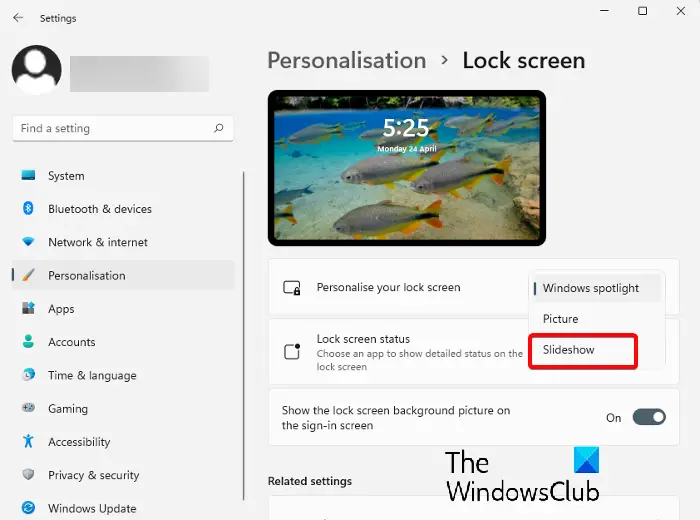
- Buksan ang Mga Setting (Win + I), at pagkatapos ay pumunta sa Personalization > Lock screen > I-personalize ang iyong lock screen > Slideshow.
- Susunod, pumunta sa Magdagdag ng album para sa iyong slideshow at mag-click sa Mag-browse.
- Ngayon, mag-click sa This PC shortcut sa kaliwa at pagkatapos ay mag-click sa C drive (C :) sa kanan.
- Susunod, i-double click ang Mga User.
- Sa ilalim ng Mga User, piliin ang iyong folder ng profile.
- Ngayon, piliin ang source folder (huwag buksan ito), halimbawa, Pictures, at mag-click sa Piliin ang folder na ito para itakda ito bilang Slideshow ng lock screen .
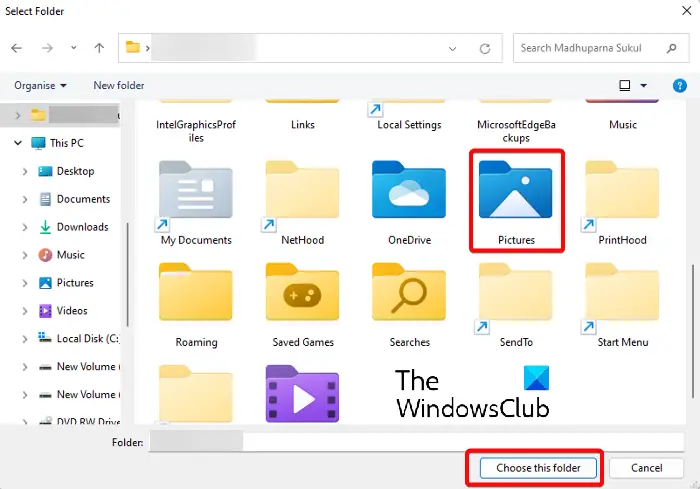
Piliin ngunit iwasang buksan ang folder ng larawan
Ito ay maaaring mukhang medyo basic, ngunit ang pamamaraang ito ay naging napakapopular sa mga gumagamit ng Windows 11. Manu-manong mag-browse sa folder na naglalaman ng mga larawan (tulad ng ipinaliwanag sa itaas) at sa halip na buksan ang folder, piliin ito.
Panghuli, mag-click sa ' Piliin ang folder na ito ” opsyon upang piliin ang folder ng imahe. Dapat na ngayong matagumpay na maitakda ang larawan bilang Slideshow ng lock screen.
Basahin: Paano buksan ang File Explorer Options sa Windows
Buksan ang mga setting ng Personalization sa pamamagitan ng CMD
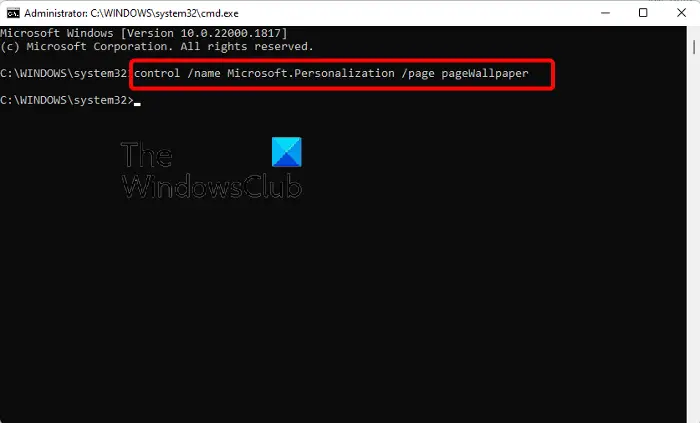
Naaangkop ang paraang ito para sa mga hindi makapagbukas ng Personalization pahina ng mga setting sa Mga setting app. Sa kasong ito, dapat mong patakbuhin ang Command Prompt bilang isang administrator .
Ngayon, isagawa ang utos sa ibaba sa nakataas Command Prompt bintana:
control /name Microsoft.Personalization /page pageWallpaper
Sa sandaling matagumpay na naisakatuparan ang utos, bubuksan nito ang Personalization pahina ng mga setting sa app na Mga Setting. Maaari mo na ngayong manu-manong mag-browse sa lokasyon ng folder tulad ng ipinaliwanag sa Paraan 1 at piliin ang folder ng target na imahe.
Basahin: Hindi gumagana o nagbubukas ang Command Prompt
hindi ipinapakita ang mga icon ng windows 10 app
Bakit hindi gumagana ang aking Slideshow wallpaper?
Kung ang Hindi gumagana ang Lock Screen Slideshow , maaaring ito ay dahil ang Windows Background Slideshow ay hindi pinagana. Sa kasong ito, maaari mong sundin ang mga tagubilin sa ibaba upang paganahin ang Slideshow na wallpaper sa Windows at ayusin ang isyu:
- pindutin ang manalo + ako mga shortcut key para ilunsad ang Windows Mga setting .
- Susunod, mag-click sa Personalization sa kaliwa, at pagkatapos ay mag-click sa Lock ng screen sa kanan.
- Sa susunod na screen, pumunta sa I-personalize iyong lock screen at piliin Slideshow mula sa drop-down.
Nakakaubos ba ng baterya ang Slideshow wallpaper?
Oo, ang Slideshow na wallpaper sa Lock Screen o Desktop ay maaaring kumonsumo ng lakas ng iyong laptop at maubos ang baterya. Para makatipid ng baterya kapag naka-on ang Slideshow, magagawa mo baguhin ang Power mode.