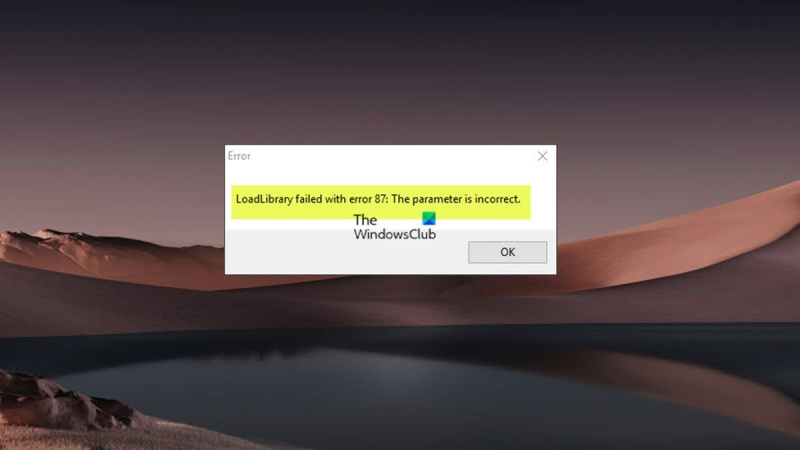Kung isa kang eksperto sa IT, malamang na nakita mo na ang mensahe ng error sa LoadLibrary dati. Maaaring mangyari ang error na ito sa maraming dahilan, ngunit ang pinakakaraniwang dahilan ay isang di-wastong parameter.
Kapag nakita mo ang error na ito, mahalagang suriin ang mga parameter na naipasa sa function na LoadLibrary. Sa karamihan ng mga kaso, ang problema ay ang path sa DLL file na tinukoy. Minsan, ang problema ay sa DLL mismo.
Kung ang landas patungo sa DLL ay hindi tama, maaari mong subukang ayusin ito sa pamamagitan ng pagtatakda ng |_+_| variable ng kapaligiran. Kung nasira ang DLL, kakailanganin mong palitan ito ng bagong kopya.
Sa ilang mga kaso, ang error sa LoadLibrary ay sanhi ng impeksyon sa malware. Kung pinaghihinalaan mo na ito ang kaso, dapat mong i-scan ang iyong computer gamit ang isang maaasahang anti-malware program.
Para sa ilang mga gumagamit ng Windows 11 o Windows 10 PC kapag nagbubukas o gumagawa ng isang proyekto o dokumento ng mapa sa ArcGIS Pro o ArcMap Nabigo ang LoadLibrary sa error 87: Di-wastong parameter maaaring lumitaw ang isang mensahe ng error. Ang error na ito ay kilala na pangunahing nangyayari sa mga 3D program kabilang ang Chief Architect, AutoCAD, at Blender na tumatakbo sa mga computer na may AMD GPU. Ang post na ito ay nagbibigay ng pinaka-naaangkop na mga solusyon sa error.

Ang mensahe ng error ay maaaring isa sa mga sumusunod.
- Nabigo ang LoadLibrary na may error 87: Di-wastong parameter.
- Nabigo ang LoadLibrary na may error 87: Di-wastong parameter.
Ano ang LoadLibrary?
Ayon sa dokumentasyon ng Microsoft, ang LoadLibrary function ay maaaring gamitin upang i-load ang isang library module sa isang address space ng isang proseso at ibalik ang isang handle na maaaring magamit upang makuha ang address ng isang DLL function. Maaaring tumuro ang LoadLibrary sa isang .exe file upang makakuha ng handle na maaaring magamit sa mga sumusunod na kaso:
- Tinutukoy ang lokasyon ng isang mapagkukunan na may tinukoy na uri at pangalan sa tinukoy na module.
- Kumuha ng hawakan na maaaring magamit upang makakuha ng pointer sa unang byte ng tinukoy na mapagkukunan sa memorya.
Ang paglitaw ng problemang ito ay nauugnay sa pagsasaayos ng video card ng computer at maaaring sanhi ng mga sumusunod na dahilan:
- Luma na ang driver ng video card.
- Ang makina ay may magkasalungat na mga graphics card.
- Ang Remote Desktop Protocol (RDP) ay kumokonekta sa integrated Intel graphics card bilang default, hindi sa graphics card na ginagamit ng desktop 3D application.
Error sa LoadLibrary, error 87, di-wastong parameter
Kung susubukan mong maglunsad ng mga 3D program gaya ng AutoCAD, Blender, o Chief Architect, o magbukas o gumawa ng proyekto o mapa na dokumento sa ArcGIS Pro o ArcMap software, Nabigo ang LoadLibrary sa error 87: Di-wastong parameter may lalabas na mensahe ng error sa screen ng Windows 11/10, maaari mong subukan ang mga inirerekomendang pag-aayos sa ibaba at tingnan kung ano ang lumulutas sa problema sa iyong system.
- Palitan ang pangalan ng atig6pxx.dll file.
- I-update ang driver ng iyong video card
- Huwag paganahin ang pinagsamang video card
- Paglutas ng problema sa mga magkasalungat na video card
- I-configure ang AMD Radeon para patakbuhin ang program na maipapatupad sa high performance mode.
- Muling i-install ang 3D software
Tingnan natin ang paglalarawan ng proseso na may kaugnayan sa bawat isa sa mga nakalistang solusyon.
1] Palitan ang pangalan ng atig6pxx.dll file.
Ang atig6pxx.dll ay isang dynamic link library (DLL) file na bahagi ng PowerXpress Vista. Ang driver ng OpenGL ay binuo ng Advanced Mirco Devices, Inc. Ang solusyon na ito ay para sa Nabigo ang LoadLibrary sa error 87: Di-wastong parameter isang error na nangyayari sa iyong Windows 11/10 PC at kailangan mong palitan ang pangalan ng atig6pxx.dll file. Upang makumpleto ang gawaing ito, sundin ang mga hakbang na ito:
- Tiyaking naka-log in ka bilang isang administrator.
- i-click Windows key + E upang buksan ang File Explorer.
- Mag-navigate sa path ng direktoryo sa ibaba:
- Sa lokasyong ito, mag-scroll at maghanap atig6pxx.dll file.
- Kapag natagpuan, i-right click at palitan ang pangalan ng file bilang atig6pxx.dll.bak .
- Lumabas sa Explorer kapag tapos ka na.
Kung hindi mo nagawang palitan ang pangalan ng file dahil sa mga pahintulot sa kabila ng pag-log in bilang administrator, maaari kang mag-boot sa safe mode at pagkatapos ay muling subukan ang pagpapalit ng pangalan ng DLL file.
sedlauncher
Basahin : Ayusin ang amd_ags_x64.dll na nawawalang error sa Windows
2] I-update ang iyong driver ng graphics card
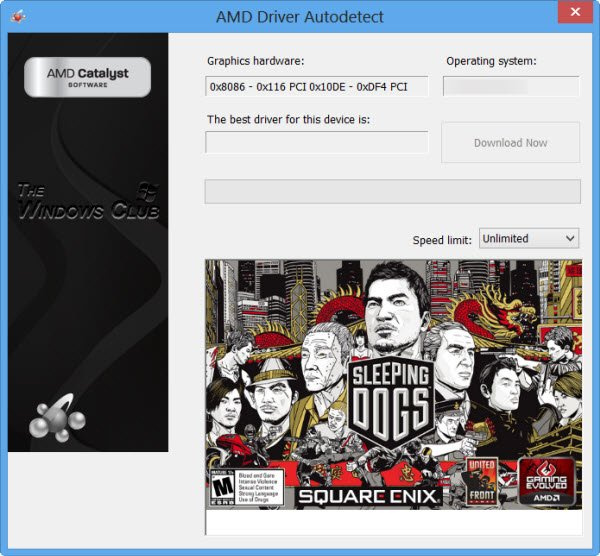
Ang isang lumang AMD graphics card driver ay kilala na dapat sisihin. Sa kasong ito, nasa ibaba ang iyong mga opsyon:
- Ang pinakamadaling paraan upang i-update ang mga driver ng AMD ay ang paggamit ng opisyal na software ng AMD system. Auto-detection ng driver ng AMD. Ang program na ito ay madaling gamitin at gagawing mas madali para sa iyo na pamahalaan ang mga graphics card at higit pa. Kung may available na bagong driver, aabisuhan ka. Kung hindi pa ito naka-install sa iyong computer, maaari kang pumunta sa kanilang website at i-download ang pinakabagong bersyon.
- Maaari mong manu-manong i-update ang driver ng graphics sa pamamagitan ng Device Manager kung na-download mo na .inf o .sys file ng driver.
- Maaari mo ring i-update ang driver sa pamamagitan ng command line.
- Sa Windows Update, maaari ka ring makakuha ng mga update sa driver sa seksyong opsyonal na mga update.
- kaya mo rin dumiretso sa website ng AMD at i-download ang pinakabagong driver ng graphics card.
- Ang isa pang opsyon na magagamit mo ay awtomatikong i-update ang iyong mga driver gamit ang alinman sa libreng Driver Update Software para sa Windows 11/10 PC.
Gayunpaman, kung hindi ayusin ng kasalukuyang driver ang error, subukang i-roll back ang driver, o mag-download at mag-install ng mas naunang bersyon ng driver.
Kapag gumagamit ng laptop na nakakonekta sa Dock, idiskonekta ang laptop mula sa dock at i-restart ang 3D software bago muling kumonekta sa dock. Tingnan din kung may update sa firmware mula sa manufacturer ng dock.
Basahin : Patuloy na ini-install ng Windows ang mga lumang driver ng AMD
3] Huwag paganahin ang Integrated Graphics Card
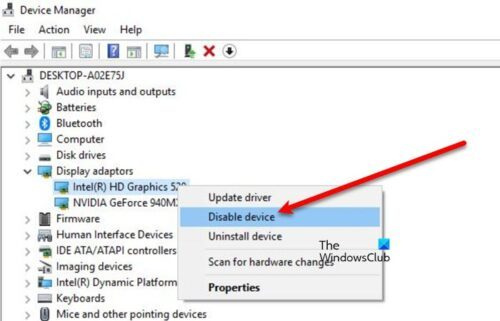
Naaangkop ang solusyon na ito kapag gumagamit ng Remote Desktop Protocol (RDP) upang kumonekta sa isang malayuang computer para sa malayuang pag-access sa alinman sa mga nabanggit na 3D desktop application na ito - ang error ay maaaring nauugnay sa RDP session mismo, dahil maaaring may salungatan sa pagitan ng video card na tinukoy ng RDP -koneksyon, at ang card na ginagamit ng 3D software sa remote na computer. Ang RDP ay kumokonekta sa pinagsamang Intel graphics card bilang default, hindi sa graphics card na ginagamit ng 3D software. Sa kasong ito, upang malutas ang isyu, maaari mong i-disable ang AMD driver o ang pinagsamang Intel graphics card sa panahon ng remote na sesyon ng desktop. Ididiskonekta mo at pagkatapos ay muling ikonekta ang isang RDP session pagkatapos idiskonekta ang graphics adapter.
Basahin : Hindi opisyal na suportado ang graphics hardware para sa 3D Photoshop error
4] Lutasin ang problema ng mga magkasalungat na graphics card.
Ang mga desktop 3D application na ito ay lubos na umaasa sa mga kakayahan ng mga graphics card. Minsan ang isang salungatan sa graphics card ay maaaring maging sanhi ng pag-crash ng mga program na ito, lalo na kapag ang computer ay may naka-install na nakatalagang graphics card bilang karagdagan sa pinagsamang graphics card (halimbawa, Intel na may AMD FirePro). Sa kasong ito, para sa pag-troubleshoot para malaman kung ang mga graphics card ang may kasalanan, maaari kang magpatakbo ng isang serye ng huwag paganahin/re-enable/reboot mga hakbang upang i-upgrade ang iyong computer upang matukoy ng 3D program kung aling card ang gagamitin kapag nagsisimula at nagpapakita ng data.
Gawin ang sumusunod:
- Kung bukas, isara ang 3D software.
- Susunod na i-click ang pindutan Windows key + X buksan ang Power User Menu.
- I-click M key sa iyong keyboard para buksan ang Device Manager.
- Mag-scroll pababa sa listahan ng mga naka-install na device at palawakin Mga video adapter seksyon.
- Ngayon i-right click at huwag paganahin ang unang graphics card.
- I-restart ang iyong computer.
- Buksan muli ang 3D program.
- Buksan muli ang Device Manager at paganahin ang unang graphics card.
- Susunod, i-off ang pangalawang video card.
- I-restart ang iyong computer.
- Buksan muli ang 3D program.
- Buksan muli ang Device Manager at paganahin muli ang pangalawang graphics card.
- I-restart ang iyong computer.
- Buksan muli ang 3D program.
Kung naresolba ang isyu sa pamamagitan ng hindi pagpapagana ng isa o ang isa pang card, maaaring ipahiwatig nito na ang mga video card ang sanhi ng problema.
Basahin : Integrated o discrete graphics - alin ang kailangan ko?
5] I-configure ang AMD Radeon para patakbuhin ang program na maipapatupad sa high performance mode.
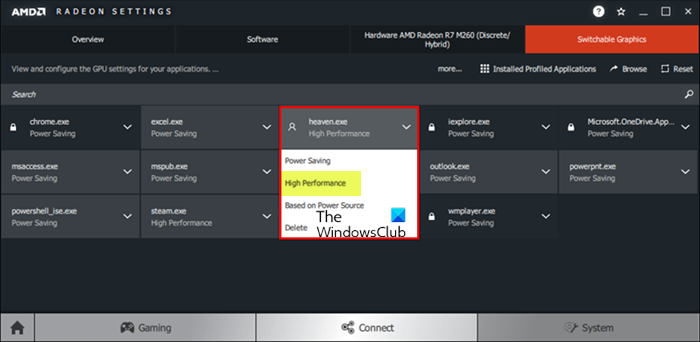
Ang solusyong ito ay nangangailangan sa iyo na i-configure ang AMD Radeon Software o Catalyst Control Center upang patakbuhin ang 3D desktop application na maipapatupad sa high performance mode. Gawin ang sumusunod:
- Ilunsad ang 3D program sa iyong PC.
- Susunod na right click Desktop .
- Pumili Mga setting ng AMD Radeon mula sa menu.
- Pumili Sistema.
- Pumili Naililipat na graphics.
- Sa menu na 'Switchable Graphics' Paglulunsad ng aplikasyon view (nakalista ang huli at kasalukuyang tumatakbong mga application at ang switchable graphics mode na nakatalaga sa kanila) ay ipapakita bilang default. Kung ang application na gusto mo ay hindi available sa view na ito, i-click ang icon Paglulunsad ng aplikasyon opsyon at piliin Naka-install na profile app upang tingnan ang lahat ng mga application na nakita ng driver ng graphics.
Ang default na mode para sa karamihan ng mga application ay paunang natukoy ng operating system. Ipinapakita ang mga application na may mga partikular na kinakailangan sa GPU Kastilyo icon sa tabi ng pangalan ng application at hindi mababago; ang mga application na ito ay palaging tumatakbo sa pinagsamang GPU sa power saving mode. Para sa mga application na hindi naka-lock ng operating system, ang mga sumusunod na switchable graphics mode ay maaaring mapili mula sa drop-down na menu ng application:
- pagtitipid ng enerhiya – Pumili ng pinagsamang GPU na kumokonsumo ng mas kaunting kapangyarihan ngunit nagbibigay ng mas mababang pagganap.
- Mataas na pagganap – Pumipili ng discrete GPU na kumukonsumo ng mas maraming power ngunit nagbibigay ng mas mahusay na performance.
- Batay sa power supply – Pinipili ang pinagsamang GPU kapag tumatakbo sa baterya at pinipili ang discrete GPU kapag nakasaksak sa isang saksakan ng kuryente.
- Ngayon mag-click sa dropdown ng application at piliin ang nais na mode para sa application.
- I-restart ang application para magkabisa ang mga pagbabago.
Basahin : Ang AMD Radeon software ay hindi magbubukas sa Windows 11
6] Muling i-install ang 3D software.
Kung walang gumagana, kakailanganin mong ganap na i-uninstall ang 3D program gamit ang sariling uninstall tool ng program (kung available) o anumang libreng third-party na uninstaller software upang ganap na maalis ang software mula sa iyong computer at anumang natitirang mga file mula sa anumang mga nakaraang pag-install, mga registry key Windows at impormasyon ng lisensya. Pagkatapos nito, bisitahin ang website ng provider ng program, i-download at i-install ang program sa iyong Windows 11/10 PC.
Sana makatulong ito!
Basahin din :
- Nabigo ang LoadLibrary na may error 1114
- LoadLibrary STATUS DLL NOT FOUND function error
- Nabigo ang pag-load ng library na may mga error 126, 87, 1114, o 1455.
Paano ayusin ang Loadlibrary error 87?
Ang isang paraan upang ayusin ang pag-crash ng Loadlibrary na may error 87 ay ang palitan ang pangalan ng partikular na DLL file. gawin ang sumusunod:
- I-click ang Windows Start button.
- Ipasok ang atig6pxx.dll.
- I-right click ang file at piliin Lokasyon ng bukas na file (karaniwan ay C:/Windows/System32).
- Baguhin ang filename mula sa atig6pxx.dll Upang atig6pxx.dll.bak .
- I-click ang Magpatuloy.
Hindi makumpleto ang kahilingan dahil hindi wasto ang parameter 87?
Kung nakatanggap ka ng Error 87 Invalid Parameter na error kapag sinubukan mong simulan ang serbisyo ng Windows Update sa iyong Windows 11/10 computer, malamang na ang mga default na serbisyo ay nabago sa punto kung saan ang ilang mga entry ay nasira.
Basahin : Ayusin ang Parameter - hindi wastong error kapag nagpi-print ng dokumento
Bakit invalid ang parameter?
Ang parameter ay hindi wasto. Ang error ay nangangahulugan na ang kahilingan ng user na ma-access ang folder path ay nabigo. Ayon sa kahulugan ng error, hindi ma-access ng user ang kanilang data sa device o maaaring kopyahin/i-paste at ilipat ang mga file sa path ng folder. Ang mga parameter ng error ay mga value na partikular sa provider na kasama sa mga mensahe ng error. Halimbawa, maaaring iugnay ng isang provider ang mensahe ng error na 'Hindi mabuksan ang talahanayan
ayusin ang mbr windows 10
Ano ang isang parameter sa isang laptop?
Anumang value na ipinasa sa isang program ng isang user o ibang program para i-customize ang program para sa isang partikular na layunin. Ang parameter ay maaaring maging anuman, halimbawa, isang pangalan ng file, isang coordinate, isang hanay ng mga halaga, isang halaga ng pera, o ilang code.