Kung nararanasan mo mga problema sa pagkonekta sa iyong Google account sa Microsoft Cloud , nasa tamang lugar ka. Tatalakayin ng post na ito ang isyu at bibigyan ka ng mga magagamit na solusyon. Ang pinakakaraniwang problema ay ang pagkonekta sa iyong Gmail sa iyong Mail o Outlook sa iyong Windows PC. Ang pangunahing sanhi ng isyu ay ang iyong mga setting ng Gmail, at kailangan mong suriin ang mga ito at subukan ang ilang mga pagbabago.

Ang iyong Gmail account ay iba sa iyong Microsoft account. Ang orihinal na Gmail address ay gumaganap bilang Google account at nagbibigay sa mga user ng access sa mga serbisyo at gadget ng Google. Sa kabilang banda, binibigyan ka rin ng iyong Microsoft cloud account ng access sa kanilang mga serbisyo, kahit na nauugnay ito sa iyong Gmail address. Gayunpaman, ang dalawang serbisyo ay maaaring konektado. Halimbawa, upang makapag-sync sa Gmail, dapat mong i-configure ang iyong Outlook account para sa IMAP. Ngayon, tingnan natin kung paano mo maaayos ang mga problema sa pagkonekta sa iyong Google account sa Microsoft Cloud. Magbasa pa.
Ayusin ang mga problema sa pagkonekta sa iyong Google account sa Microsoft Cloud
Kapag sinubukan mong ikonekta ang iyong Google account sa Microsoft Cloud at nakakakuha ka ng mga error na nagsasaad na hindi sila nakakonekta sa iyong Google account gamit ang IMAP at kailangan mong baguhin ang iyong mga setting ng IMAP, kailangan mo lang gawin iyon nang eksakto bilang ang unang solusyon. Sa karamihan ng mga kaso, ang isyu ay sa iyong mga setting ng Gmail. IMAP at Mga setting ng SMTP magdulot ng mga problema sa pagkonekta sa iyong mga Google account sa Microsoft Cloud, kaya kailangan mong i-configure ang mga ito nang tama. Sundin ang mga sumusunod na hakbang upang ayusin ang isyung ito:
- Suriin at paganahin ang iyong mga setting ng IMAP
- I-tweak ang mga setting ng SMTP sa email client
- Paganahin ang iyong mga folder
- I-restart ang iyong Mail at Outlook para sa iyong Windows PC
Palalimin pa natin ang mga solusyong ito
1] Suriin at paganahin ang iyong mga setting ng IMAP
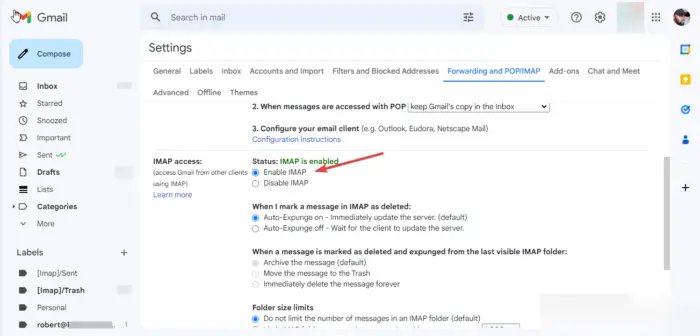
Ang pagpapagana ng IMAP sa iyong Gmail account ay ang unang pangunahing kinakailangan bago ikonekta ang iyong account. Kung ito ay hindi pinagana, nangangahulugan ito na hindi mo maa-access ang Gmail sa iba pang mga email client gamit ang mga setting ng IMAP. Kaya kailangan mong baguhin ang mga setting na ito, at narito kung paano:
- Sa iyong web browser, mag-log in sa iyong Gmail.
- Sa kanang itaas, makikita mo ang a Mga setting icon. I-click ito pagkatapos ay piliin Tingnan ang lahat ng mga setting .
- Lilitaw ang isang bagong detalyadong window. Pumunta sa Pagpasa at POP/IMAP opsyon.
- Mag-scroll pababa hanggang sa kung saan mo makikita Access sa IMAP . Kung ang status ay Hindi pinagana , pagkatapos ay magpatuloy at lagyan ng check ang kahon sa tabi Paganahin ang IMAP upang paganahin ito.
- Piliin ang I-save ang mga pagbabago pindutan upang makumpleto ang proseso.
2] I-tweak ang mga setting ng SMTP sa email client
Dito, kailangan mong baguhin ang SMTP at iba pang mga setting sa iyong Outlook account . Inirerekomenda namin ang paggamit ng Outlook app upang madaling ma-access ang mga setting na ito. Gayunpaman, maaari mo ring gamitin ang Outlook Web, ang Mail app, o Mail Web. Gamitin ang mga sumusunod na hakbang upang baguhin ang SMTP at iba pang mga setting sa Outlook App:
- Buksan ang iyong Outlook app sa iyong Windows Computer at i-click Mga file .
- Kung hindi mo pa naidagdag ang iyong Gmail account sa Outlook, i-click Magdagdag ng account at mag-sign in gamit ang iyong Gmail address at password.
- I-click Mga setting ng account at sa drop-down, piliin Mga setting ng server . May lalabas na bagong window na may Mga Setting ng IMAP Account .
- Para sa papasok na mail, baguhin ang mga setting gaya ng sumusunod:
Username : Ang iyong Gmail address
server : imap.gmail.com
Port :993
Paraan ng pag-encrypt : SSL/TLS - Para sa papalabas na mail, baguhin ang mga setting tulad ng sumusunod:
server : smtp.gmail.com
Port :465
Paraan ng pag-encrypt : SSL/TLS
I-click Susunod upang i-update ang iyong account at pagkatapos Tapos na upang makumpleto ang proseso.
Kung gumagamit ka ng Outlook Web, gamitin ang mga sumusunod na hakbang upang baguhin ang mga setting ng SMTP:
scroll lock windows 10
- Pumunta sa mga setting ng Outlook web account dito at baguhin ang mga sumusunod na setting.
- Nasa Papasok na Mail IMAP mga setting ng server, tiyaking ang iyong mga detalye ay ang mga sumusunod:
maglingkod r: imap.gmail.com
Nangangailangan ng SSL : Oo
Port :993 - Para sa Papalabas na mail SMTP mga setting, ang mga detalye ay dapat na ang mga sumusunod:
server : smtp.gmail.com
Nangangailangan ng SSL : Oo
Nangangailangan ng TLS : Oo
Nangangailangan ng Authentication : Oo
SSL port :465
TLS port :587
Tandaang gamitin ang iyong buong pangalan o display name bilang iyong pangalan. Gamitin ang iyong email address bilang pangalan ng account o username. Dapat mong gamitin ang iyong password sa Gmail, hindi ang Outlook.
3] Paganahin ang iyong mga folder
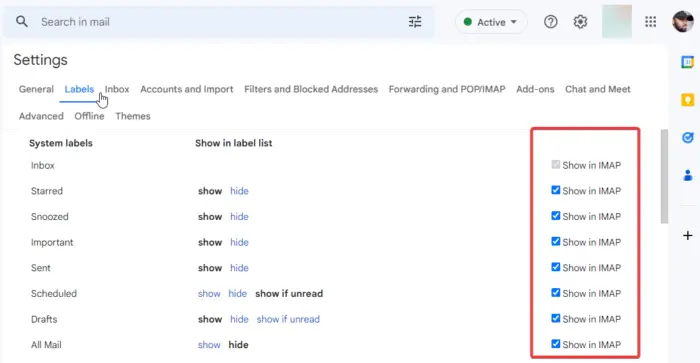
Kailangang i-access ng Mail para sa Windows at Outlook ang iyong mga folder ng Gmail. Upang gawin ito, kailangan mong tiyaking lalabas ang iyong mga folder sa Mga setting ng IMAP . May kalayaan kang pumili ng mga label na gusto mong lumabas sa IMAP. Maaari mong alisin ang mga hindi mo gusto. Narito kung paano paganahin ang folder sa Gmail:
- Sa iyong browser, mag-log in sa iyong Gmail account.
- I-click ang Mga setting icon sa kanang tuktok. Mag-scroll pababa at piliin Tingnan ang lahat ng mga setting.
- Sa bagong window, piliin Mga label sa itaas na bar.
Dito, pinagana ang bawat Label na gusto mo sa pamamagitan ng paglalagay ng check sa kahon sa tabi Ipakita sa IMAP sa bawat label. Tiyaking naka-enable ang mga pangunahing tulad ng Naipadalang Mail, Inbox, Lahat ng Mail, at Trash.
4] I-restart ang iyong Mail at Outlook para sa iyong Windows PC
Kapag kumpleto na ang lahat ng hakbang sa itaas, kailangan mong i-refresh o i-reload ang iyong Mail para sa Windows at Outlook. Kung gumagamit ka ng Outlook Web, i-click ang refresh button ng iyong browser o i-right click kahit saan sa page at piliin ang reload. Sa Mail para sa Windows, gamitin ang circular reload icon. Mangyaring bigyan ito ng ilang oras, dahil ang proseso ng pag-sync ay maaaring tumagal ng hanggang 15 minuto. Iyon lang.
Umaasa kaming nakatulong sa iyo ang gabay na ito na ayusin ang mga problemang naranasan mo noong ikinonekta ang iyong Google account sa Microsoft Cloud.
Gumagana ba ang Gmail sa Microsoft account?
Gumagana ang Gmail sa isang Microsoft account bilang username. Kapag gumagawa ng Microsoft Cloud account, maaari mong gamitin ang anumang email address, tulad ng Gmail, Hotmail, Yahoo, o Outlook. Maaari mo ring i-configure ang kanilang mga setting at tumanggap o magpadala ng mga email mula sa alinman sa mga account ng email client na ito. Kapag gumagamit ng Gmail address para gumawa ng Microsoft account, gumamit ng bagong password, hindi ang nasa Gmail.
Bakit hindi nagsi-sync ang Gmail at Outlook?
Maaaring mabigo ang Outlook na mag-sync sa Gmail dahil sa mga dahilan tulad ng mabagal na bilis ng internet, isang lumang Windows OS, at hindi na-configure na mga setting ng Outlook, bukod sa iba pang mga dahilan. Bago i-sync ang mga email client na ito, kailangan mong tiyaking napapanahon ang lahat ng setting at app. Kung makatagpo ka ng anumang mga isyu, maaari mong sundin ang mga hakbang sa itaas upang ayusin ang mga ito.









![Hindi Ma-install ang LockDown Browser [Ayusin]](https://prankmike.com/img/browsers/52/can-rsquo-t-install-lockdown-browser-fix-1.png)





