Bilang isang eksperto sa IT, masasabi ko sa iyo na ang isa sa mga pinaka-nakakabigo na bagay ay sinusubukang mag-print ng isang dokumento at ang printer driver ay hindi magagamit sa Windows 10. Ito ay maaaring maging isang tunay na sakit, lalo na kung kailangan mong mag-print ng isang bagay nang mapilit.
Mayroong ilang mga bagay na maaari mong gawin upang subukan at ayusin ang problemang ito. Una, maaari mong subukang i-update ang iyong printer driver. Minsan, ang driver na kasama ng iyong printer ay hindi ang pinaka-up-to-date na bersyon, at maaaring ayusin ng isang update ang problemang ito.
Kung hindi gumana ang pag-update ng iyong printer driver, maaari mong subukang i-uninstall at pagkatapos ay muling i-install ang iyong printer. Madalas nitong ayusin ang mga problema sa mga printer na hindi gumagana nang tama.
Kung nagkakaproblema ka pa rin sa pag-print ng mga dokumento, may ilang iba pang bagay na maaari mong subukan. Maaari kang maghanap online para sa ibang mga tao na nagkaroon ng problemang ito at tingnan kung nakahanap sila ng solusyon na gumagana para sa iyo. Maaari ka ring makipag-ugnayan sa customer support ng iyong printer para sa tulong.
Sa huli, kung hindi ka makapag-print ng mga dokumento dahil hindi available ang printer driver sa Windows 10, may ilang bagay na maaari mong subukang ayusin ang problema. Ang pag-update ng iyong printer driver o pag-uninstall at muling pag-install ng iyong printer ay madalas na maaaring ayusin ang isyu. Kung hindi gumana ang mga solusyong ito, maaari kang maghanap online o makipag-ugnayan sa suporta sa customer para sa tulong.
Ang mga driver ng printer ay maaaring maging kasumpa-sumpa. Naaalala ko bilang isang mag-aaral marami akong problema sa kanila, at kahit ngayon na mayroon akong ilang mga printer sa bahay. Ang isa sa mga karaniwang problema na nabanggit namin sa mga forum ay ang kawalan ng kakayahang mag-print ng mga dokumento sa mga mamimili. Ang error ay lumitaw sa pahina ng mga setting ng Windows 10, kung saan sinasabi nito: Hindi available ang driver ng printer . Sa post na ito, magbabahagi ako ng ilang mga tip upang matulungan kang malutas ang problemang ito.
hindi nahanap ang windows 10 boot device
Hindi makapag-print ng mga dokumento
Hindi available ang driver ng printer sa Windows 10
Ito ang ilan sa mga pinakamahusay na mungkahi mula sa mga gumagamit ng forum na nagtrabaho para sa kanila. Dapat mong malaman na kahit na ang mga tao ay maaaring magkaroon ng parehong problema, ang mga solusyon ay maaaring magkaiba.
- I-reset ang firewall para sa mga network printer
- I-install muli ang driver ng printer
- Gamitin ang Microsoft Driver
- I-install ang driver sa compatibility mode
- Mga mungkahi para sa isang lumang printer
Gagana lang ang ilang tip kung mayroon kang mga karapatan ng administrator. Tiyaking suriin kung nalutas na ang isyu pagkatapos ng bawat nakalistang solusyon.
1] I-reset ang Firewall para sa Mga Network Printer
Kung ito ay isang network printer na naka-install sa computer, maaari itong ma-block ng firewall. Ito ay maaaring IP address ng printer o numero ng port. Ang unang bagay na kailangan mo ay hanapin ang IP address ng printer gamit ang isang router o ibang computer. Susunod, kung maaari mong pamahalaan Windows ng Firewall , pagkatapos ay maaari mong suriin kung ang port o IP ay naka-block. Maaari mo itong alisin nang manu-mano o i-reset ang firewall.
2] I-install muli ang driver ng printer.
Ang susunod na halatang hakbang ay muling i-install ang driver ng printer. Maaari mong i-install ang driver gamit ang site ng OEM , o maaari mong gamitin tagapamahala ng aparato .
- I-type ang devmgmt.msc sa command prompt at pindutin ang Enter key.
- Pumunta sa mga print queues at hanapin ang printer.
- I-right click ito at piliin Tanggalin.
- I-restart ang iyong computer. Susubukan ng Windows na muling i-install ang driver.
Sa panahon ng pag-install, makikipag-ugnayan ito sa Windows Update at maghahanap ng opisyal na driver na mai-install.
3] Gumamit ng Microsoft Driver
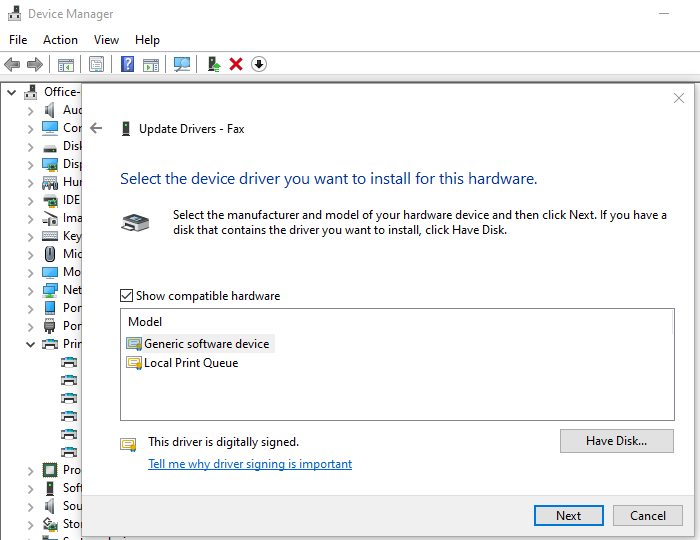
Iniulat ng ilang user na nakatulong ang pag-install ng generic na driver. Ang mga driver na ito ay inaalok ng Microsoft sa kawalan ng mga opisyal na driver.
- Buksan ang device manager (devmgmt.msc)
- Hanapin ang printer at i-right click ito.
- I-click ang 'I-update ang Driver' sa menu at piliin na mano-manong tingnan.
- Sa susunod na screen, piliin ang 'Pumili ako mula sa isang listahan ng mga available na driver sa aking computer.'
- Pagkatapos ay piliin ang driver na pinangalanang 'Generic'.
- I-install ang driver at suriin kung gumagana ito.
4] I-install ang driver sa compatibility mode
Kung mayroong isyu sa compatibility sa driver at sa kasalukuyang bersyon ng Windows, dapat mong i-install ang printer driver sa compatibility mode. Upang makumpleto ang pamamaraang ito, kailangan mong i-install ang driver mula sa website ng OEM.
- I-right click ang setup file, piliin ang properties.
- Lumipat sa Tab ng pagiging tugma.
- Patakbuhin muna ang Compatibility Troubleshooter, kung hindi iyon makakatulong lagyan ng check ang kahon sa tabi Patakbuhin ang program na ito sa compatibility mode
- Ilapat at pagkatapos ay i-install ang driver upang suriin kung ito ay gumagana nang maayos.
5] Kung ito ay isang lumang printer
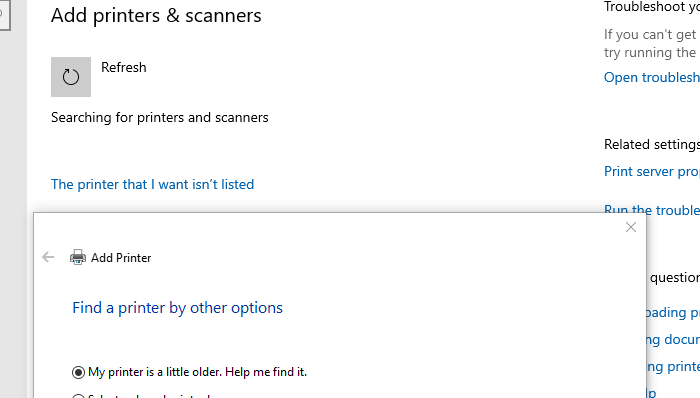
Kung sinusubukan mong paganahin ang isang lumang printer, narito ang isang maayos na trick na magagamit sa Windows.
- PUMUNTA sa Mga Setting > Mga Device > Mga Printer at Scanner.
- Pagkatapos ay i-click ang button na Magdagdag ng Printer o Scanner.
- Kapag may ipinakitang link na nagsasabing: Ang printer na kailangan ko ay hindi nakalista Pindutin dito
- I-click ang radio button na nagsasabing 'Medyo luma na ang aking printer.' Tulungan mo akong mahanap siya.'
- Pagkatapos ay i-scan nito ang mga lumang modelo at mahahanap ang mga ito para sa iyo.
- Dahil pinapanatili ng Microsoft ang isang malaking database ng mga driver sa pamamagitan ng serbisyo ng pag-update nito, mai-install din nito ang driver.
Tinatapos nito ang aming mga mungkahi na maaaring makatulong sa iyo na malutas ang problema: hindi maaaring i-print ang mga dokumento, hindi available ang driver ng printer sa Windows 10.















