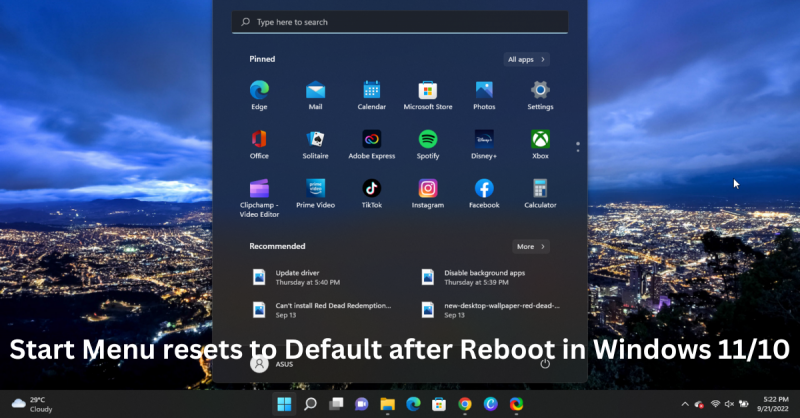Kung napapansin mo na ang iyong Start menu ay patuloy na nagre-reset sa default pagkatapos mong i-reboot ang iyong Windows 10 o 11 na computer, hindi ka nag-iisa. Ito ay isang medyo karaniwang isyu na maaaring sanhi ng maraming iba't ibang mga bagay. Sa artikulong ito, tatalakayin natin ang ilan sa mga posibleng dahilan at kung paano ayusin ang mga ito. Isa sa mga pinakakaraniwang dahilan para sa isyung ito ay ang mga setting ng kuryente ng iyong computer ay nakatakda sa 'Hybrid Sleep.' Kapag pinagana ang setting na ito, magse-save ang iyong computer ng kopya ng iyong mga bukas na file at program sa iyong hard drive bago pumunta sa sleep mode. Gayunpaman, kung ang iyong computer ay hindi nagising nang maayos mula sa sleep mode, maaari itong magresulta sa iyong Start menu na mai-reset sa default. Upang ayusin ito, kakailanganin mong pumunta sa mga setting ng kuryente ng iyong computer at baguhin ang setting mula sa 'Hybrid Sleep' patungo sa 'Hibernate.' Bilang kahalili, maaari mo ring subukang i-disable nang buo ang sleep mode. Ang isa pang potensyal na dahilan ng isyung ito ay ang registry ng iyong computer ay sira. Ang registry ay isang database na nag-iimbak ng lahat ng mga setting at opsyon para sa iyong computer. Kung ito ay naging sira, maaari itong magdulot ng iba't ibang mga problema, kabilang ang iyong Start menu na i-reset sa default pagkatapos ng pag-reboot. Upang ayusin ang isang sira na registry, kakailanganin mong gumamit ng isang registry cleaner program upang i-scan ang iyong registry at ayusin ang anumang mga sira o nasirang file. Kung nagkakaroon ka pa rin ng mga isyu sa pag-reset ng iyong Start menu sa default pagkatapos mag-reboot, posibleng may problema sa isang partikular na file sa iyong computer. Upang ayusin ito, maaari mong subukang magpatakbo ng isang pag-scan ng virus upang suriin kung may anumang mga nakakahamak na file na maaaring maging sanhi ng isyu. Maaari mo ring subukang gamitin ang tool ng System File Checker upang i-scan at palitan ang anumang mga sirang system file. Upang gawin ito, kakailanganin mong buksan ang Command Prompt at i-type ang sumusunod na command: sfc /scannow Kung wala sa mga solusyon sa itaas ang gumagana, posibleng may problema sa hardware ng iyong computer. Sa kasong ito, kakailanganin mong dalhin ang iyong computer sa isang kwalipikadong technician upang masuri ito.
ilipat ang onenote notebook upang onedrive
Kung ang iyong Nagre-reset sa default ang Start menu pagkatapos mag-reboot sa Windows 11/10, maaaring makatulong sa iyo ang post na ito. Maaaring nakakainis kung ang Start menu ay awtomatikong magre-reset sa default sa tuwing magre-restart o i-off mo ang iyong computer. Binabanggit ng post na ito ang ilang simpleng hakbang na makakatulong sa pagresolba sa error na ito.

Ayusin ang Start menu reset sa default pagkatapos mag-reboot sa Windows 11/10
Kung ang iyong Windows Start menu ay na-reset sa default sa tuwing magre-restart o i-off mo ang iyong computer, sundin ang mga tip na ito upang ayusin ang problema:
- Patakbuhin ang System File Checker
- Magpatakbo ng DISM scan
- Alisin ang isang kamakailang naka-install na Windows update
- Irehistro muli ang start menu
- Pag-troubleshoot sa malinis na estado ng boot.
Ngayon tingnan natin ang mga ito nang detalyado.
1] Patakbuhin ang System File Checker
Ang Start menu ay maaaring i-reset sa mga default na setting dahil sa mga sira na Windows system file. Ang pagpapatakbo ng SFC-scan ay i-scan at aayusin ang mga file na ito. Narito kung paano mo mapapatakbo ang SFC:
- Mag-click sa Windows key at maghanap Command line .
- Pindutin Patakbuhin bilang administrator .
- I-type ang sumusunod na command at pindutin ang Enter: |_+_|.
- Pagkatapos nito, i-restart ang iyong device at tingnan kung hihinto sa pag-restart ang Start menu.
Basahin: Paano I-restart ang Start Menu sa Windows 11
2] Magpatakbo ng DISM Scan
Ang pagkasira ng imahe ng system ay kilala rin upang i-reset ang Start menu. Aayusin ng pagsasagawa ng DISM scan ang anumang pagkasira ng larawan sa iyong device. Narito kung paano patakbuhin ang DISM:
- Pindutin ang Windows key at hanapin ang Command Prompt.
- I-click ang 'Run as administrator'.
- I-type ang mga sumusunod na command nang isa-isa at pindutin ang Enter:|__+_|.
- Pagkatapos nito, i-restart ang iyong device at tingnan kung naresolba ang error.
Itama : Nasira ang Start menu, sira ang database ng mga tile
3] Alisin ang bagong naka-install na Windows Update.
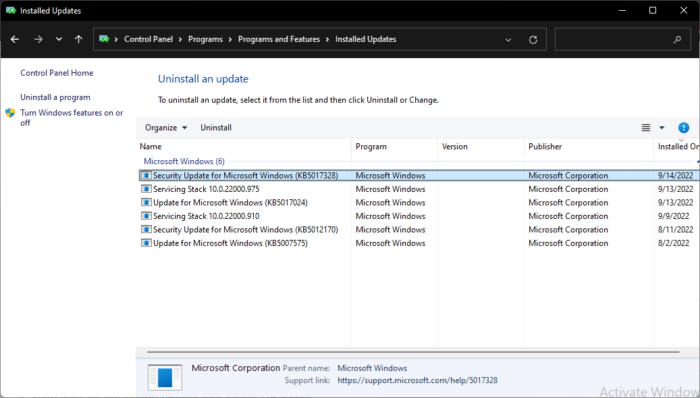
Ang isang sirang o sira na file na naka-install na may isang pag-update ng system kung minsan ay nagdudulot ng mga ganitong error. Ang pagbabalik ng update ay maaaring makatulong na ayusin ang pag-reset ng Start Menu. Upang ibalik ang isang update, sundin ang mga hakbang na ito:
- i-click Windows key + R bukas tumakbo dialog window.
- Uri appwiz.cpl at tamaan Pumasok .
- Sa pahina ng I-uninstall o tingnan ang isang program, i-click Tingnan ang mga naka-install na update .
- Mag-right-click sa kamakailang naka-install na update at piliin Tanggalin .
Basahin: Paano I-backup, I-restore, I-reset ang Layout ng Start Menu
5] Irehistro muli ang Start Menu
Kung magpapatuloy pa rin ang isyu, maaaring makatulong ang muling pagpaparehistro sa Start Menu. Narito kung paano mo muling maiparehistro ang Start Menu:
Pindutin Magsimula , maghanap Windows PowerShell at piliin Patakbuhin bilang administrator .
Ipasok ang sumusunod na command at i-click Pumasok .
|_+_|Pagkatapos ng utos kos, isara ang Powershell, i-restart ang iyong computer at tingnan kung naresolba ang isyu.
Basahin: I-reset ang mga setting ng Windows sa default pagkatapos mag-reboot
4] Pag-troubleshoot sa Clean Boot State
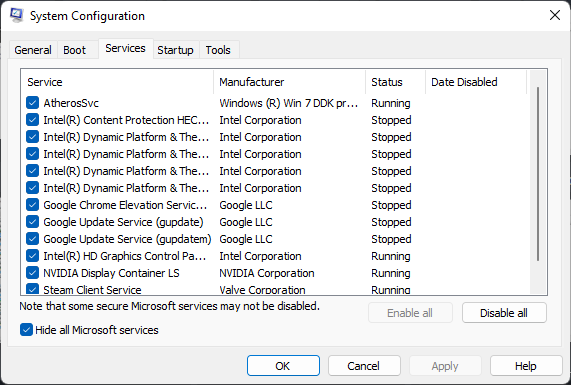
i-on ang printer:% printername%
Maaaring mag-reset ang Start Menu pagkatapos ng bawat pag-reboot dahil sa mga third party na app na naka-install sa iyong device. Ang pagsasagawa ng malinis na boot ay magre-restart sa iyong computer, na maghihigpit sa lahat ng third-party na application. Narito kung paano mo i-clear ang boot ng iyong PC:
- i-click Windows key + R bukas tumakbo dialog window.
- Uri msconfig at tamaan Pumasok .
- Mamili sa mga sumusunod Pinili na paglulunsad at Mga serbisyo ng sistema ng pag-load .
- Pumunta sa tab na Mga Serbisyo at lagyan ng check ang kahon Itago ang lahat ng serbisyo ng Microsoft .
- Ngayon mag-click sa Huwag paganahin ang lahat at tamaan Mag-apply , Pagkatapos AYOS upang i-save ang mga pagbabago.
- I-restart ang iyong computer.
Kung tumatakbo nang maayos ang laro/program sa malinis na estado ng boot, maaaring kailanganin mong manual na paganahin ang sunod-sunod na proseso at tingnan kung sino sa mga nagkasala ang nagdudulot ng mga problema para sa iyo. Kapag natukoy mo na ito, kailangan mong i-disable ito o alisin ang software na gumagamit ng prosesong ito na may kasalanan.
Basahin: Ang Start menu ay patuloy na lumalabas o random na bubukas sa Windows
Bakit patuloy na nire-reset ng Windows 10 ang aking mga setting?
Mayroong ilang mga dahilan kung bakit maaaring magpatuloy sa factory reset ang iyong Windows 11/10 device. Ang isa sa mga pangunahing dahilan kung bakit maaaring mangyari ito ay ang katiwalian ng mga file ng operating system. Gayunpaman, ang isang kamakailang naka-install na software o pag-update ay maaari ding maging dahilan.
Bakit patuloy na nawawala ang aking start menu?
Maaaring mawala ang Start Menu sa iyong device kung nasira ang alinman sa mga file sa pag-setup ng Windows. Maaari mong ayusin ang mga error na tulad nito sa pamamagitan ng pagsasagawa ng SFC at DISM scan. Ang parehong mga pag-scan ay nag-aayos ng mga sirang file sa pag-install at talagang epektibo sa pag-aayos ng problema.
Bakit patuloy na nagre-restart ang aking Windows 11?
Maaaring patuloy na mag-restart ang iyong Windows device kung naglalaro ka ng graphic intensive video game. Ito ay maaaring humantong sa sobrang pag-init ng device at iba pang mga problema. Kung mag-overheat ang iyong device, ire-restart ito ng Windows upang protektahan ang iyong hardware mula sa anumang pinsala.
Bakit hindi gumagana nang maayos ang Windows 11?
Ang kakulangan ng espasyo sa imbakan ay isa sa mga pangunahing dahilan kung bakit maaaring hindi gumana ng maayos ang Windows 11. Upang ayusin ito, maaari mong suriin ang espasyo sa disk sa Windows Explorer at linisin ang espasyo gamit ang utility ng Disk Cleanup sa iyong device.
Itama: Nawawala ang mga icon mula sa start menu sa Windows 11 .