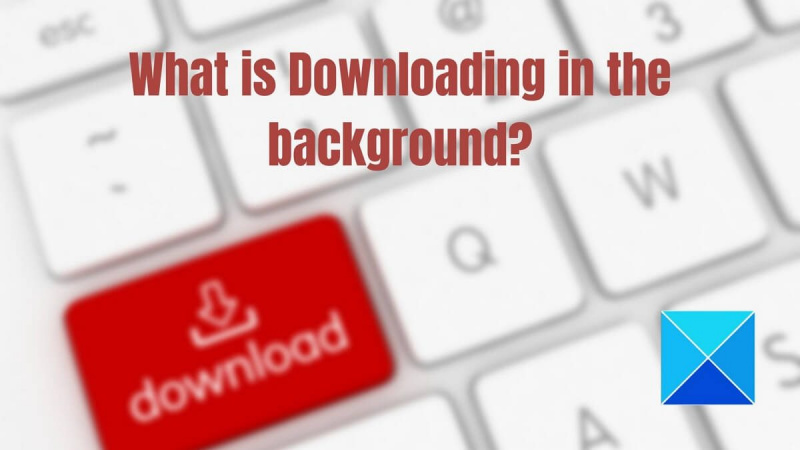Bilang isang eksperto sa IT, madalas akong tanungin kung paano tingnan kung may dina-download sa background sa isang Windows PC. Narito ang isang mabilis na gabay kung paano gawin iyon. Una, buksan ang Task Manager sa pamamagitan ng pagpindot sa Ctrl+Shift+Esc sa iyong keyboard. Kapag nakabukas na ang Task Manager, mag-click sa tab na 'Mga Proseso'. Susunod, tingnan ang column na 'Pangalan ng Larawan' at tingnan kung mayroong anumang mga program na hindi mo nakikilala. Kung makakita ka ng isang bagay na hindi mo nakikilala, malamang na ito ay isang programa na lihim na nagda-download sa background. Maaari mo ring tingnan ang column na 'Command Line' upang makakuha ng higit pang impormasyon tungkol sa proseso. Kung hindi ka pa rin sigurado, maaari kang mag-right click sa proseso at piliin ang 'Pumunta sa Mga Detalye' upang makakuha ng higit pang impormasyon. Kung hindi ka pa rin sigurado, maaari mong palaging i-Google ang pangalan ng proseso upang makita kung ito ay isang lehitimong programa o hindi. Kaya't mayroon ka na! Ganyan mo masusuri kung may dina-download sa background sa isang Windows PC.
Nahaharap ka ba sa ilang mga isyu sa latency sa iyong PC? Kung gayon, ang mga pagkakataon ay ang proseso ay kumonsumo ng mga mapagkukunan o may naglo-load sa background sa Windows. Kung nahaharap ka rin sa sitwasyong ito, tutulungan ka ng gabay na ito na matukoy kung may dina-download sa background sa iyong Windows PC.

Paano suriin kung may dina-download sa background sa isang Windows PC?
Palaging nakakonekta ang mga computer sa Internet. Email, pag-download ng browser, pag-download ng Windows—laging may nangyayari sa background na nagpapanatili sa komunikasyon sa pagitan ng PC application at ng Internet. Minsan ang isa sa kanila ay maaaring gawing mabagal ang pagtakbo ng computer. Kaya't mangyaring sundin ang mga pamamaraang ito upang maunawaan ito:
- Task manager
- tagapamahala ng mapagkukunan
- Pangkalahatang-ideya ng paggamit ng data
- Windows Update
- Pag-download ng browser
Suriin ang bawat isa hanggang sa malaman mo kung ano ang dina-download.
error code 16
1] Suriin ang Task Manager
- Pindutin ang Ctrl + Shift + ESC upang ilunsad ang Task Manager.
- Pagkatapos nito, pumunta sa tab na 'Proseso' at mag-click sa 'Ethernet' o 'Wi-Fi'. Pansinin kung mayroong mataas na aktibidad sa network.
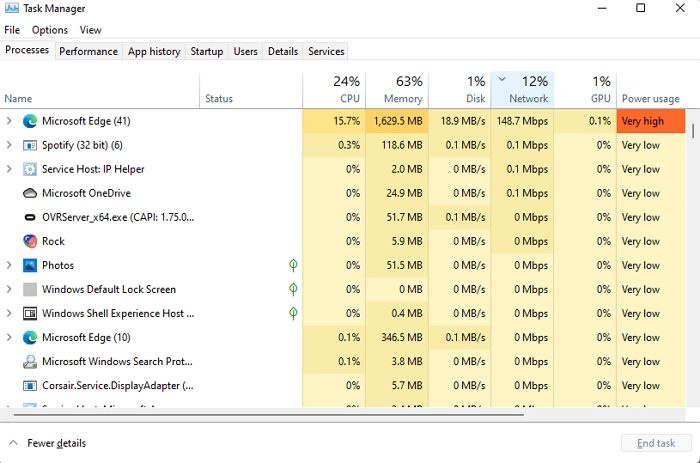
- I-click ang tab na Mga Proseso at pagbukud-bukurin ang mga proseso ayon sa network. I-double click ang column ng network upang pagbukud-bukurin sa pababang pagkakasunod-sunod upang matukoy ang prosesong kasalukuyang kumukonsumo ng pinakamaraming bandwidth.
- Pumili ng proseso at i-tap ang opsyong End Task para ihinto ang proseso ng pag-download sa background.
Ang pagtatapos ng gawain sa pag-download mula sa Task Manager ay isang solusyon. Maaari mong patakbuhin ang program sa iyong device gamit ang pinakamaraming bandwidth upang matukoy ang pag-download at kung ang application ay may setting na nagbibigay-daan sa iyong kontrolin ang pag-download.
2] Tingnan sa resource manager
- Ilunsad ang Run command sa iyong PC sa pamamagitan ng pagpindot sa Windows key at R button nang sabay.
- I-type ang 'resmon' sa Run box para buksan ang Resource Monitor sa iyong PC.
- Ngayon pumunta sa Resource Monitor window at mag-click sa tab na Network.
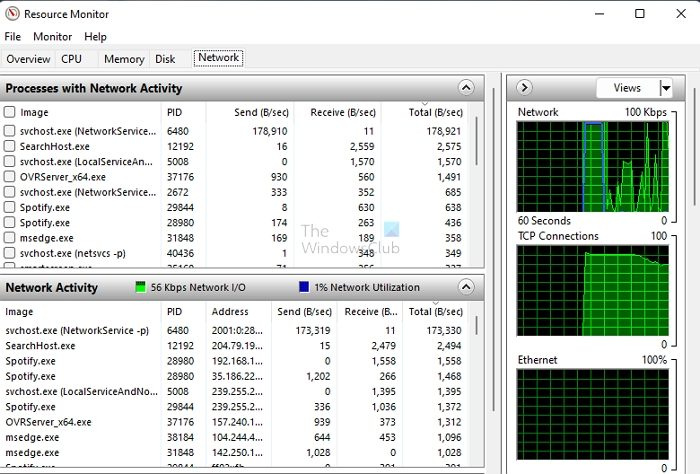
- Ang susunod na bagay na dapat mong gawin sa isang liga ay ang matagumpay na palawakin ang tab na Aktibidad sa Network.
- Suriin ang proseso gamit ang pinakamataas na data ng network upang paganahin ang karagdagang pagproseso.
Kung ito ay isang proseso sa background, maaari mo itong ihinto o buksan ang app upang malaman kung ano ang susunod na gagawin. Hindi praktikal na patayin ang isang proseso kung ang isang mahalagang boot ay isinasagawa. Kaya laging gumawa ng matalinong desisyon.
Tandaan: Maaari mong lagyan ng check ang kahon sa tabi ng anumang tumatakbong proseso, na nagpapalawak sa sub-proseso ng application. Tinutulungan ka nitong matukoy kung aling bahagi ng application ang kumukonsumo ng pinakamaraming data.
3] Tingnan ang pangkalahatang-ideya sa paggamit ng data upang makita kung aling app ang dina-download.
Nag-aalok ang Windows ng paggamit ng pag-download sa bawat application. Ito ay lalong kapaki-pakinabang kung ikaw ay nasa limitadong paggamit ng data at kailangan mong tiyakin na ang ilang partikular na app ay hindi masyadong nagda-download.
- Pumunta sa Mga Setting ng Windows (Win + I)
- Pumunta sa Network at Internet > Mga advanced na setting ng network > Paggamit ng data.
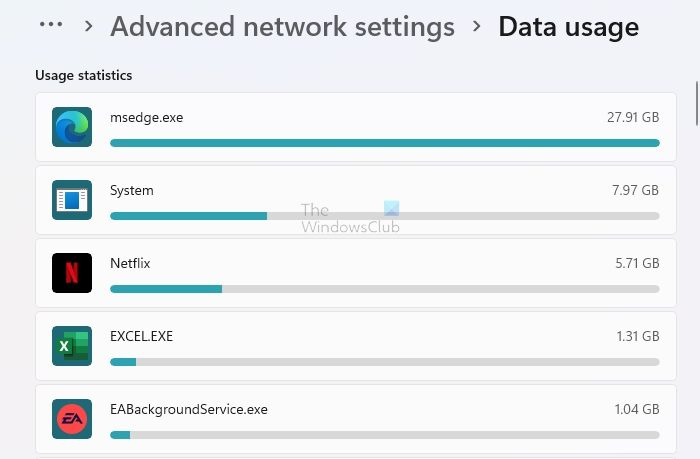
- Pumili ng adapter at maghanap ng mga hindi pangkaraniwang pag-download.
Magkakaroon ng mataas na paggamit ng data ang mga app tulad ng mga browser, system at streaming app tulad ng Netflix. Huwag pansinin ang mga ito at tingnan kung ano pa ang kumukonsumo ng higit pang data.
kung paano i-restart ang firefox nang hindi nawawala ang mga tab
4] Suriin ang Windows Update
Pinipili ng karamihan sa mga user ang opsyon sa awtomatikong pag-update upang mapanatiling mahusay ang paggana ng kanilang mga device. Ang pagpipiliang ito ay lubhang kapaki-pakinabang at tumutulong sa iyong i-update ang Windows nang walang kahirap-hirap. Kahit na mayroon kang napakaraming mga pagpipilian, ang mga pag-download na ito ay minsan ay nagpapabagal sa bilis ng iyong PC at pinipigilan ang mga user na maisagawa ang kanilang iba't ibang mga gawain nang epektibo.
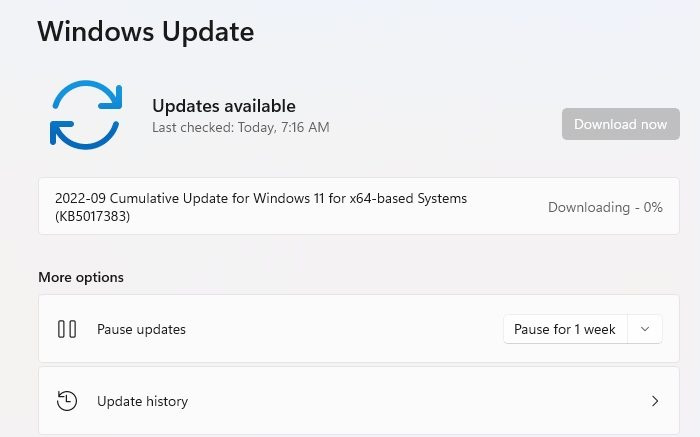
Pumunta sa Mga Setting ng Windows > Windows Update. Suriin kung ang pag-download ay isinasagawa. Habang kaya mo, iminumungkahi naming huwag itong ihinto at hintayin itong makumpleto. Sa ibang pagkakataon, maaari mong itakda ang Mga Aktibong Oras sa Mga Advanced na Opsyon upang simulan ang pag-download sa labas ng mga oras ng negosyo.
Gayunpaman, kung ang pag-update ay natigil nang mahabang panahon at gumagamit pa rin ng bandwidth, pinakamahusay na i-restart ang iyong computer at sundin ang aming mga tagubilin. Gabay sa Katayuan ng Pag-download ng Windows Update Stuck.
5] Suriin ang browser para sa pag-download
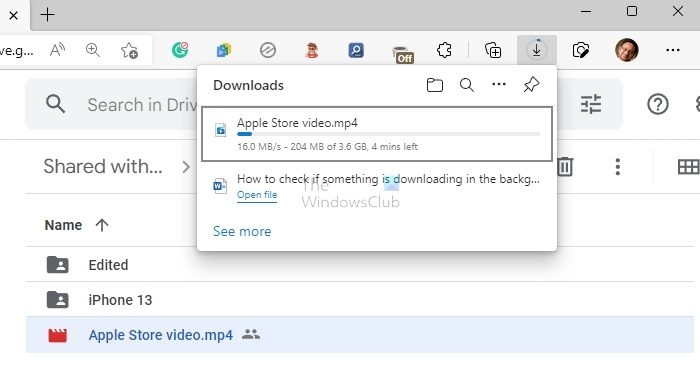
vlc autoplay playlist
Maaaring nagpatakbo ka ng isang malaking file i-download sa browser at nakalimutan na nya. Buksan ang seksyon ng mga pag-download sa iyong browser at tingnan kung isinasagawa ang pag-download. Kung gusto mong laktawan ang pag-download, kanselahin ito at dapat maayos ang lahat.
Basahin: Paano matukoy kung aling application ang gumagamit ng Internet sa background sa Windows
Umaasa ako na natutunan mo ang perpektong paraan upang suriin kung may dina-download sa background sa iyong Windows PC. Ito ay isang simple at madaling gawain na tumatagal lamang ng ilang segundo upang makumpleto. Tinutulungan ng prosesong ito ang mga user na matukoy ang iba't ibang isyu sa latency na nagaganap sa kanilang laptop o PC.
Paano tingnan ang mga aktibong pag-download sa Windows?
Bilang karagdagan sa pag-download ng mga update mula sa Windows Update at sa Microsoft Store, maaari kang pumunta sa folder ng Mga Download at tingnan kung may mga pansamantalang file. Kung oo, ito ang iyong mga aktibong pag-download.
Paano ihinto ang Windows mula sa paglo-load sa background?
Maaari mong itakda ang Windows Update na mag-download lamang pagkatapos ng mga aktibong oras, limitahan ito gamit ang isang metered na koneksyon, o i-pause ang mga update nang ilang sandali. Walang paraan upang i-disable ang mga update, at walang dapat.