Kung ikaw ay tulad ng karamihan sa mga tao, malamang na mayroon kang isang toneladang tab na nakabukas sa iyong browser sa anumang oras. At kung ikaw ay tulad ng karamihan sa mga tao, malamang na mayroon ka ring maraming mga pag-download na nangyayari sa background. Kaya paano mo pinangangasiwaan ang lahat ng iyon? Ang isang paraan upang gawin ito ay ang pag-queue ng iyong mga pag-download sa Google Chrome. Sa ganitong paraan, makikita mo ang lahat ng nangyayari at tiyaking walang mawawala sa shuffle. Narito kung paano ito gawin: 1. Buksan ang iyong Google Chrome browser at pumunta sa menu ng mga setting. 2. Mag-click sa 'Advanced' at pagkatapos ay hanapin ang seksyong 'Mga Download'. 3. I-on ang opsyong 'Paganahin ang pila ng mga pag-download'. 4. Ayan na! Ngayon, kapag marami kang pag-download na nagaganap, lahat sila ay mapapapila at madali mong masusubaybayan ang mga ito. Isa lang ito sa maraming paraan kung paano mo mapapamahalaan ang iyong mga pag-download sa Google Chrome. Kaya't kung naghahanap ka ng isang paraan upang gawing mas madali ang iyong buhay, ito ay talagang isang magandang opsyon upang isaalang-alang.
Kung madalas kang mag-upload ng mga file sa iyong Google Chrome , kung gayon ang mga ito ay napakadaling i-order sa pamamagitan ng pagpila sa kanila, lalo na kung mayroon kang mabagal na koneksyon sa Internet. Ngayon ay makikita natin kung paano mo magagawa download queue sa iyong computer upang gawing mas madali para sa iyo na pamahalaan ang mga ito. Ang pagpila ng mga file sa iyong computer ay nakakatipid sa iyo ng abala sa pag-download ng higit sa isang file sa isang pagkakataon. Dahil hindi awtomatikong pini-queue ng Chrome ang iyong mga pag-download at sinimulang i-save ang lahat ng ito nang sabay-sabay, kakailanganin mong gumamit ng tool o add-on ng browser ng third-party.
Paano i-Queue ang mga Download sa Google Chrome

Sa tutorial na ito, gagamit kami ng extension ng Chrome. DownThemAll , dahil ang Google Chrome ay walang built-in na tampok na pila sa pag-download. Narito ang mga hakbang na kailangan mong sundin:
mga optimizer ng memorya
- I-download ang DownThemAll! chrome extension sa pamamagitan ng ang link na ito
- I-install at i-pin ito sa window ng iyong browser para sa kaginhawahan
- Kapag na-install na, mag-click sa icon ng extension at piliin ang 'Mga Setting' mula sa listahan ng mga opsyon. Magbubukas ito ng hiwalay na window
- Dito, mag-click sa tab na Network. Sa field para sa sabay-sabay na pag-download, ilagay ang bilang ng mga pag-download na gusto mong isagawa sa isang pagkakataon.
- Para sa epektibong pamamahala sa pag-download, inirerekumenda na maiwasan ang mga sabay-sabay na pag-download at itakda ang halaga sa '1'.
Maaari mo ring isaayos ang bilang ng mga muling pagsubok na gusto mong isagawa ng Chrome para sa bawat file na nabigong i-download, pati na rin ang mga agwat na gusto mong subukan ng Chrome na mag-download muli ng file kung ito ay nabigo dati. Pagkatapos gumawa ng mga pagbabago, isara ang window upang i-save ang mga ito. Ngayon ay magagamit mo na ang DownThemAll! upang maiwasan ang pag-download ng maramihang mga file nang sabay-sabay, dahil isa lang ang mada-download sa isang pagkakataon, at ang iba ay ipapapila.
Anumang oras na gusto mong maiwasan ang kalat ng mga pag-download sa iyong browser, maaari kang mag-download ng mga file gamit ang tampok na DownThemAll! extension. Mayroong dalawang paraan upang mag-upload ng mga file gamit ang tool na ito; sa pamamagitan ng right click context menu at sa pamamagitan ng DownThemAll!! Tagapamahala ng negosyo.
Pag-upload ng mga file gamit ang right-click na menu ng konteksto.

huwag paganahin ang print spooler
- I-right-click ang link upang i-download ang file.
- Sa susunod na dialog box, piliin ang DownThemAll! at i-click ang link na I-save gamit ang DownThemAll!
- Punan ang kinakailangang data at i-save ito sa iyong computer.
Kaya, maaari mong simulan ang isa o higit pang mga pag-download gamit ang DownThemAll!. Ang isa pang kawili-wiling tampok ng tool na ito ay nagbibigay-daan sa iyo upang i-download ang halos lahat ng mga file sa isang web page. Upang idagdag ang lahat ng mga file sa isang web page sa queue ng pag-download, i-right click lang kahit saan sa screen, mag-hover sa icon ng extension, at piliin ang DownThemAll!.
Mag-download ng mga file gamit ang DownThemAll! Tagapamahala ng negosyo
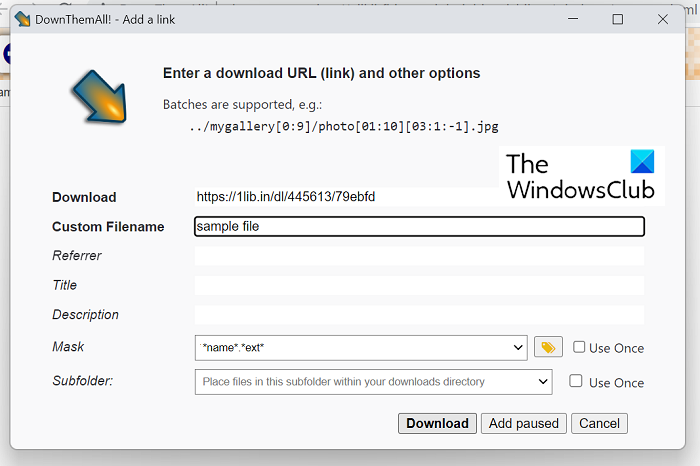
Bilang kahalili, maaari mo ring gamitin ang opsyon ng extension manager upang pangasiwaan ang iyong mga pag-download.
- Mag-click sa icon ng extension sa kanang sulok sa itaas ng window ng browser at i-click ang 'Manager'.
- Dito, i-click ang icon na '+' at ilagay ang URL ng file na gusto mong i-download.
- Punan ang mga katangian nito (filename, destinasyon, format) at i-click ang 'I-upload' upang magpatuloy.
- Maaari mo ring gamitin ang mga arrow button upang ilipat ang mga file pataas at pababa sa listahan.
Sa seksyon ng manager na DownThemAll! nagbibigay-daan din sa iyo na kanselahin o i-pause ang mga pag-download, na ginagawang mas madaling pamahalaan ang maramihang mga pag-download nang sabay-sabay. Kahit na ang DownThemAll! gumagana nang maayos ang trabaho nito at pumila ng mga pag-download, kulang ito sa nakalaang software sa pamamahala ng pag-download ng third party sa mga tuntunin ng mga feature, functionality at accessibility.
manga downloader para sa pc
Basahin : Paano pataasin ang bilis ng pag-download sa Google Chrome
Bakit hindi naglo-load ang aking mga download sa Chrome?
Kung nakakaranas ka ng isyu sa Chrome na hindi maglo-load ng mga file sa kabila ng pagsubok, maaaring ito ay isang sirang cache ng browser, hindi tugma o magkasalungat na mga extension/add-on ng browser, o hindi maaaring sumulat ang browser sa default na file nito. - i-save ang lokasyon. Mayroong ilang mga pag-aayos na maaaring ilapat sa isyung ito:
kung paano gamitin ang xbox pag-play sa kahit saan
- Subukang mag-download sa incognito mode
- Mag-download gamit ang menu ng konteksto ng kanang pindutan ng mouse na 'link sa pag-download'.
- Huwag paganahin ang mga extension ng browser
- Payagan ang pag-install ng mga third party na app kung hindi pinagana
Basahin: Paano Ayusin ang Mga Error sa Pag-download ng File sa Google Chrome Browser
Paano mag-download ng mga nakabinbing file sa Chrome?
Kapag sinusubukang mag-download ng mga file sa Android gamit ang Chrome, maaari kang makatagpo ng isyu kung saan biglang nag-pause ang iyong mga pag-download at pagkatapos ay lumabas bilang mga nakabinbing pag-download, kadalasan ay dahil sa mga isyu sa koneksyon sa network. Sa ganoong kaso, ang pag-restart o pagpapatuloy ng pag-download ay walang silbi habang ito ay nakabitin. Una, dapat mong suriin kung gumagana nang maayos ang iyong koneksyon sa internet, at sa kabila nito, hindi naayos ang problema, maaari mong gawin ang mga sumusunod na hakbang:
- I-reboot ang iyong telepono
- Suriin ang storage space ng iyong telepono.
- Suriin ang mga setting ng pagpapanatili ng data at mga limitasyon ng baterya
- Baguhin ang lokasyon ng pag-download
Umaasa kaming madali mo na ngayong makakapila at makapamamahala ng mga pag-download sa Chrome.














