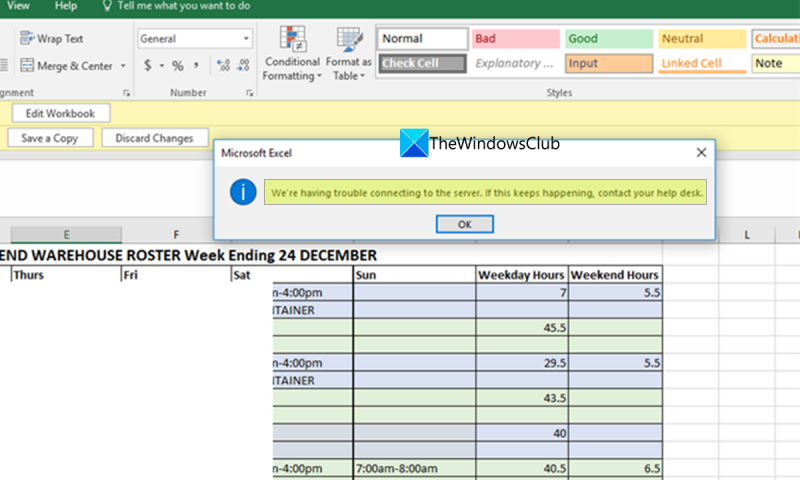Nagkakaroon kami ng ilang isyu sa pagkonekta sa server. Nakakakuha ako ng Excel error. Hindi sigurado kung ano ang nangyayari, ngunit susubukan naming i-troubleshoot at ibalik ang mga bagay at gumana sa lalong madaling panahon. Pansamantala, maaaring gusto mong subukang gumamit ng ibang programa o makipag-ugnayan sa iyong departamento ng IT para sa tulong.
Ginagamit ng mga organisasyon ang Microsoft SharePoint upang pamahalaan ang kanilang mga dokumento at lumikha ng mga website para ma-access at magamit ng koponan. Ito ay isang ligtas na lugar upang mag-imbak, mag-ayos, magbahagi o mag-access ng impormasyon mula sa anumang device. Kailangan mo lang magkaroon ng web browser para ma-access ito. Maaari mong i-access ang Word, Excel o anumang mga file gamit ang mga kredensyal na ibinigay sa web browser na ito gamit ang Microsoft SharePoint. Kasalukuyang ginagamit ng marami sa buong mundo. Nakakakita ng error ang ilang user Nagkakaroon kami ng mga problema sa pagkonekta sa server kapag nag-access Excel file mula sa SharePoint . Sa gabay na ito, mayroon kaming ilang solusyon na makakatulong sa iyong ayusin ang problema.
Ang problema ay kadalasang nangyayari kapag ang folder ng SharePoint ay naka-sync sa lokal na drive bilang isang kopya at sinubukan mong i-access ito. Madali itong maayos sa pamamagitan ng pagsunod sa mga hakbang sa ibaba.
Nagkakaroon kami ng mga problema sa pagkonekta sa server Excel error

Kung nakikita mo Nagkakaroon kami ng mga problema sa pagkonekta sa server Excel error, ang mga sumusunod na pamamaraan ay makakatulong sa iyo na ayusin ito nang madali.
- I-clear ang cache ng iyong browser
- I-clear ang cache sa Office Download Center
- Ikonekta muli ang serbisyo ng SharePoint
- Alisin ang Mga Kredensyal ng Opisina sa Control Panel
- Piliin ang pinakabagong bersyon sa SharePoint
- Makipag-ugnayan sa iyong koponan
Suriin natin ang mga detalye ng bawat pamamaraan at lutasin ang problema.
libreng software information system
1] I-clear ang cache ng iyong browser
Maaaring sira ang cache ng browser o application o maaaring may problema dito. Dahil dito, maaari kang makatagpo ng error kapag ina-access ang Excel file sa SharePoint. Dapat mong i-clear ang cache ng iyong browser o cache ng app upang malutas ang isyu at mag-log in.
Upang i-clear ang cache ng browser sa Chrome,
- bukas Chrome
- Pumili Higit pang mga setting
- Pagkatapos ay piliin Higit pa mga kasangkapan
- Pindutin I-clear ang data sa pagba-browse
- Piliin ang mga item na gusto mong alisin
- I-click ang I-clear ang Data
Tingnan kung nakakatulong ito sa paglutas ng problema.
2] I-clear ang cache sa Office Download Center
Ang cache ng Office Download Center sa iyong PC ay maaari ding maging sanhi ng problema. Kailangan mong i-clear ito upang ayusin ang problema.
gimp palitan ang laki ng imahe nang hindi nawawala ang kalidad
Upang i-clear ang cache sa Office Download Center,
- I-click ang start button at hanapin Office Download Center
- Pagkatapos ay buksan Office Download Center mula sa mga resulta. Pindutin Mga setting .
- Pumili Mga setting ng cache sa mga setting. Pagkatapos ay mag-click sa Tanggalin ang mga naka-cache na file at pumili Tanggalin ang naka-cache na impormasyon .
- I-click AYOS para tapusin ang proseso.
3] Ikonekta muli ang serbisyo ng SharePoint
Minsan ang file na sinusubukan mong i-access ay maaaring mawalan ng access sa SharePoint. Kailangan mong kumonekta muli sa serbisyo ng SharePoint para mawala ang error.
Upang muling ikonekta ang serbisyo ng SharePoint,
- Buksan ang file kung saan ka nagkakaproblema. Pindutin file at pagkatapos ay pumunta sa Suriin .
- Sa ilalim Konektadong serbisyo , tanggalin ang umiiral na serbisyo sa pamamagitan ng pag-click sa Tanggalin ang Serbisyo.
- Pagkatapos ay mag-click sa Magdagdag ng serbisyo at pumili Iba pang mga site upang idagdag ang iyong SharePoint Online na serbisyo.
Dapat nitong lutasin ang isyu at hayaan kang ma-access nang normal ang Excel file.
4] Alisin ang Mga Kredensyal ng Opisina sa Control Panel.
Ang mga kredensyal na iyong ipinasok para sa iyong offline na Office account ay maaaring makagambala sa mga SharePoint file at lumikha ng mga problema. Kailangan mong alisin ang iyong mga kredensyal sa Opisina sa Control Panel upang ayusin ang isyung ito.
Upang i-clear ang mga kredensyal ng Office sa Control Panel,
- I-click ang start button at maghanap Control Panel
- Buksan ang Control Panel mula sa mga resulta at mag-click sa mga user account
- Pagkatapos ay mag-click sa Pamamahala ng kredensyal sa Windows sa ilalim Tagapamahala ng kredensyal
- Doon ay makikita mo ang lahat ng mga kredensyal na nauugnay sa Windows at Office. I-click ang dropdown na button sa tabi ng Office Credentials at i-click Tanggalin
- Makakakita ka ng dialog box ng kumpirmasyon. Pumili Oo tanggalin ang mga ito.
Ngayon subukang i-access ang Excel file at tingnan kung nagpapatuloy ang error.
hindi natapos ng task manager ang proseso
Basahin: Pamamahala ng Mga Kredensyal mula sa Credential Manager Gamit ang Command Line
5] Piliin ang pinakabagong bersyon sa SharePoint.
Ang isa pang dahilan para sa error ay ang kasaysayan ng bersyon ng partikular na file na sinusubukan mong i-access. Kailangan mong piliin ang pinakabagong bersyon sa SharePoint upang malutas ang isyung ito.
Upang tingnan at piliin ang pinakabagong bersyon ng isang Excel file sa SharePoint,
- Pumunta sa iyong SharePoint at piliin ang file kung saan ka nagkakaproblema.
- Mag-click sa ellipsis sa tabi ng file at piliin Kasaysayan ng Bersyon
- Makakakita ka ng iba't ibang bersyon ng parehong file. Piliin ang pinakabagong bersyon sa pamamagitan ng pag-click sa file at pagbubukas nito.
Tingnan kung maayos na ang problema.
OneDrive recovery key
Basahin: Paano mabawi at maibalik ang isang tinanggal na file sa SharePoint
6] Makipag-ugnayan sa iyong koponan
Kung wala sa mga pamamaraan sa itaas ang nakatulong sa iyo na malutas ang isyu, kailangan mong makipag-ugnayan sa IT admin ng iyong team at iparesolba ito dahil hindi na maaayos ang isyu mula sa iyong pagtatapos. Ang problema ay maaaring dahil sa isang error sa dulo ng command.
Ito ang iba't ibang paraan kung saan maaari mong ayusin ang error na 'Nagkakaroon kami ng mga problema sa pagkonekta sa Excel server'.
Bakit hindi kumonekta ang Excel sa server?
Maaaring may iba't ibang problema sa hindi pagkonekta ng Excel sa server. Maaaring may isyu sa cache ng Office Download Center o lokal na data, maaaring may isyu sa koneksyon sa Internet, atbp. Kailangan mong ayusin ang mga isyu batay sa sintomas at lutasin ang mga ito.
Ano ang error sa koneksyon sa Excel?
Ang error sa koneksyon sa Excel ay walang iba kundi ang kawalan ng kakayahan na ma-access ang isang partikular na file ng Excel. Nangyayari ito sa maraming dahilan gaya ng pagkasira ng file, mga isyu sa cache, data na hindi naka-sync, atbp. Madali itong maayos sa pamamagitan ng pag-clear sa cache ng Download Center, atbp.
Kaugnay na pagbabasa: Isang step-by-step na gabay sa SharePoint para sa mga nagsisimula.