Bilang isang eksperto sa IT, mahalagang manatiling up-to-date sa mga pinakabagong bersyon ng driver para sa iba't ibang mga tagagawa ng chipset. Sa mabilis na tutorial na ito, ipapakita namin sa iyo kung paano suriin ang bersyon ng driver para sa mga AMD chipset sa Windows 10 o 11. 1. Buksan ang Device Manager. 2. Sa Device Manager, palawakin ang seksyong 'System Devices'. 3. Hanapin ang entry para sa iyong AMD chipset at i-double click ito para buksan ang Properties window. 4. Sa window ng Properties, pumunta sa tab na 'Driver' at suriin ang field na 'Bersyon ng Driver'. Iyon lang ang mayroon! Ngayon alam mo na kung paano mabilis na suriin ang numero ng bersyon para sa iyong AMD chipset driver. Gaya ng nakasanayan, kung mayroon kang anumang mga tanong o kailangan mo ng karagdagang tulong, huwag mag-atubiling makipag-ugnayan sa aming team ng suporta.
Ang bawat PC ay naglalaman ng mga driver ng chipset para sa tamang operasyon ng bahagi. Hindi ka maaaring gumamit ng PC nang walang mga driver ng chipset habang sinasabi nila sa iyong operating system na makipag-ugnayan sa iyong motherboard at sa mga subsystem nito. Kung gumagamit ka ng mga driver ng AMD chipset, tutulungan ka ng gabay na ito suriin ang bersyon ng driver ng AMD chipset .

Paano Suriin ang Bersyon ng Driver ng AMD Chipset sa Windows 11/10
Kung naghahanap ka ng mga paraan upang suriin ang bersyon ng driver ng AMD chipset, ang mga sumusunod na pamamaraan ay makakatulong sa iyo.
- Paggamit ng mga app sa app na Mga Setting
- Gamit ang Control Panel
- Gamit ang Device Manager
- Gamit ang PowerShell
- Gamit ang mga installer ng driver ng third party
- Gumamit ng Mga Tool ng Third Party para Suriin ang Impormasyon ng System
- Gamit ang AMD Software Installer
Tingnan natin ang isang detalyadong pagtingin sa bawat pamamaraan at alamin ang bersyon ng driver ng AMD chipset.
1] Paggamit ng mga app sa app na Mga Setting
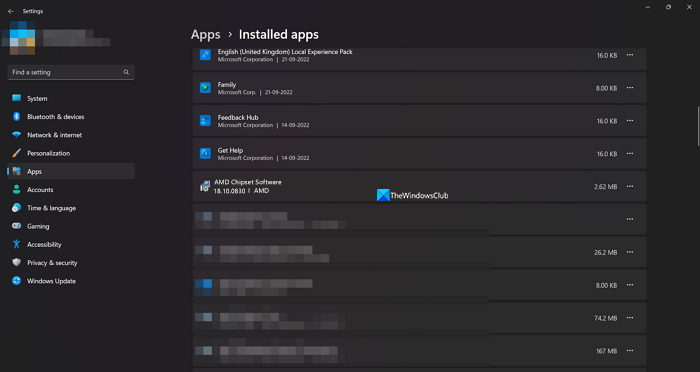
Mahahanap mo ang lahat ng application at driver na naka-install sa iyong PC sa ilalim ng tab na Mga Naka-install na Application sa Mga Setting. Maaari mo ring mahanap ang driver ng AMD chipset kasama ang bersyon ng driver nito. Kaya maaari mong suriin ang bersyon ng driver ng chipset.
Upang suriin ang bersyon ng driver ng AMD chipset,
- bukas Mga setting aplikasyon gamit ang Panalo+Ako Shortcut sa keyboard.
- Pagkatapos ay mag-click sa Mga programa at pumili Mga naka-install na app
- Mag-scroll pababa upang mahanap ang AMD Chipset Software na may bersyon nito sa ibaba nito.
Ito ay isa sa mga pinakamadaling paraan upang malaman ang bersyon ng driver ng AMD chipset.
2] Gamit ang Control Panel
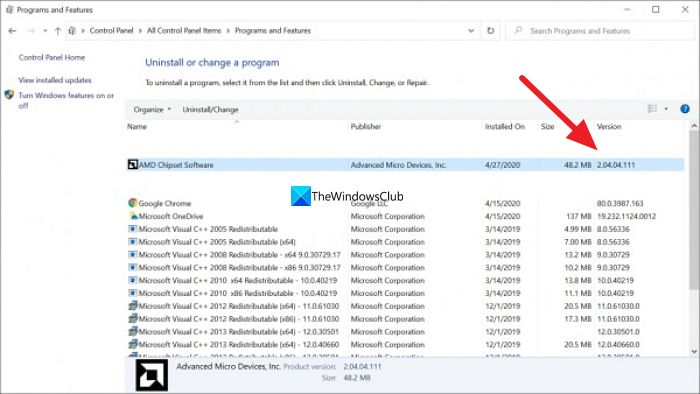
Sa Control Panel, maaari mong makita ang isang listahan ng lahat ng mga program na naka-install sa iyong PC sa tab na 'Mga Programa'. Maaari mo ring mahanap ang AMD chipset driver kasama ang bersyon nito doon.
Upang suriin ang bersyon ng driver ng AMD chipset gamit ang Control Panel,
- Mag-click sa Magsimula button at i-type ang Control Panel at buksan ito mula sa mga resulta.
- Pumili Mga programa tab sa window ng Control Panel.
- Pindutin Mga programa at tampok . Makakakita ka ng isang listahan ng lahat ng mga program na naka-install sa iyong PC kasama ang mga driver ng AMD chipset. Makikita mo ang bersyon nito sa ilalim ng tab na 'Bersyon' sa tabi ng AMD chipset.
3] Gamit ang Device Manager
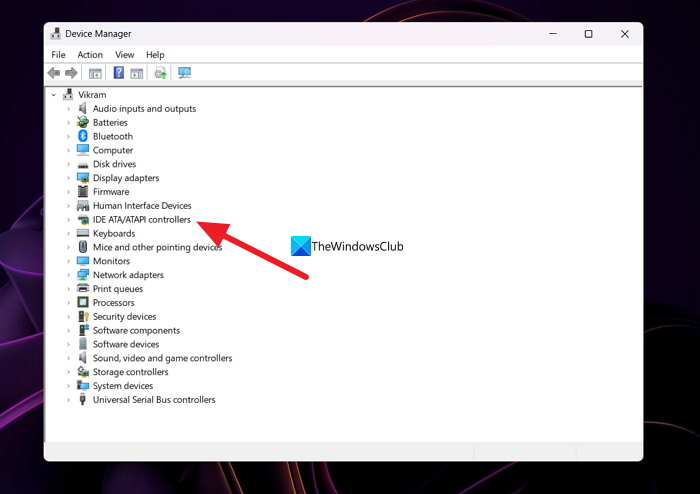
Ang isa pang paraan upang mahanap ang bersyon ng driver ng AMD chipset na naka-install sa iyong computer ay sa pamamagitan ng Device Manager.
Upang mahanap ang driver ng AMD chipset gamit ang Device Manager,
- Pindutin Win+R sa keyboard para buksan tumakbo pangkat.
- Uri devmgmt.msc at pindutin Pumasok . Magbubukas ang window ng Device Manager.
- Makikita mo Mga controller ng IDE ATA/ATAPI doon. Palawakin ito upang makita ang driver ng AMD chipset. I-right click ito at piliin Mga katangian .
- Pagkatapos ay mag-click sa Driver tab kung saan makikita mo ang lahat ng detalye tungkol sa driver kasama ang bersyon nito.
4] Gamit ang PowerShell
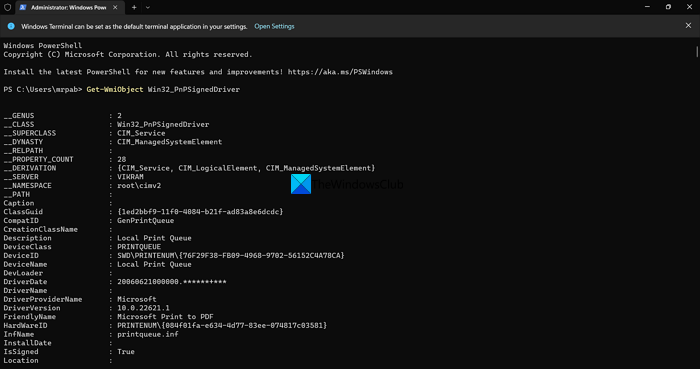
Mahahanap mo rin ang bersyon ng driver ng AMD chipset gamit ang PowerShell. Kailangan mong i-type ang command at pindutin ang Enter. Pagkatapos nito, ipapakita nito ang lahat ng mga driver na naka-install sa iyong PC kasama ang kanilang bersyon. Kabilang sa mga ito, mahahanap mo ang driver ng AMD chipset at ang bersyon nito.
Upang suriin ang bersyon ng driver ng AMD chipset gamit ang PowerShell,
- Pindutin Win+X upang buksan ang menu ng WinX.
- Pumili Windows Terminal (Administrator) opsyon.
- Mag-click sa Oo opsyon.
- Ilagay ang command na ito: |__+_|.
- Makikita mo na ngayon ang lahat ng naka-install na driver sa iyong PC pati na rin ang AMD chipset driver at bersyon. Kailangan mong tingnan ang listahan ng maraming mga driver upang mahanap ang driver at bersyon ng AMD chipset.
5] Paggamit ng mga third party na installer ng driver
Maraming third party driver installer o updater na makakatulong sa iyong mahanap ang AMD chipset driver version nang madali. Kailangan mong i-install ang mga ito sa iyong PC at patakbuhin ang mga ito upang makita ang listahan ng mga naka-install na driver at ang kanilang mga bersyon.
Basahin: Ang driver ng AMD ay patuloy na nag-crash kapag naglalaro ng mga laro sa PC
6] Gumamit ng mga tool ng third-party upang suriin ang impormasyon ng system.
Mayroong ilang mga tool ng third party tulad ng HWiNFO na nagpapakita ng iyong detalyadong impormasyon ng system kapag pinapatakbo mo ito sa iyong PC. Sa impormasyong ito ng system na ipinapakita nila sa iyo, makikita mo ang mga detalye tungkol sa driver ng AMD chipset, kasama ang bersyon na tumatakbo sa iyong PC. I-download ang installer para sa mga portable na bersyon ng system information checkers at patakbuhin ang mga ito sa iyong PC.
7] Gamit ang AMD Software Installer
Maaari mo ring mahanap ang bersyon ng driver ng AMD chipset gamit ang AMD software installer. Awtomatiko itong nakakakita ng mga driver at software ng AMD na naka-install sa iyong PC at nagsusuri ng mga update. Makakakita ka ng listahan ng mga AMD program na naka-install sa iyong PC, pati na rin ang AMD chipset driver na may numero ng bersyon sa ibaba nito. Maaari mong i-download ang AMD software installer mula sa website AMD Site ng suporta. Kapag na-download na, i-install ito at patakbuhin ito sa iyong PC para makita ang bersyon ng driver ng AMD chipset.
Ito ang iba't ibang paraan na mahahanap mo ang bersyon ng driver ng AMD chipset sa iyong PC.
Paano suriin ang driver ng AMD chipset?
Maaari mong suriin ang driver ng AMD chipset sa Device Manager, sa ilalim ng tab na Mga Naka-install na Application sa Settings app, gamit ang PowerShell command, o third-party na software sa pag-update ng driver. Maaari ka ring pumunta sa website ng AMD at ipasok ang mga detalye ng iyong device upang makita ang driver ng chipset at i-download ito.
Basahin: Paano Suriin ang Bersyon ng Driver sa Windows 11
Paano ko malalaman kung anong chipset ang mayroon ako?
Buksan ang Device Manager sa iyong PC mula sa start menu at palawakin ang 'IDE ATA/ATAPI Controllers' sa listahan. Doon mo makikita ang tatak ng iyong chipset. Maaari ka ring pumunta sa app na Mga Setting at tingnan ang Mga Naka-install na App upang mahanap ang iyong chipset.
Kailangan ko bang i-update ang aking AMD chipset driver?
Oo, kailangan mong i-update ang driver ng AMD chipset kapag available ang isang bagong bersyon, dahil ito ay isang mahalagang bahagi ng programa upang patakbuhin ang iyong PC. Sa karamihan ng mga kaso, ang mga update sa AMD chipset driver o iba pang mga driver ay awtomatikong na-install sa pamamagitan ng Windows Updates. Kailangan lang naming i-update ang mga ito nang manu-mano kapag nakatagpo kami ng mga bug o isyu sa kanila.
Paano ko ia-update ang aking mga driver ng AMD chipset?
Ang mga driver ng AMD chipset ay naka-install at awtomatikong na-update sa mga update sa Windows. Wala kang kailangang gawin para ma-update sila. Kung mayroon kang anumang mga problema sa kanila, maaari mong i-download ang mga ito ayon sa bersyon ng iyong PC at Windows mula sa website ng AMD o gumamit ng software sa pag-update ng driver ng third party upang awtomatikong i-update ang mga ito.
Basahin: Patuloy na ini-install ng Windows ang mga lumang driver ng AMD
tsart ng pag-upgrade ng windows 10















