Kung nagkakaproblema ka sa pagkonekta sa isang local area network (LAN), maaaring ito ay dahil ang iyong IP configuration ay hindi wasto. Narito ang isang mabilis na rundown ng kung ano ang ibig sabihin nito at kung paano ito ayusin.
Kapag kumonekta ka sa isang LAN, ang iyong computer ay bibigyan ng isang IP address. Ginagamit ang address na ito upang kilalanin ang iyong computer sa network at pinapayagan ang ibang mga computer na makipag-ugnayan dito. Kung hindi wasto ang iyong IP address, nangangahulugan ito na hindi ito nakikilala ng network at hindi ka makakakonekta.
Mayroong ilang mga paraan upang ayusin ang problemang ito. Una, maaari mong subukang i-release at i-renew ang iyong IP address. Ginagawa ito sa pamamagitan ng pagbubukas ng Command Prompt at pag-type ng 'ipconfig /release' na sinusundan ng 'ipconfig /renew'. Magtatalaga ito sa iyo ng bagong IP address at sana ay valid ang isa.
Kung hindi iyon gumana, maaari mong subukang i-reset ang iyong network adapter. Magagawa ito sa Control Panel. Pumunta sa 'Network and Sharing Center' at pagkatapos ay 'Change adapter settings'. Mag-right-click sa iyong network adapter at piliin ang 'Properties'. Mula dito, maaari mong piliin ang tab na 'Networking' at pagkatapos ay i-click ang pindutang 'I-reset'.
Kung nagkakaproblema ka pa rin, maaaring naka-disable ang iyong network adapter. Upang suriin, bumalik sa 'Network and Sharing Center' at pagkatapos ay mag-click sa 'Change adapter settings'. Mag-right-click sa iyong network adapter at piliin ang 'Paganahin'.
Kung nagkakaproblema ka pa rin pagkatapos ng lahat ng iyon, posibleng may isyu sa iyong router. Maaari mong subukang i-restart ito o i-reset ito sa mga factory default. Kung wala sa mga iyon ang gumagana, maaaring kailanganin mong makipag-ugnayan sa iyong ISP para sa tulong.
Sana ay ayusin ng isa sa mga solusyong ito ang iyong problema at magagawa mong kumonekta sa LAN. Kung hindi, maaaring may mas seryosong isyu na kakailanganin mong i-troubleshoot.
pagbabago paypal.me url
Kapag pinatakbo mo ang troubleshooter, kung nakuha mo Ang koneksyon sa LAN ay walang wastong IP configuration error, narito kung paano mo malulutas ang problemang ito. Ang mensahe ng error na ito ay nagpapahiwatig na ang IP address na ibinigay sa network adapter ay hindi wasto. Maaaring mangyari ito kung binago ng ilang application sa network ang mga default na setting ng adapter.

Ang koneksyon sa LAN ay walang wastong IP configuration
Itama Ang koneksyon sa LAN ay walang wastong IP configuration error sa Windows 11/10, sundin ang mga tip na ito:
- Baguhin ang pinagmulan ng internet
- Patakbuhin ang Internet Connection Troubleshooter
- Patakbuhin ang Network Adapter Troubleshooter
- I-install ang driver ng adaptor
- I-flush ang cache ng DNS
- I-scan ang PC gamit ang antivirus
- I-reset ang mga setting ng network
Para matuto pa tungkol sa mga solusyong ito, ipagpatuloy ang pagbabasa.
1] Baguhin ang Pinagmulan ng Internet
Ito ay isang agarang solusyon na lumulutas sa iyong problema kapag ikaw ay nagmamadali. Dahil ang problemang ito ay kadalasang nakadepende sa kasalukuyang pinagmumulan ng internet, maaari mong alisin ang problemang ito sa pamamagitan ng pagpapalit ng pinagmulan ng internet. Maaari kang lumipat sa isang mobile hotspot o isa pang Wi-Fi network.
Gayunpaman, kung hindi ito makakatulong, kailangan mong gamitin ang mga sumusunod na tip at trick.
2] Patakbuhin ang Internet Connection Troubleshooter.
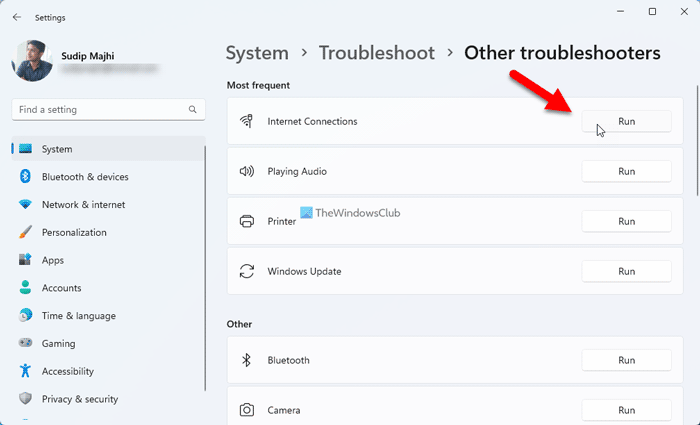
Ang Windows 11 ay may Internet Connection Troubleshooter na tutulong sa iyong i-troubleshoot ang iba't ibang karaniwang isyu sa koneksyon sa network sa ilang sandali. Samakatuwid, maaari mong sundin ang mga hakbang na ito upang patakbuhin ang Windows 11 Internet Connection Troubleshooter:
- Pindutin Panalo+Ako upang buksan ang Mga Setting ng Windows.
- Pumunta sa System > Troubleshooting > Iba pang tool sa pag-troubleshoot .
- hanapin Mga koneksyon sa internet Pag-troubleshoot.
- Pindutin tumakbo pindutan.
- Sundin ang mga tagubilin sa screen.
Sa huli, maaaring kailanganin mong i-restart ang iyong computer kung makakita ito ng anumang mga isyu.
3] Patakbuhin ang Network Adapter Troubleshooter.
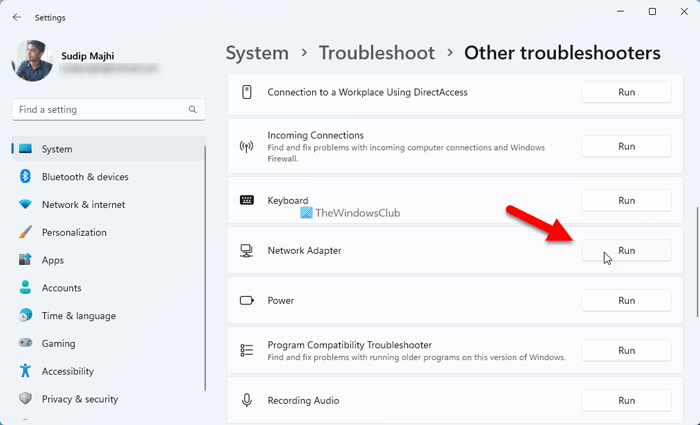
Tulad ng pagpapatakbo ng troubleshooter ng Koneksyon sa Internet, maaari mo ring gamitin ang troubleshooter ng Network Adapter. Ito ay madaling gamitin kapag nakuha mo ang nabanggit na masamang isyu sa adaptor.
Sundin ang mga hakbang na ito upang patakbuhin ang troubleshooter ng Network Adapter sa Windows 11:
- Buksan ang Mga Setting ng Windows sa iyong computer.
- Lumipat sa System > Troubleshooting > Iba pang tool sa pag-troubleshoot .
- Pindutin tumakbo pindutan Network adapter Pag-troubleshoot.
- Sundin ang mga hakbang na ipinapakita sa screen.
Gaya ng dati, maaaring kailanganin mong i-restart ang iyong computer sa dulo.
4] I-install ang driver ng adaptor
Kung gumagamit ka ng external adapter, kakailanganin mong mag-install ng driver para sa mas mahusay na compatibility. Kahit na ang driver ay opsyonal sa ilang mga kaso, ang pag-install nito ay maaaring malutas ang problema. Iyon ang dahilan kung bakit lubos na inirerekomenda na i-install ang driver para sa iyong network adapter.
Gayunpaman, kung naka-install na ito, maaari mo itong i-uninstall at muling i-install. Sa kabilang banda, maaari mo ring tingnan ang mga update.
5] I-flush ang DNS Cache
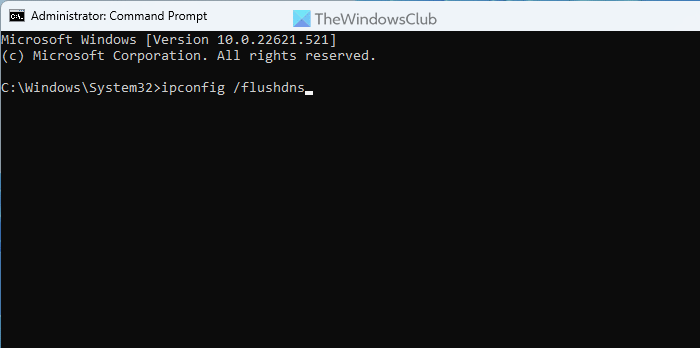
Minsan ang DNS cache ay maaaring magdulot ng problemang ito sa iyong computer. Samakatuwid, maaari mong i-flush ang cache ng DNS. FYI, maaari mong gamitin ang command prompt o ang command prompt instance sa Windows Terminal upang makumpleto ang gawain.
Upang i-clear ang cache ng DNS sa Windows 11/10, sundin ang mga hakbang na ito:
- Maghanap pangkat sa box para sa paghahanap sa taskbar.
- Mag-click sa Patakbuhin bilang administrator opsyon.
- Pindutin Oo button sa prompt ng UAC.
- Ipasok ang command na ito: |__+_|.
Isara ang command prompt window at i-restart ang iyong computer bago subukang muli.
6] I-scan ang PC gamit ang antivirus
Sa ilang mga kaso, maaaring baguhin ng malware, virus, adware, atbp. ang setting o baguhin ang ilang setting. Iyon ang dahilan kung bakit inirerekomenda na i-scan ang iyong computer gamit ang maaasahang antivirus software. Bagama't naroon na ang Windows Security, maaari mo ring subukan ang isa pang on-demand na AV scanner.
7] I-reset ang mga setting ng network
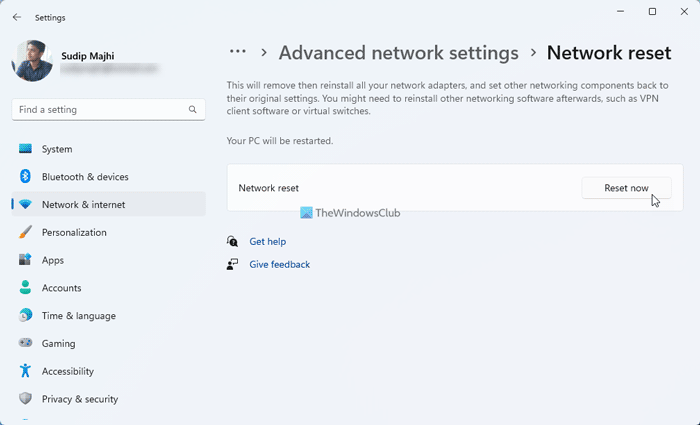
Kung wala sa mga solusyon sa itaas ang gumana para sa iyo, maaari mong i-reset ang mga setting ng network ng iyong computer. Pinakamaganda sa lahat, magagawa mo ito gamit ang panel ng Mga Setting ng Windows.
Katulad na error: Ang Ethernet o WiFi ay walang wastong IP configuration
Paano ayusin ang 'Local Area Connection' ay walang wastong IP configuration?
Upang ayusin ang 'Local Area Connection' ay walang wastong IP configuration error, kailangan mong sundin ang mga tip at trick sa itaas. Maaari mong baguhin ang pinagmulan sa web upang maayos ito kaagad. Gayunpaman, maaari mo ring i-clear ang cache ng DNS, i-install ang driver ng adapter, i-update ang driver, patakbuhin ang troubleshooter ng network adapter, atbp. Sa wakas, maaari mo ring i-reset ang iyong mga setting ng network.
Basahin: Hindi gumagana ang koneksyon sa Ethernet sa Windows 11/10
Paano ayusin ang masamang pagsasaayos ng IP?
Maling configuration ng IP maaaring mangyari ang error para sa Wi-Fi, Ethernet, LAN, atbp. Kung nahaharap ka sa isyung ito para sa LAN o LAN, maaari mong sundin ang mga solusyon sa itaas. Sa kabilang banda, kung nakakuha ka ng ethernet o wifi na walang wastong ip configuration error, maaari mong sundin ang artikulong ito. Sa karamihan ng mga kaso, kailangan mong patakbuhin ang troubleshooter at i-reset ang iyong mga setting ng network.
Basahin: Patuloy na nagdidiskonekta ang Ethernet sa Windows 11/10.



![Hindi gumagana ang Zoom plugin sa Outlook [Ayusin]](https://prankmike.com/img/outlook/CF/zoom-plugin-is-not-working-in-outlook-fix-1.webp)









![Paano ilipat ang Lahat ng File mula sa Subfolder patungo sa Pangunahing Folder sa Windows 11/10if(typeof ez_ad_units!='undefined'){ez_ad_units.push([[320,100],'thewindowsclub_com-box-2','ezslot_1',692,'0 ','0'])};__ez_fad_position('div-gpt-ad-thewindowsclub_com-box-2-0');I-download ang PC Repair Tool para mabilis na mahanap at ayusin ang mga error sa WindowsIpapakita sa iyo ng post na ito kung paano ilipat ang lahat ng file mula sa mga subfolder sa pangunahing folder sa Windows 11/10. Ito ay is](https://prankmike.com/img/files/DE/how-to-move-all-files-from-subfolders-to-main-folder-in-windows-11-10if-typeof-ez-ad-units-undefined-ez-ad-units-push-320-100-thewindowsclub-com-box-2-ezslot-1-692-0-0-ez-fad-position-div-gpt)

